Jak zmienić domyślne ikony aplikacji na komputerze Mac
Starannie wybrałeś tło pulpitu, uporządkowałeś foldery, a potem jedna mała ikona w stacji dokującej odrzuca całą estetykę Maca. Na szczęście Apple umożliwia zmianę domyślnych ikon aplikacji i dostosowanie ich do Twojego stylu. Ten samouczek pokazuje, jak to zrobić!
Jak ręcznie ustawić niestandardową ikonę aplikacji w systemie macOS
Zamiana domyślnych ikon aplikacji w systemie macOS na niestandardowe ikony to prosty sposób na ulepszenie korzystania z komputera Mac i spersonalizowanie interfejsu. Postępuj zgodnie z poniższymi instrukcjami, niezależnie od tego, czy używasz systemu macOS 13 Ventura , czy znacznie starszej wersji systemu operacyjnego Apple. Wykonaj poniższe kroki.
- Pobierz niestandardową ikonę aplikacji w. icns w formacie pliku ze strony internetowej, takiej jak macOSicons . Alternatywnie użyj A. jpeg lub. obraz png.
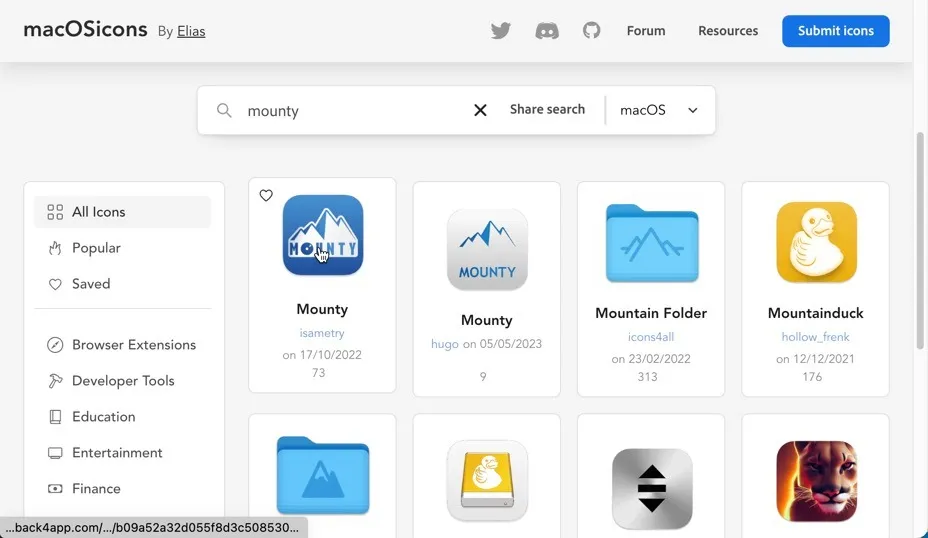
- Uruchom Finder i wybierz ikonę pobranej aplikacji. Skopiuj go do schowka, a następnie przejdź do ikony aplikacji, którą chcesz zmienić. Kliknij aplikację dwoma palcami, aby uzyskać dostęp do opcji „Pobierz informacje”.
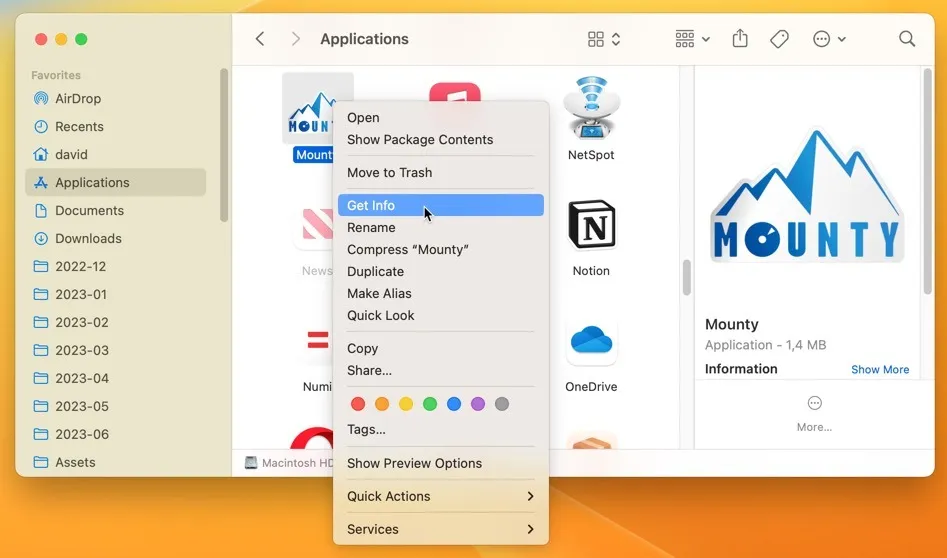
- Kliknij małą ikonę w lewym górnym rogu, aby ją wybrać, a następnie naciśnij Command+, Vaby wkleić nową ikonę na starą. Alternatywnie przeciągnij i upuść pobraną ikonę bezpośrednio na starą ikonę w oknie „Pobierz informacje”.
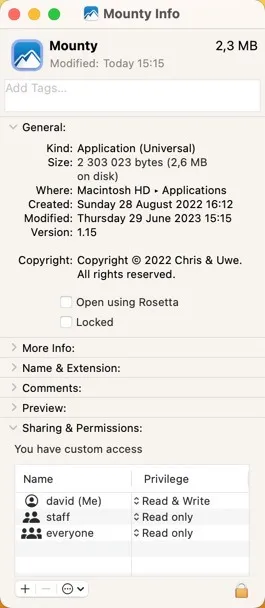
Jak automatycznie zmieniać domyślne ikony aplikacji w systemie macOS
Przy ręcznym dostosowywaniu ikony resetują się do domyślnego wyglądu za każdym razem, gdy są aktualizowane. Oznacza to, że musisz ponownie przejść przez cały proces dostosowywania ikony, co może szybko stać się nużące. Na szczęście istnieje darmowe, automatyczne rozwiązanie typu „ustaw i zapomnij”: Pictogram. Wykonaj poniższe czynności, aby zautomatyzować utrzymywanie niestandardowych ikon aplikacji na swoim miejscu, nawet po aktualizacjach.
- Pobierz Pictogram z oficjalnej strony internetowej. Wyodrębnij pobrane archiwum i przenieś aplikację Pictogram do folderu „Aplikacje”.
- Uruchom Piktogram i wybierz aplikację, której ikonę chcesz zmienić. Kliknij przycisk „Wybierz niestandardową ikonę” i wybierz ikonę, której chcesz użyć.
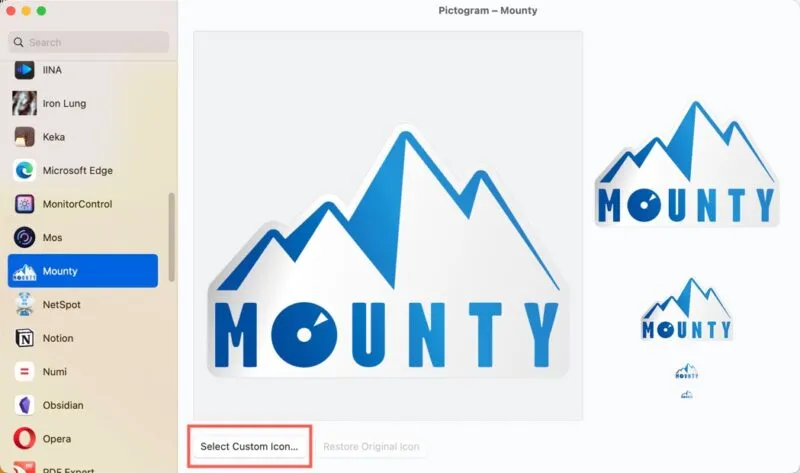
Jak zmienić ikony aplikacji systemowych
Niestety żadne z opisanych tutaj podejść nie działa w przypadku domyślnych aplikacji dostarczanych przez Apple w systemie macOS 11 Big Sur i nowszych, ponieważ znajdują się one w chronionym obszarze: Signed System Volume (SSV). Jest to funkcja bezpieczeństwa zaprojektowana w celu ochrony plików systemowych i aplikacji przed zmianami.
Wyłączenie SSV wymaga pewnej wiedzy technicznej i pewnego poziomu komfortu pracy z ustawieniami systemowymi. Radzimy zachować ostrożność, jeśli wybierzesz tę ścieżkę. Modyfikowanie plików systemowych może powodować nieoczekiwane problemy, w tym aplikacje niereagujące i zawieszanie się systemu .
Często Zadawane Pytania
Co się stanie, jeśli zmienię ikonę aplikacji, a następnie zdecyduję, że mi się nie podoba?
Możesz łatwo powrócić do oryginalnej ikony. Kliknij aplikację prawym przyciskiem myszy, wybierz „Pobierz informacje”, kliknij ikonę u góry okna, a następnie naciśnij Delete.
Czy zmiana ikony aplikacji wpływa na funkcjonalność aplikacji?
Nie. Zmienia tylko wygląd ikony w Finderze i w Docku.
Czy niestandardowa ikona aplikacji zwiększy rozmiar aplikacji?
Tak, niestandardowa ikona aplikacji zawsze zwiększa całkowity rozmiar zmodyfikowanej aplikacji, ponieważ plik ikony jest dodawany do pakietu aplikacji.
Wszystkie obrazy i zrzuty ekranu autorstwa Davida Morelo.



Dodaj komentarz