Jak zmienić kolor wydarzeń w Kalendarzu Google
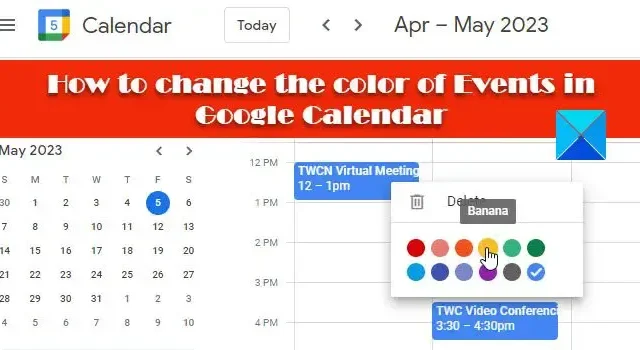
W tym poście pokażemy, jak zmienić kolor Wydarzeń w Kalendarzu Google . Możesz zmienić kolor swoich kalendarzy Google, aby rozróżnić wydarzenia osobiste i zawodowe. Zmiana domyślnego koloru wydarzeń wyróżnia je, a także pomaga w utrzymaniu porządku w kalendarzach.
Jak zmienić kolor wydarzeń w Kalendarzu Google
Podczas tworzenia kalendarza przyjmuje on domyślny kolor dostępny w palecie kolorów Kalendarza Google. Ten kolor jest stosowany do wszystkich wydarzeń tworzonych w kalendarzu. Możesz jednak zmienić domyślny kolor, jeśli chcesz, aby wydarzenia były wyświetlane w innym kolorze. Można to zrobić z pojedynczymi wydarzeniami lub wszystkimi wydarzeniami w kalendarzu. W poniższych sekcjach pokażemy, jak zmienić domyślny kolor wydarzeń w kalendarzu Google w internecie i na urządzeniach mobilnych.
1] Zmień kolor Wydarzeń w aplikacji internetowej Kalendarz Google
Korzystając z aplikacji internetowej Kalendarz Google, możesz zmienić kolor wszystkich wydarzeń w kalendarzu za jednym razem lub zmienić kolory poszczególnych wydarzeń pojedynczo. Zobaczmy jak.
A] Zmień kolor wszystkich wydarzeń

Otwórz preferowaną przeglądarkę i odwiedź aplikację internetową Kalendarz Google tutaj . Zaloguj się przy użyciu konta Google. Aplikacja otworzy się.
W lewym panelu zobaczysz wszystkie swoje Kalendarze Google w sekcji Moje kalendarze . Najedź kursorem na wybrany kalendarz. Zobaczysz ikonę wielokropka (trzy kropki ustawione pionowo). Kliknij ikonę, aby zobaczyć paletę kolorów.
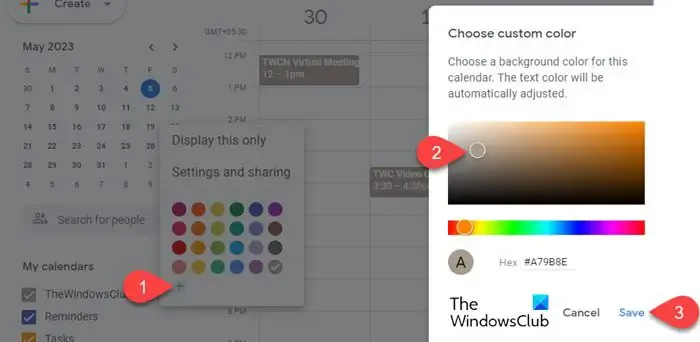
Wybierz żądany kolor z palety. Zmiany zostaną zastosowane natychmiast. Jeśli potrzebujesz więcej opcji kolorów, kliknij ikonę + . Pojawi się wyskakujące okienko. Następnie możesz wybrać niestandardowy kolor i kliknąć Zapisz , aby zastosować go do kalendarza. Nowy kolor zostanie dodany do palety kolorów. Kolor tekstu zostanie również dostosowany w zależności od wybranego koloru.
B] Zmień kolor poszczególnych wydarzeń
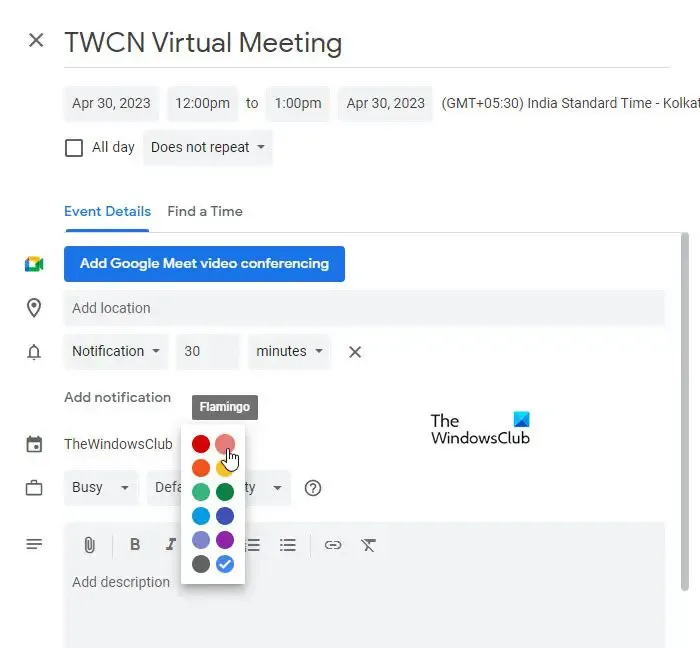
W aplikacji internetowej Kalendarz Google kliknij wydarzenie, którego kolor chcesz zmienić. Pojawi się wyskakujące okienko. Kliknij ikonę Edytuj wydarzenie (ołówek) w prawym górnym rogu wyskakującego okienka. Pojawi się ekran Edytuj wydarzenie.
Na ekranie zobaczysz kolorowe kółko pod Szczegóły wydarzenia . Kliknij przycisk strzałki w dół obok okręgu. Następnie wybierz preferowany kolor z wyświetlonej listy i kliknij przycisk Zapisz u góry.
Ewentualnie kliknij prawym przyciskiem myszy wydarzenie na stronie głównej Kalendarza Google i wybierz żądany kolor z wyświetlonej listy.
Wybrany kolor zastąpi domyślny kolor kalendarza dla tego konkretnego wydarzenia. Oznacza to, że kiedy zmienisz kolor kalendarza, nowy kolor zostanie zastosowany do wszystkich innych wydarzeń, z wyjątkiem tego konkretnego wydarzenia.
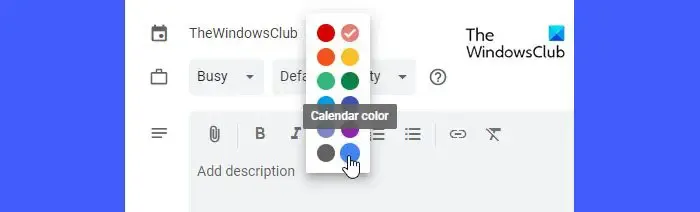
Aby powrócić do domyślnych ustawień kolorów kalendarza dla tego wydarzenia, kliknij kolorowe kółko w sekcji Szczegóły wydarzenia i wybierz opcję Kolor kalendarza .
2] Zmień kolor Wydarzeń w aplikacji mobilnej Kalendarz Google
Możesz też zmieniać kolor wydarzeń w Kalendarzu Google za pomocą urządzeń mobilnych. Zmiany wprowadzone w kalendarzach zostaną zsynchronizowane na wszystkich urządzeniach, w tym na komputerze stacjonarnym, urządzeniu z systemem Android i urządzeniu z systemem iOS, jeśli funkcja „synchronizacji” jest WŁĄCZONA.
A] Zmień kolor wszystkich wydarzeń w Kalendarzu Google na Androida
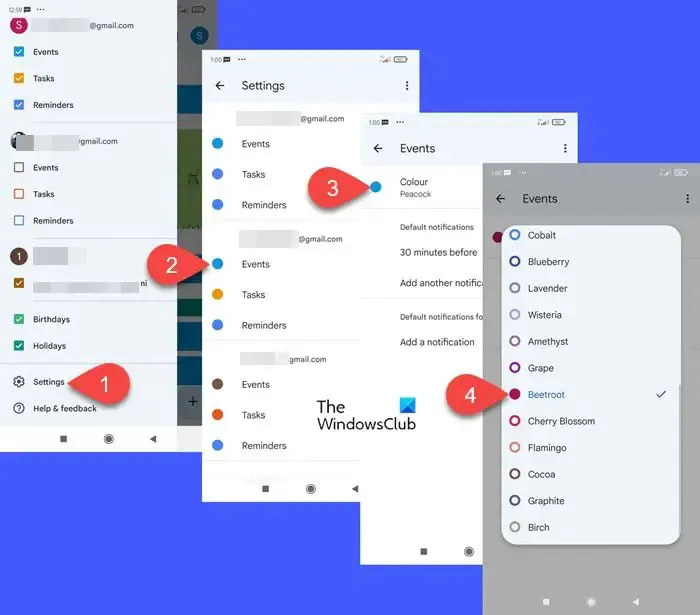
Otwórz aplikację Kalendarz Google na swoim telefonie z Androidem. Kliknij ikonę hamburgera (trzy poziome linie ułożone jedna na drugiej) w lewym górnym rogu. Przewiń w dół i kliknij Ustawienia .
Ekran Ustawienia pokaże Twoje wydarzenia, zadania, przypomnienia i kalendarze z różnych kont Google. Kliknij opcję Wydarzenia pod żądanym kontem.
Na następnym ekranie kliknij opcję Kolor . Wybierz żądany kolor z wyskakującego okienka. Kliknij ikonę strzałki wstecz, aby wyświetlić zmiany.
Powyższe kroki zmienią kolor wydarzeń w domyślnym kalendarzu aplikacji Kalendarz Google. Aby zmienić kolor wydarzeń w innym kalendarzu, przejdź do Ustawień i kliknij nazwę kalendarza pod żądanym kontem. Następnie wykonaj te same czynności, aby zastosować nowy kolor do wydarzeń.
B] Zmień kolor poszczególnych wydarzeń w Kalendarzu Google na Androida
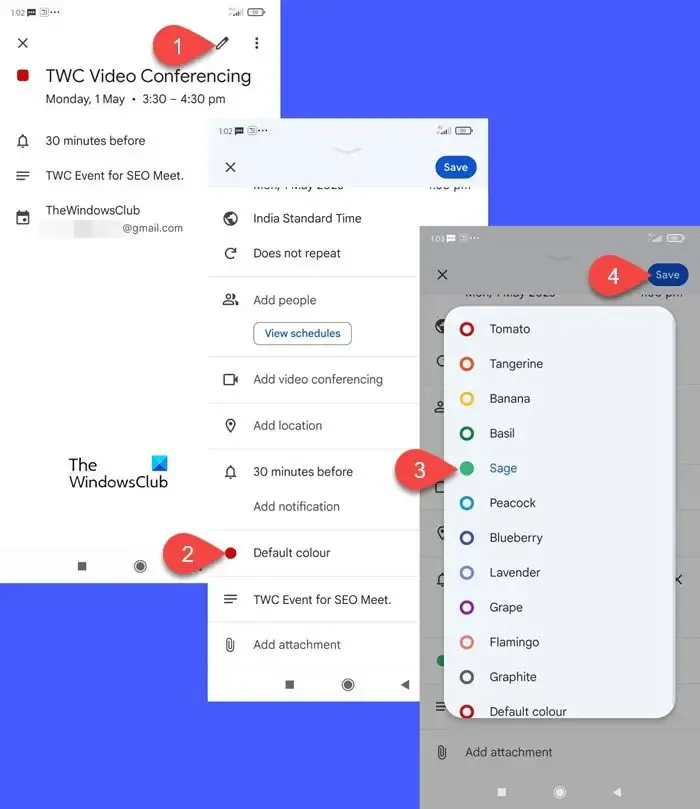
Przejdź do aplikacji Kalendarz Google i kliknij wydarzenie, do którego chcesz zastosować inny kolor. Na następnym ekranie kliknij ikonę edycji (ołówek). Przewiń w dół do opcji Kolor domyślny i kliknij ją, aby wypełnić więcej kolorów. Kliknij żądany kolor. Kliknij przycisk Zapisz u góry, aby zastosować zmiany.
Teraz również tutaj kolor tego konkretnego wydarzenia zastąpi domyślny kolor wydarzeń. Kiedy więc zastosujesz nowy kolor do wszystkich wydarzeń, nie zostanie on zastosowany do tego konkretnego wydarzenia. Nie ma jednak możliwości wybrania niestandardowego koloru dla wydarzeń. Kolory dostępne w aplikacji na Androida są ograniczone. Aby zastosować niestandardowy kolor do wydarzeń, musisz użyć aplikacji internetowej.
C] Zmień kolor wszystkich wydarzeń w Kalendarzu Google na iOS
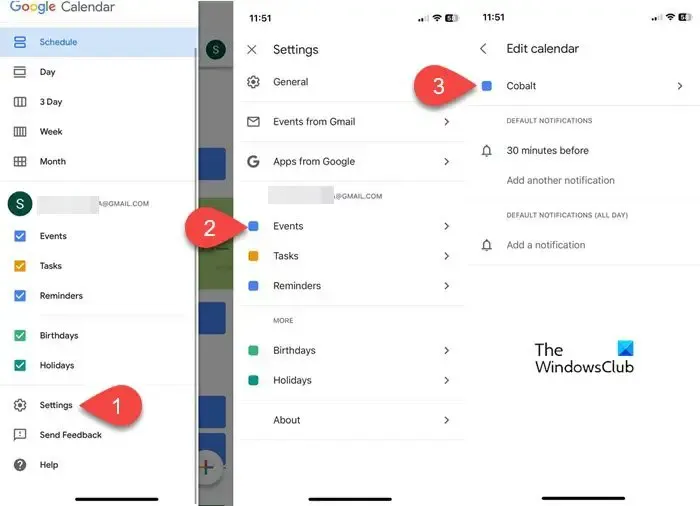
Uruchom Kalendarz Google na swoim iPhonie. Zaloguj się na swoje konto Google i kliknij ikonę hamburgera w lewym górnym rogu. Przewiń w dół i kliknij Ustawienia . Kliknij Wydarzenia pod swoim kontem Gmail. Następnie kliknij opcję Kolor na ekranie Edytuj kalendarz . Następny ekran pokaże listę dostępnych kolorów. Wybierz preferowany kolor, aby zastosować zmiany w kalendarzu.
D] Zmień kolor poszczególnych wydarzeń w Kalendarzu Google na iOS
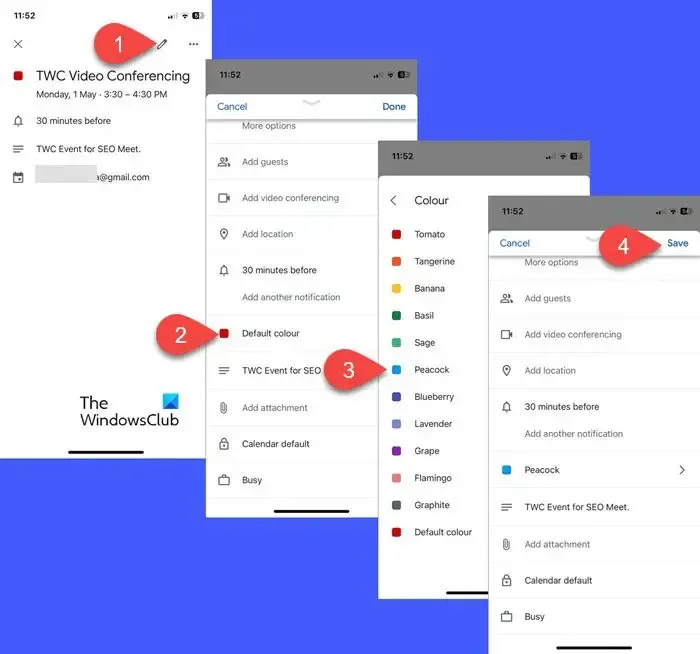
Uruchom Kalendarz Google na swoim iPhonie i kliknij żądane wydarzenie. Kliknij ikonę edycji w prawym górnym rogu, aby wyświetlić ekran edycji wydarzenia. Przewiń w dół do opcji koloru i kliknij ją. Wybierz żądany kolor z listy dostępnych kolorów i kliknij przycisk Zapisz .
- Kolor pojedynczego wydarzenia zastąpi domyślny kolor wydarzeń.
- Aby dodać niestandardowe kolory do wydarzeń, użyj aplikacji internetowej Kalendarz Google.
W ten sposób możesz zmienić kolor wydarzeń w Kalendarzu Google za pomocą aplikacji internetowej lub aplikacji mobilnej. Mam nadzieję, że uznasz to za przydatne.
Czy mogę dodać więcej kolorów do wydarzeń w Kalendarzu Google?
Tak. Możesz użyć aplikacji internetowej Kalendarz Google, aby dodać do wydarzeń niestandardowe kolory. Otwórz Kalendarz Google w nowej karcie przeglądarki. Umieść wskaźnik myszy nad nazwą kalendarza w lewym panelu. Kliknij ikonę trzech kropek . Następnie kliknij ikonę + . Wybierz niestandardowy kolor za pomocą narzędzia Próbnik kolorów i kliknij przycisk Zapisz .
Czy możesz kolorować zadania w Kalendarzu Google?
Wpisy zadań w Kalendarzu Google można oznaczać kolorami w taki sam sposób, w jaki koloruje się wydarzenia. Otwórz aplikację internetową Kalendarz Google i w lewym panelu umieść kursor myszy nad „ Zadania ”. Następnie kliknij ikonę trzech kropek , aby wybrać nowy kolor wyświetlania zadań.



Dodaj komentarz