Jak zmienić style obrysu w programie InDesign

InDesign to jedna z odpowiedzi firmy Adobe na publikacje komputerowe i cyfrowe. Program InDesign jest używany do projektowania i układu drukowanych i cyfrowych książek i czasopism. Tak jak nauczyłem się Photoshopa i Illustratora, niektórzy ludzie będą chcieli samodzielnie uczyć się o InDesign. Warto wiedzieć, jak zmienić styl obrysu w programie InDesign . Pociągnięciami mogą być linie lub kształty, kształty składają się z pociągnięć, które otaczają przestrzeń. Pociągnięciami linii mogą być strzałki, a linie itp. Pociągnięciami, które otaczają przestrzeń, mogą być prostokąty, kwadraty, trójkąty itp.
W programie InDesign obrys jest narysowaną linią. Korzystanie z programu InDesign oznacza, że będzie wiele powodów do pracy z obrysami, zwłaszcza gdy projektujesz od zera. Nauczenie się, jak manipulować i zmieniać właściwości i styl pociągnięć, jest ważne.
Jak zmienić style obrysu w programie InDesign
Domyślnie rysowane pociągnięcia (linie) są pełne. Jednak w zależności od celu projektowego możesz chcieć uczynić obrys cieńszym, grubszym, kropkowanym lub przerywanym. Zmiana stylu/właściwości obrysu umożliwia tworzenie niestandardowych kompozycji i projektów w programie InDesign. W tym artykule dowiesz się, jak zmienić domyślny pełny obrys na niestandardowy obrys.
- Korzystanie z domyślnych pociągnięć
- Edytuj domyślne pociągnięcia
- Twórz niestandardowe pociągnięcia
- Edytuj niestandardowe pociągnięcia
1] Używanie domyślnych pociągnięć
Domyślne obrysy dostępne w programie InDesign to linie i kształty. Linie można modyfikować za pomocą innych narzędzi, aby wyglądały inaczej, ale zasadniczo byłyby to linie. Można ich używać tak, jak są w twoim projekcie. Domyślna grubość obrysu linii i kształtów to 1 piksel. Domyślnym obrysem jest Linia, którą można zmodyfikować, aby utworzyć strzałki, fale itp. Domyślne kształty to Prostokąty, Elipsa i Wielokąt. Obrys i kształt są dostępne w lewym panelu narzędzi. Po prostu kliknij i przeciągnij, aby umieścić go na płótnie. Możesz użyć obrysu bez zmian, koloru, grubości (grubości) i wszystkich innych atrybutów domyślnych.
2] Edytuj domyślne pociągnięcia
Domyślne obrysy w programie InDesign można zmienić, aby utworzyć inne style dla dowolnego projektu.
Linia prosta (skok)
Linia może zostać zmieniona na strzałkę lub może mieć kropki lub kreski i wiele innych modyfikacji. Linię można również przekształcić w falę ze spiczastymi krawędziami lub gładkimi krawędziami. Linii można również nadać różne punkty początkowe i końcowe.
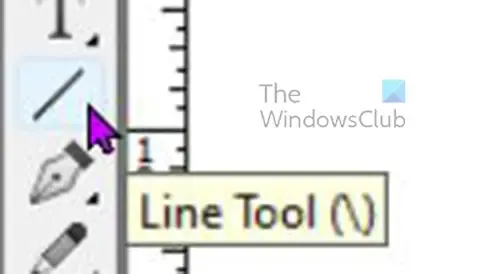
Aby narysować linię prostą, możesz kliknąć narzędzie Linia, a następnie przytrzymać klawisz Shift , a następnie kliknąć i przeciągnąć do żądanej długości. Domyślna grubość linii to 1 punkt, a domyślnym kolorem jest czarny.

Możesz zmienić właściwości linii (obrysu) w polu właściwości obrysu. Możesz także zmienić niektóre właściwości z górnego paska menu.
Możesz także zmienić kolor obrysu w tym samym polu właściwości, naciskając kartę kolorów.
Pamiętaj, że niektóre zmiany, które wprowadzisz, będą specyficzne dla niektórych pociągnięć lub kształtów, więc nie będą widoczne na wszystkich.
Aby zmienić obrys, zaznacz go i przejdź do pola Właściwości obrysu i zobacz dostępne opcje.
Waga
Aby zmienić grubość (grubość) żyłki, naciśnij strzałkę w górę lub w dół obok Ciężaru, co zwiększy lub zmniejszy wagę. Możesz także wpisać liczbę w polu wartości lub kliknąć strzałkę listy rozwijanej, aby wyświetlić wstępnie ustawione wartości wagi.
Rodzaje czapek
Czapka to sposób, w jaki będą wyglądać końce linii, istnieją trzy opcje czapki. Jeśli narysujesz obrys i klikniesz jeden z trzech typów czapek, zobaczysz zmianę linii. Różne typy nasadek to Czapka Butt , Okrągła czapka i Wystająca czapka.
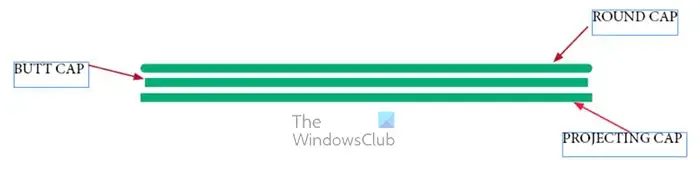
Na tym obrazie wszystkie trzy linie mają różne długości, mimo że wszystkie zaczynają się na tej samej długości. Różne style czapek miały wpływ na długość.
Czapka z daszkiem
Zaślepka zakończy linię dokładnie w punkcie początkowym i końcowym. oznacza to, że matematycznie linia ma dokładnie taką długość, na jaką została zmierzona.
Okrągła czapka
Okrągła nasadka nadaje końcom żyłki okrągłe, bardziej miękkie wykończenie, nie jest kwadratowa i ostra jak nasadka Butt lub Projecting. Ten typ czapki sprawia, że projekt linii przechodzi pomiar początkowy i końcowy, co oznacza, że matematycznie linia jest dłuższa niż jest mierzona.
Wystająca czapka
Wystająca nasadka i dolnik wyglądają identycznie, jednak wystająca nasadka jest dłuższa. Czapka wystająca przechodzi przez punkty dokładnie w punkcie początkowym lub końcowym. oznacza to, że matematycznie jest dłuższy niż podana długość. Kiedy narysujesz obrys i klikniesz wystającą czapkę, zobaczysz, że linia nieco się wydłuża.
Rodzaj udaru
Ciało obrysu można zmienić, aby uzyskać inny wygląd. Po narysowaniu obrysu możesz przejść do opcji właściwości i wybrać, jak ma wyglądać obrys.
Narysuj obrys, a następnie zaznacz go i przejdź do pola opcji i kliknij Typ, a pojawi się menu rozwijane. następnie możesz wybrać pożądany wygląd obrysu.

Tutaj typ białego diamentu został wybrany z rozwijanego menu Typ w polu opcji Właściwości obrysu.
Początek i koniec (obrys/linia)
Początek i koniec pociągnięcia odnoszą się do tego, co znajduje się na końcu pociągnięcia. Początek to miejsce, w którym powstał obrys. Jest to miejsce, które zostało kliknięte, kiedy zamierzałeś rozpocząć uderzenie. Koniec odnosi się do części, w której skończyło się pociągnięcie. Na przykład kliknąłeś po prawej stronie i przeciągnąłeś w lewo, aby zakończyć obrys. Początek byłby prawą stroną pociągnięcia, a Koniec byłby lewym końcem pociągnięcia. Ta koncepcja jest ważna, ponieważ dodając strzałki lub kropki na końcach obrysu, dodasz początek, koniec lub oba.
Sam wybierzesz, czym chcesz być na jednym lub obu końcach pociągnięcia. Może wskazujesz słowo na pasujący obiekt i chcesz strzałkę. Następnie dodałbyś grot strzałki do obrysu.
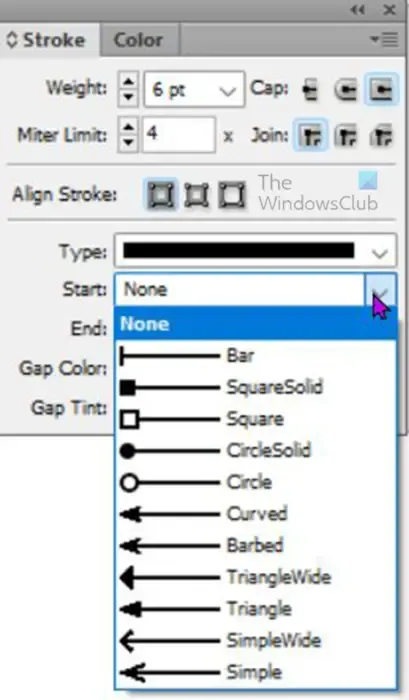
Aby dodać strzałkę lub cokolwiek innego do obrysu, zaznacz obrys, przejdź do pola opcji Właściwości obrysu i kliknij rozwijaną strzałkę na początku lub na końcu, w zależności od tego, gdzie chcesz go dodać.

Ta linia zaczynała się od lewej do prawej, dlatego strzałka była automatycznie umieszczana po lewej stronie, gdy wybrano opcję Start.

Ta strzałka została narysowana również od lewej do prawej, więc strzałka była automatycznie umieszczana po prawej stronie po kliknięciu opcji Koniec.
3] Twórz niestandardowe pociągnięcia
Pociągnięcia niestandardowe to pociągnięcia, które wykonujesz za pomocą innych narzędzi, łączących obrysów lub dowolnej innej metody, która tworzy obrys, którego nie ma w programie InDesign.
Jednym ze sposobów tworzenia własnych obrysów jest użycie narzędzia Pióro. Narzędzie Pióro znajduje się na lewym panelu narzędzi. Narzędzie Pióro umożliwia tworzenie krzywych lub zagięć, które nie są domyślnie dostępne w programie InDesign.
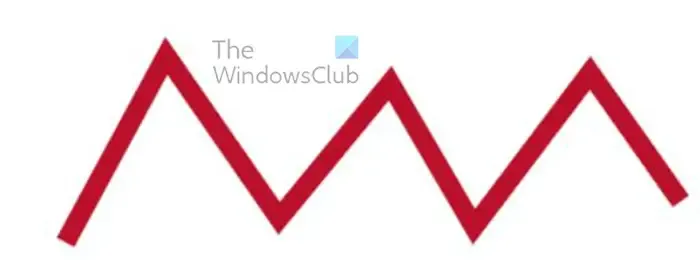
To jest obrys narzędzia Pióro, ma grubość obrysu równą 7 i czerwony kolor obrysu.
Do tego obrysu można dodać inne zmiany z pola opcji Właściwości obrysu. Niektóre opcje nie działały na prostym pociągnięciu.
4] Edytuj niestandardowe pociągnięcia
Zmiana połączeń uderzeń
Zauważysz, że są trzy opcje połączeń Połączenie ukośne, Połączenie okrągłe i Połączenie skośne. Stawy to miejsca, w których pociągnięcia spotykają się lub zginają. Połączenia są domyślnie ostre, ale istnieją opcje połączeń, które mogą je odciąć lub sprawić, by były płynnie zakrzywione.
Połączenie ukośne
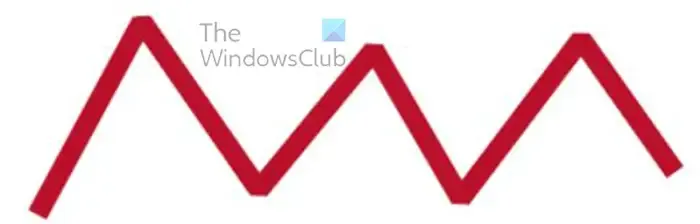
Po wybraniu obrysu, a następnie kliknięciu opcji Połączenie narożne nic się nie dzieje. Gdy klikniesz połączenie ukośne na pociągnięciach z zagięciami, nic się nie stanie, dopóki nie zmienisz wartości na 1. Powyższy obraz pokazuje obrys krzywoliniowy z wartością połączenia ukośnego równą 1.
Złącze okrągłe
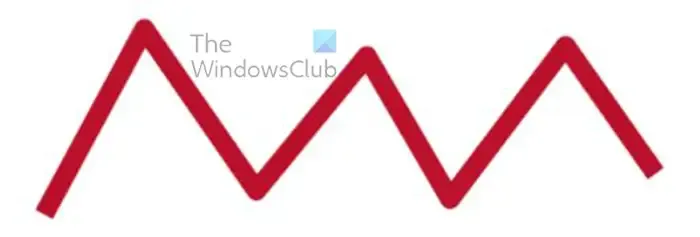
Następną opcją połączenia jest złącze okrągłe. Połączenie okrągłe sprawi, że zaostrzone połączenie będzie okrągłe i gładsze. Aby skorzystać z tej opcji, kliknij Stroke, a następnie przejdź do pola opcji właściwości Stroke i kliknij opcję Round joint. Na powyższym obrazku zauważysz, że stawy są okrągłe.
Połączenie skośne
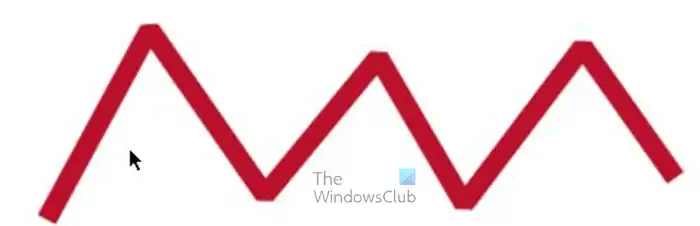
Połączenie skośne to ostatnia opcja połączenia, wygląda na to, że krawędzie złącza zostały odcięte.
Kolor przerwy
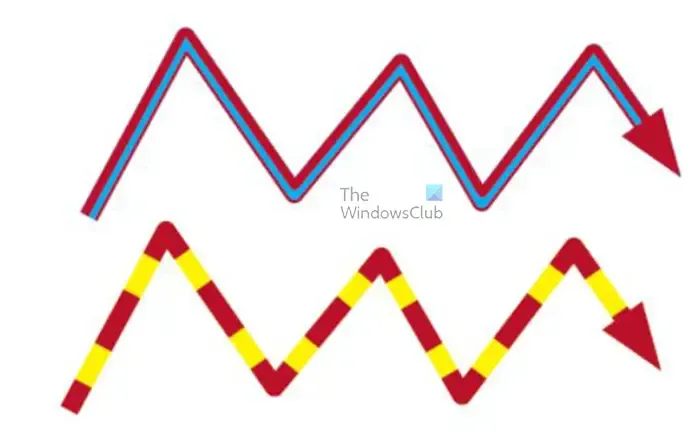
Przedostatnia opcja, którą zobaczysz w opcji właściwości obrysu, zobaczysz kolor przerwy. Jest to używane w przypadkach, gdy wybrałeś opcję obrysu, która dzieli linię na wiele części. To może być jak kropki. dwie lub więcej linii, kresek itp.
Odcień szczeliny
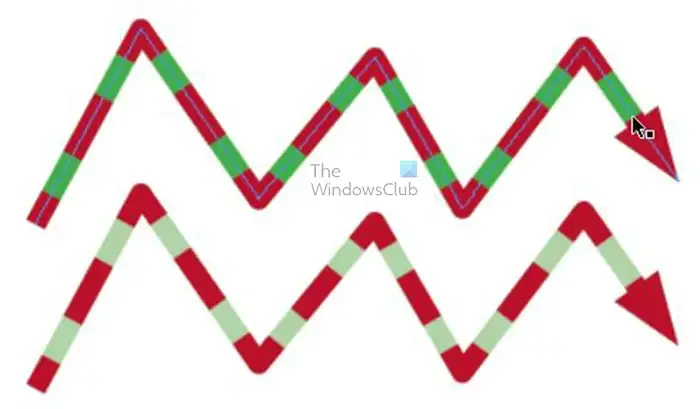
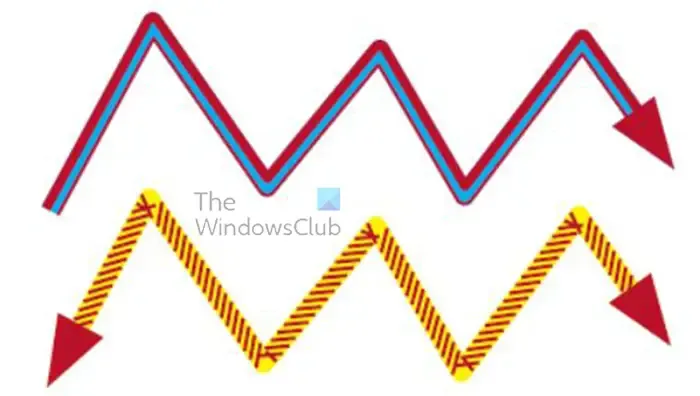
Możesz użyć wielu opcji na jednym pociągnięciu. Możesz zmienić typ linii, dodać opcję zakończenia lub początku, dodać opcje połączeń i dodać kolory odstępów.
Czy możesz wykonać niestandardowy obrys w programie InDesign?
Pociągnięcie niestandardowe to każde pociągnięcie, które nie jest wstępnie ustawione. Niestandardowe obrysy można tworzyć w programie InDesign. Jednym ze sposobów wykonania niestandardowego pociągnięcia w programie InDesign jest użycie narzędzia Pióro do narysowania dowolnego pociągnięcia. Ten obrys byłby obrysem niestandardowym, ponieważ nie było go jeszcze w programie In Design. Narzędzie Pióro może służyć do rysowania złożonych i unikalnych pociągnięć w programie InDesign. Dzięki możliwości tworzenia niestandardowych pociągnięć Twoja grafika może być wyjątkowa.
Jaka jest różnica między czapką Butt a czapką wystającą w programie InDesign?
Czapka butt pozostanie dokładnym pomiarem od punktu do punktu. a Wystająca nasadka nie zapewni dokładnego pomiaru od punktu do punktu. Jak sama nazwa wskazuje, wystaje ponad punkt początkowy i końcowy. Oznacza to, że dwie linie mogą na początku mieć ten sam wymiar, jednak jeśli jedna ma mieć czapkę tyłek, a druga czapkę wystającą, ta, która jest wystającą czapką, automatycznie stanie się nieco dłuższa niż ta, która jest czapką czapka z daszkiem.




Dodaj komentarz