Jak zmienić ustawienia uśpienia w systemie Windows 11
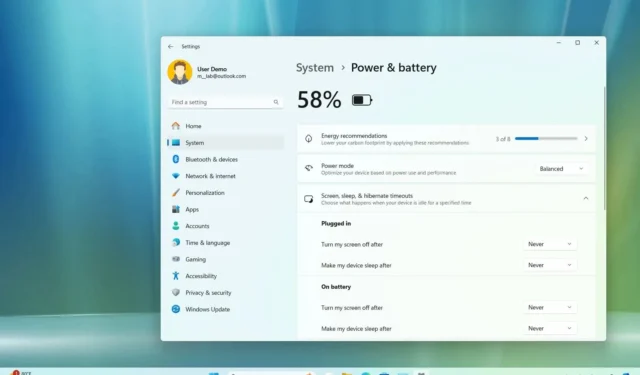
- Aby zmienić ustawienia uśpienia systemu Windows 11, otwórz Ustawienia > System > Zasilanie i bateria , kliknij ustawienia „Ekran i uśpienie” , a następnie wybierz, kiedy wyłączyć wyświetlacz i kiedy przełączyć komputer w tryb uśpienia.
- Możesz również wyłączyć ustawienia uśpienia, wybierając opcję „Nigdy” .
System Windows 11 ma opcję, która automatycznie przełącza urządzenie w tryb uśpienia po pewnym czasie bezczynności, aby oszczędzać energię i wydłużyć czas pracy baterii laptopa. W tym przewodniku dowiesz się, jak dostosować tę funkcję.
Opcja zasilania ma dwa ustawienia. Jedno z nich przełącza urządzenie w stan niskiego poboru mocy (uśpienia), który wyłącza system, ale pozwala na dalsze działanie zawartości w pamięci, a drugie wyłącza ekran, pozostawiając komputer działający w tle.
Zazwyczaj domyślne ustawienia są optymalne dla większości użytkowników, aby oszczędzać energię i emisję dwutlenku węgla, a jednocześnie wydłużać czas pracy baterii. Jeśli jednak wolisz, aby urządzenie działało dłużej lub chcesz zapobiec przechodzeniu w tryb uśpienia o niskim poborze mocy, system Windows 11 umożliwia zmianę czasu ekranu i uśpienia.
W tym przewodniku nauczę Cię, jak zmienić limit czasu uśpienia, aby kontrolować, kiedy Twój laptop lub komputer stacjonarny powinien przejść w tryb uśpienia. Opiszę również, jak wyłączyć tę funkcję, aby zapobiec automatycznemu przejściu urządzenia w tryb uśpienia.
Zmiana ustawień uśpienia w systemie Windows 11
Aby zmienić ustawienia uśpienia w systemie Windows 11, wykonaj następujące czynności:
-
Otwórz Ustawienia w systemie Windows 11.
-
Kliknij System .
-
Kliknij kartę Zasilanie i bateria .
-
Kliknij ustawienie „Ekran i uśpienie” (lub „Limit czasu ekranu, uśpienia i hibernacji” ) w sekcji „Zasilanie”.
-
Wybierz, jak długo komputer ma czekać przed wyłączeniem ekranu, gdy jest podłączony do zasilania lub pracuje na baterii.
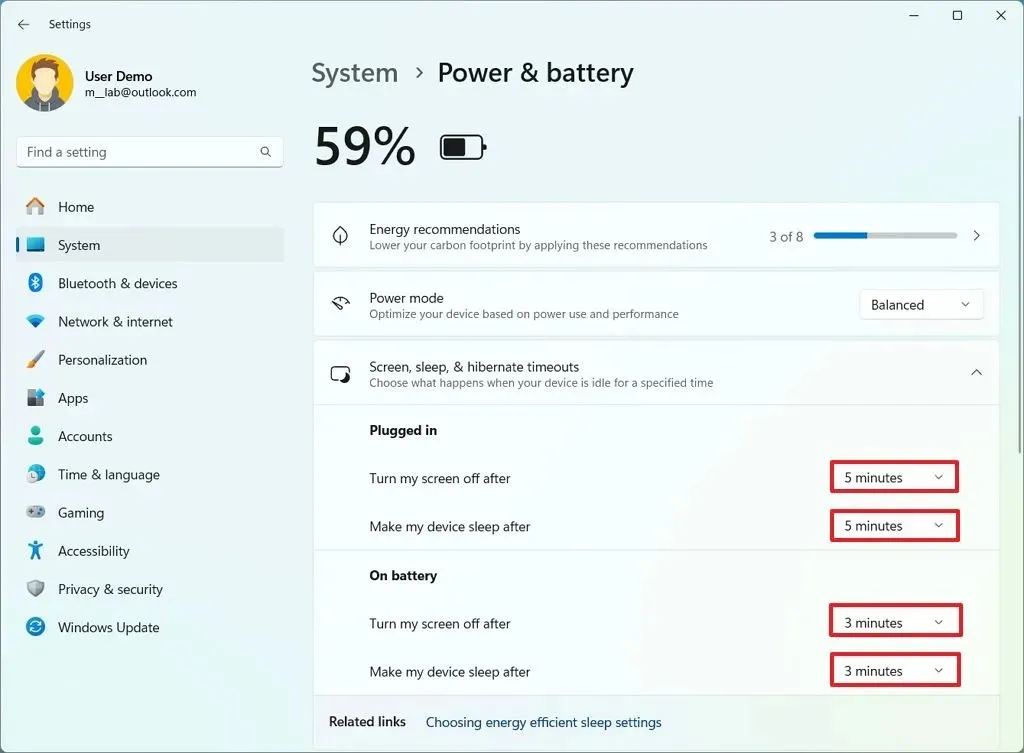
-
Wybierz, jak długo komputer ma czekać przed przejściem w tryb uśpienia, gdy jest podłączony do zasilania lub pracuje na baterii.
Po wykonaniu tych czynności komputer przejdzie w tryb uśpienia lub wyłączy ekran, zależnie od wybranej konfiguracji.
Jeśli masz komputer stacjonarny, wpis Ustawienia będzie widoczny jako „Zasilanie” i znajdziesz w nim tylko ustawienia kontrolujące czas, w którym urządzenie jest podłączone do zasilania.
Ponadto, w zależności od wersji systemu operacyjnego, ustawienia mogą być inaczej ułożone. Na przykład, te instrukcje pokazują projekt dla wersji 24H2 i nowszych wydań, podczas gdy w wersji 23H2 ustawienia są opisane jako „Przy zasilaniu bateryjnym, wyłącz mój ekran po” i „Po podłączeniu do zasilania, wyłącz mój ekran po”.
Jeśli chcesz oszczędzać jak najwięcej energii, domyślne ustawienia 5 i 3 minut dla podłączonego urządzenia i baterii są optymalne dla większości osób. Możesz jednak zawsze zwiększyć lub zmniejszyć wartości, aby dopasować je do swoich preferencji. W tym przypadku nie ma złej ani dobrej odpowiedzi.
Wyłącz timery uśpienia w systemie Windows 11
Aby zapobiec automatycznemu przechodzeniu komputera i ekranu w tryb uśpienia w systemie Windows 11, wykonaj następujące czynności:
-
Otwórz ustawienia .
-
Kliknij System .
-
Kliknij kartę Zasilanie i bateria .
-
Kliknij ustawienie „Ekran i uśpienie” (lub „Limit czasu ekranu, uśpienia i hibernacji” ) w sekcji „Zasilanie”.
-
Wybierz opcję Nigdy , aby zapobiec automatycznemu wyłączaniu ekranu w przypadku ustawień „Podłączony”.
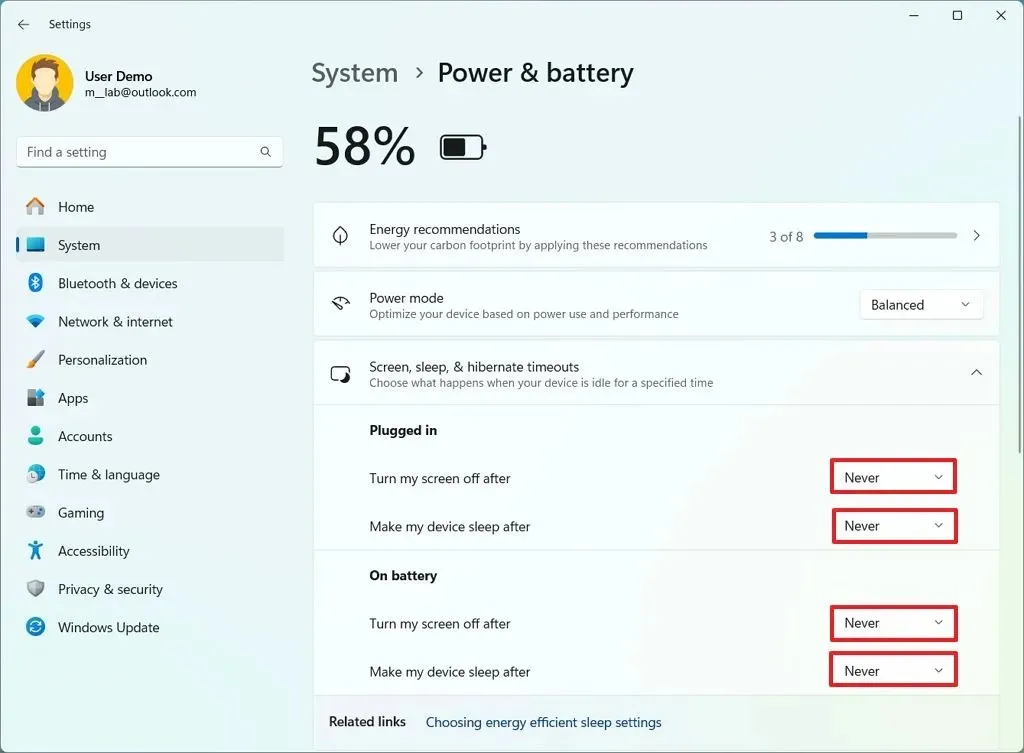
-
Wybierz opcję Nigdy , aby zapobiec automatycznemu przechodzeniu komputera w tryb uśpienia w przypadku ustawień „Zasilanie bateryjne”.
Po wykonaniu tych kroków komputer automatycznie przestanie przechodzić w tryb uśpienia, nawet jeśli nie pracujesz aktywnie na urządzeniu. Jednak uniemożliwienie urządzeniu wyłączenia ekranu i przejścia w tryb uśpienia spowoduje większe zużycie energii.
Aktualizacja 16 lipca 2024 r.: Niniejszy przewodnik został zaktualizowany w celu zapewnienia dokładności i uwzględnienia zmian w procesie.



Dodaj komentarz