Jak zmienić ustawienia regionu w systemie Windows 10
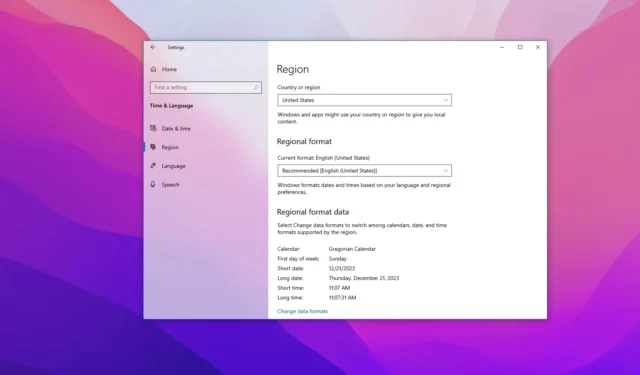
- Aby zmienić region w systemie Windows 10, otwórz Ustawienia > Czas iamp; Język > Region i wybierz format kraju i regionu.
AKTUALIZACJA 22.12.2023: W systemie Windows 10 ustawienia regionu pozwalają systemowi i aplikacjom (takim jak Microsoft Store) personalizować środowisko, wyświetlając zawartość na podstawie Twojego Lokalizacja. Ponadto na podstawie Twojej lokalizacji Windows 10 może również automatycznie wyświetlać prawidłowy format dat, godzin i waluty.
W przeszłości do zmiany tych ustawień (takich jak pierwszy dzień tygodnia, waluta oraz format daty i godziny) trzeba było używać Panelu sterowania, ale teraz tej konfiguracji można dokonać na stronie ustawień „Region” za pomocą przycisku Aplikacja Ustawienia.
W tym przewodniku nauczę Cię, jak zmienić lokalizację w systemie Windows 10 i ustawić prawidłowe formaty regionalne.
Zmień formaty krajowe i regionalne w systemie Windows 10
Aby dostosować ustawienia regionu w systemie Windows 10, wykonaj następujące kroki:
-
Otwórz Ustawienia w systemie Windows 10.
-
Kliknij Czas iamp; Język.
-
Kliknij Region.
-
Wybierz właściwy kraj w sekcji „Region”.
-
Wybierz format daty i godziny w oparciu o język i ustawienia regionalne w sekcji „Format regionalny”.
-
Kliknij opcję „Zmień formaty danych” w sekcji „Dane w formacie regionalnym”.
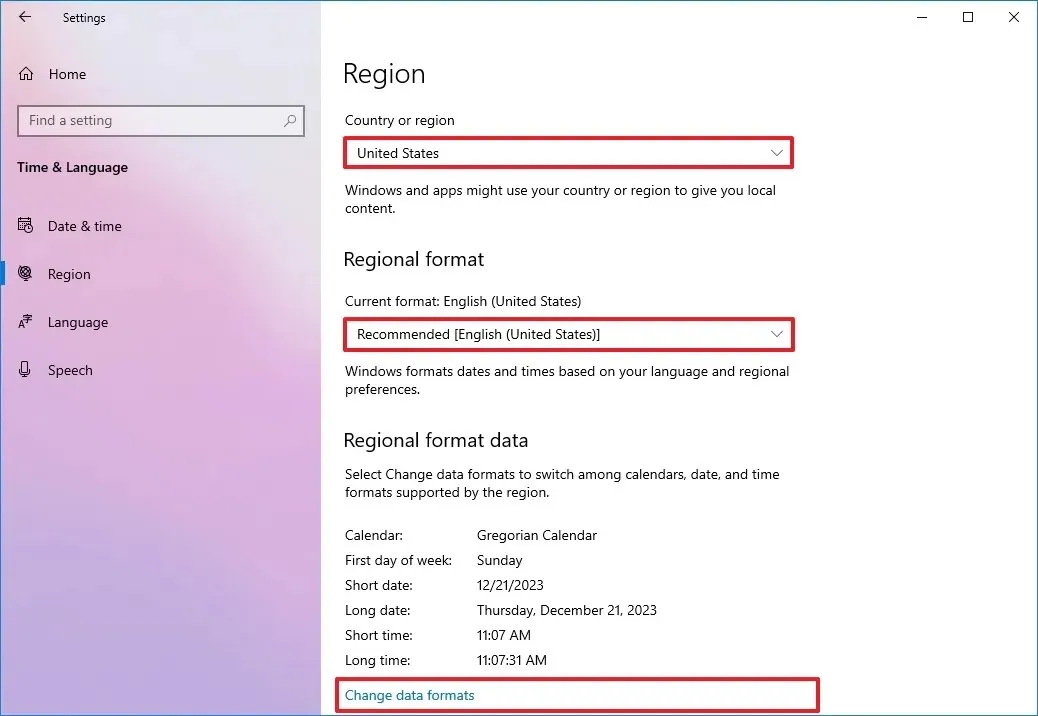
-
Wybierz opcje językowe:
- Kalendarz.
- Pierwszy dzień tygodnia.
- Krótka randka.
- Długa randka.
- Krótki czas.
- Długi czas.
- Waluta.
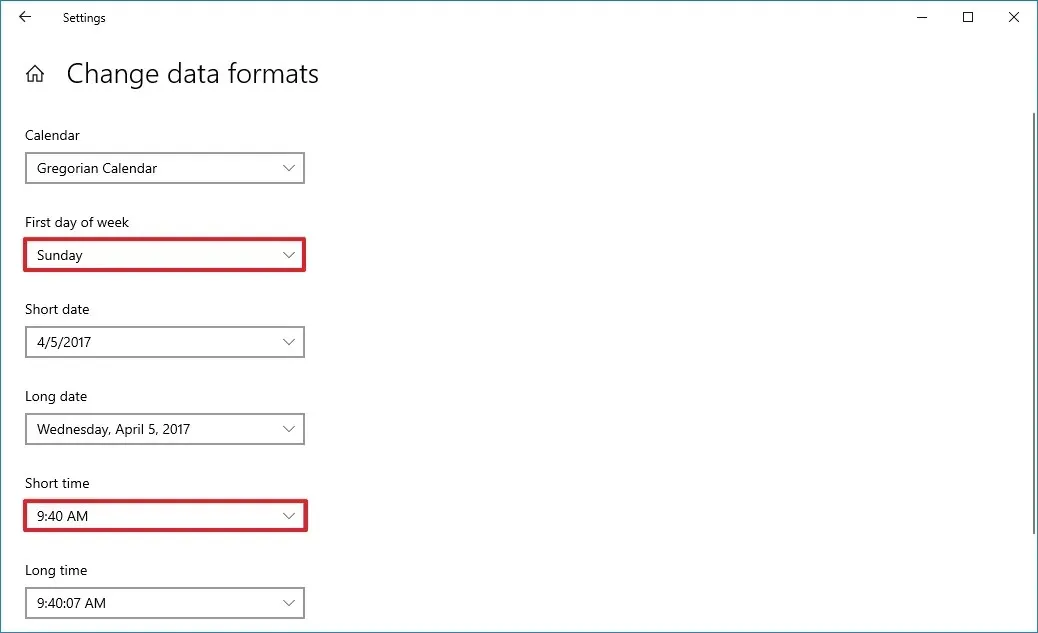
Po wykonaniu tych kroków ustawienia regionu będą odzwierciedlać Twoje preferencje. Jednak aby ustawienia zaczęły obowiązywać, może być konieczne zamknięcie i ponowne uruchomienie niektórych aplikacji. (Jeśli to możliwe, najlepszą opcją byłoby ponowne uruchomienie komputera w celu dokończenia stosowania zmian).
Chociaż strona zawiera większość ustawień regionalnych, jeśli chcesz dostosować język dla programów innych niż Unicode lub musisz wykonać kopię ustawień, po prawej stronie „Region” w sekcji „Powiązane ustawienia” kliknij „Dodatkowa data, godzina i & ustawienia regionalne” . Ta opcja spowoduje otwarcie ustawień „Zegar i region” w Panelu sterowania, gdzie możesz uzyskać dostęp do ustawień zmiany Preferencje „administracyjne” .
Zmień region z PowerShell
Aby zmienić region za pomocą poleceń, wykonaj następujące kroki:
-
Otwórz Start.
-
Wyszukaj PowerShell, kliknij prawym przyciskiem myszy górny wynik i otwórz aplikację.
-
Wpisz następujące polecenie, aby zmienić ustawienie regionu i naciśnij Enter:
Set-WinHomeLocation -GeoID 242

W poleceniu numer identyfikacyjny „242” zmienia ustawienia na „Wielka Brytania”. Używając tego polecenia, zamień „242” na liczbę odpowiadającą Twojemu położeniu geograficznemu. Możesz potwierdzić swój identyfikator lokalizacji geograficznej na tej stronie Microsoft. Możesz także zmienić te ustawienia z wiersza poleceń, używając polecenia
PowerShell Set-WinHomeLocation -GeoID 242. -
(Opcjonalnie) Wpisz następujące polecenie, aby zmienić format regionalny (np. datę i godzinę) i naciśnij Enter:
Set-Culture en-GBW poleceniu zmień „en-GB” na identyfikator swojego regionu. Na przykład opcja „en-GB” dotyczy Wielkiej Brytanii, a opcja „en-US” dotyczy Stanów Zjednoczonych. Możesz potwierdzić swój identyfikator kultury na tej stronie Microsoft. Możesz także zmienić te ustawienia z wiersza poleceń, używając polecenia
PowerShell Set-Culture en-GB.
Po wykonaniu tych kroków informacje o regionie w systemie Windows 10 zmienią się na te określone w poleceniu.
Aktualizacja z 22 grudnia 2023 r.: Ten przewodnik został zaktualizowany, aby odzwierciedlić zmiany w najnowszej wersji systemu Windows 10.



Dodaj komentarz