Jak zmienić zdjęcie profilowe w Microsoft Edge
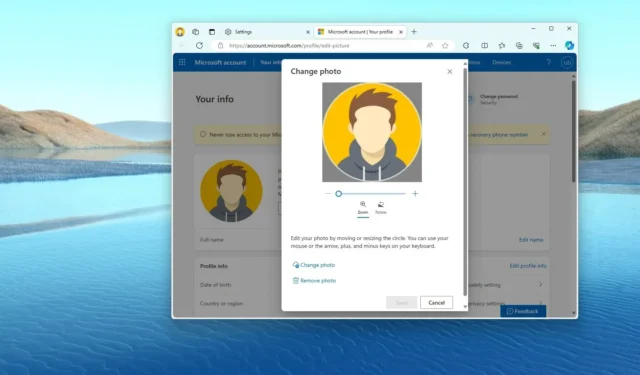
- Aby zmienić swoje zdjęcie profilowe w przeglądarce Microsoft Edge, otwórz ustawienia profilu, wybierz „Edytuj”, kliknij „Zmień zdjęcie” kliknij opcję „Zmień zdjęcie” na swoim koncie Microsoft i prześlij nowy obraz .
AKTUALIZACJA 8.01.2024: W przeglądarce Microsoft Edge możesz zmienić zdjęcie profilowe na dwa sposoby. W tym przewodniku dowiesz się, jak dokończyć tę konfigurację. W domyślnej przeglądarce dla Windows 11 lub 10 istnieją dwa sposoby utworzenia profilu. Możesz utworzyć profil przy użyciu konta lokalnego lub skonfigurować profil przy użyciu konta Microsoft, co jest preferowaną metodą, jeśli chcesz synchronizować ustawienia i dane na różnych urządzeniach.
Jednak w zależności od metody profil otrzyma obraz domyślny. Jeśli korzystasz z konta lokalnego, otrzymasz ogólną ikonę, a jeśli korzystasz z konta Microsoft, zdjęcie Twojego konta pojawi się w profilu. Jeśli wolisz widzieć inny obraz, możesz to zmienić za pomocą ustawień profilu Microsoft Edge.
W tym przewodniku nauczę Cię, jak zmienić obraz Microsoft Edge profil.
Zmień zdjęcie profilowe w przeglądarce Microsoft Edge
Aby zmienić zdjęcie profilowe w przeglądarce Microsoft Edge, wykonaj następujące kroki:
-
Otwórz Microsoft Edge.
-
Kliknij przycisk Ustawienia i więcej (z trzema kropkami) w prawym górnym rogu.
-
Wybierz opcję Ustawienia.
-
Kliknij Profile.
-
Otwórz menu Ustawienia (trzy kropki) i kliknij Edytuj opcja.
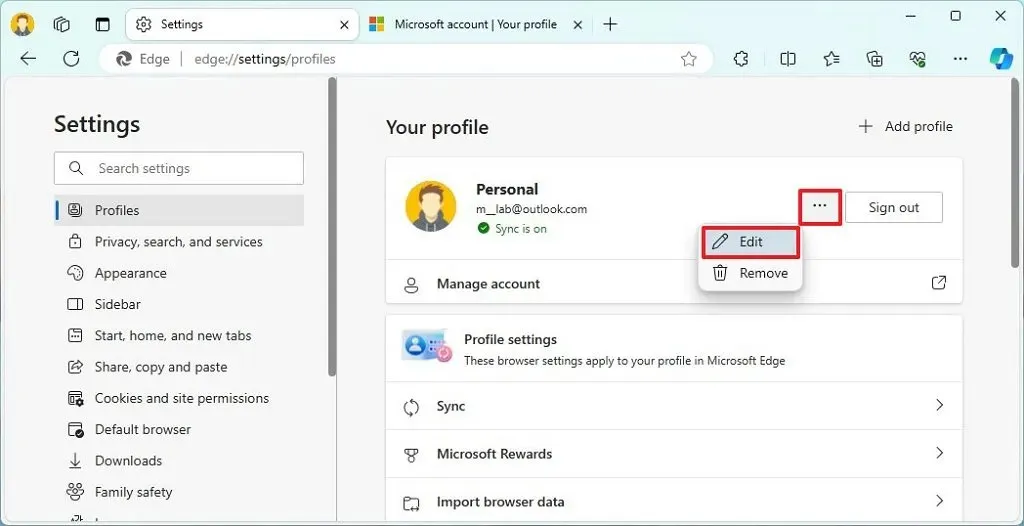
-
Zmień opcję Zmień zdjęcie.
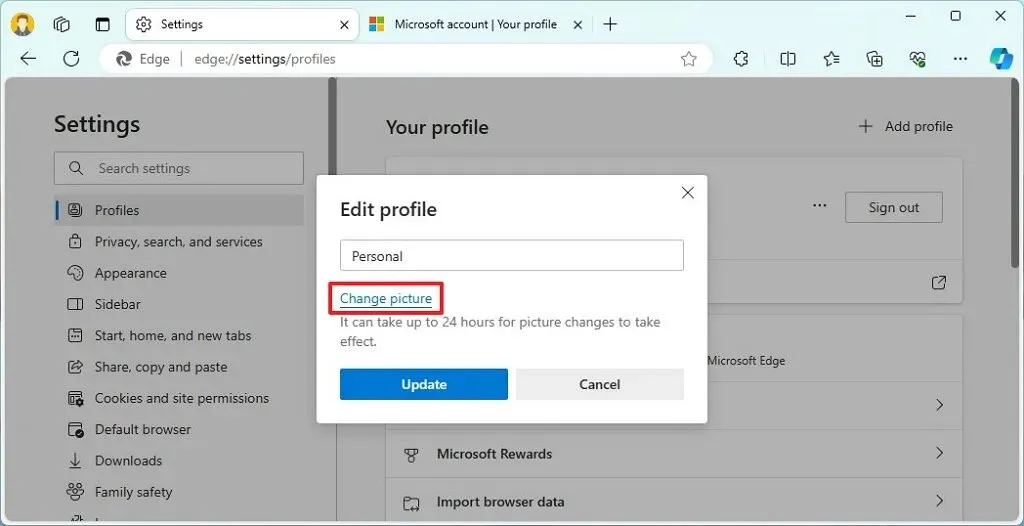 Krótka notatka: Jeśli nie używasz konta Microsoft w przeglądarce, wybierz ikonę, której chcesz użyć, i kliknij przycisk Aktualizuj przycisk .
Krótka notatka: Jeśli nie używasz konta Microsoft w przeglądarce, wybierz ikonę, której chcesz użyć, i kliknij przycisk Aktualizuj przycisk . -
Kliknij przycisk Zmień zdjęcie.
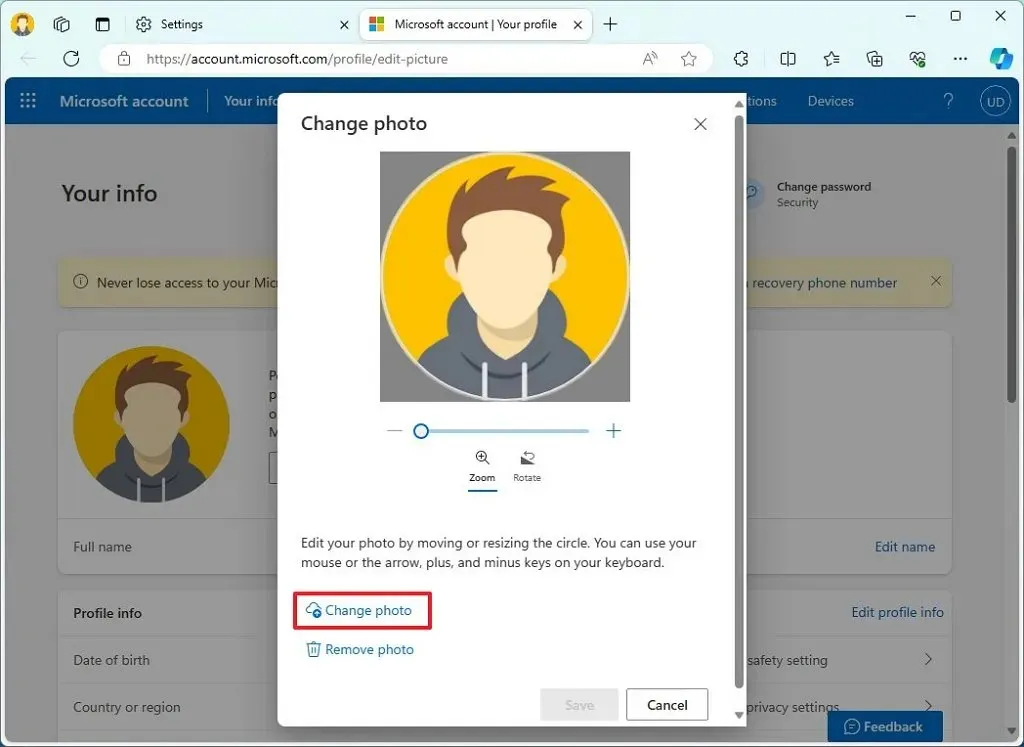 Krótka notatka: Jeśli nie chcesz mieć żadnego w swoim profilu, kliknij „Usuń zdjęcie” < opcja i=3>.
Krótka notatka: Jeśli nie chcesz mieć żadnego w swoim profilu, kliknij „Usuń zdjęcie” < opcja i=3>. -
Wybierz nowy obraz, który chcesz zastosować w profilu.
-
Kliknij przycisk Otwórz.
-
Kliknij przycisk Zapisz.
Po wykonaniu tych kroków obraz profilowy zostanie odzwierciedlony w przeglądarce Microsoft Edge. Jeśli korzystasz z konta Microsoft, nowy obraz będzie dostępny na wszystkich Twoich urządzeniach i usługach połączonych z kontem. Jeśli chcesz utworzyć wiele profili, wykonaj te czynności.
Aktualizacja z 8 stycznia 2024 r.: Ta treść została zaktualizowana, aby zapewnić dokładność i odzwierciedlić zmiany w procesie.



Dodaj komentarz