Jak zmienić priorytet w Menedżerze zadań w systemie Windows 11

Każdy komputer ma ograniczoną ilość zasobów, które może przeznaczyć na procesy i programy. W zależności od programu system Windows automatycznie określa, jaką część ograniczonych zasobów systemu otrzyma iw związku z tym określa również jego poziom priorytetu.
Jednak użytkownicy zawsze mają możliwość zmiany tego ustawienia i przydzielenia większej (lub mniejszej) zasobów poszczególnym programom. W tym przewodniku mówimy o tym, jaki jest priorytet procesu, jakie są różne poziomy priorytetów i jak ręcznie zmieniać poziomy priorytetów.
Co to jest priorytet procesu?
Komputery nie różnią się zbytnio od swoich twórców. Choć może się wydawać, że pracują wielozadaniowo, w rzeczywistości spontanicznie żonglują różnymi zadaniami. Jednak nie wszystkim procesom lub programom można jednakowo przydzielać zasoby.
Ważnym procesom, takim jak te, które są niezbędne do zapewnienia płynnego działania systemu, nadano wysoki priorytet, podczas gdy tym, które działają tylko peryferyjnie, można przypisać niższy priorytet. Pomaga to systemowi działać bez wielu czkawek, nawet gdy jest pod dużym obciążeniem.
Jakie są poziomy priorytetów?
Istnieje 6 różnych poziomów priorytetów dla procesów. Są to:
- Niski — jest to najniższy poziom priorytetu. Procesy o „niskim” priorytecie otrzymują niezbędne zasoby dopiero po zakończeniu wszystkich innych zadań.
- Poniżej normalnego — Ten poziom jest tuż poniżej średniej, a procesom o tym poziomie priorytetu nie przydziela się dużej ilości zasobów.
- Normalny — jest to poziom, na którym większość aplikacji działa w systemie Windows.
- Powyżej normalnego — jest to ponadprzeciętny poziom priorytetu, który zapewnia programom dodatkowe zasoby systemowe i dodatkową pomocną dłoń.
- Wysoki — ten poziom priorytetu jest zarezerwowany dla procesów systemowych, od których zależy sprawne działanie systemu Windows. W większości przypadków nie zaleca się nadawania aplikacjom takiego poziomu priorytetu, ponieważ niepotrzebnie zabierałoby to zasoby procesom systemowym.
- W czasie rzeczywistym — Zdecydowanie nie zaleca się stosowania tego poziomu priorytetu do żadnego ze swoich programów. Dzieje się tak, ponieważ procesy na tym poziomie są uruchamiane w czasie rzeczywistym i kosztem wszystkich innych procesów. Ten poziom priorytetu dotyczy tylko procesów przyspieszanych sprzętowo.
Co się stanie, gdy zmienisz poziomy priorytetów
Ustalenie priorytetów programów może pomóc w podjęciu decyzji, który z nich otrzyma większą lub mniejszą część tortu zasobów. Jeśli próbujesz uruchomić aplikację pochłaniającą dużo zasobów, taką jak edytor wideo lub gra, podniesienie jej poziomu priorytetu do normalnego lub powyżej normalnego może pomóc w nieco płynniejszym działaniu.
Jednak, jak wspomniano wcześniej, spowoduje to zabranie cennych zasobów tam, gdzie są najbardziej potrzebne. Co więcej, jeśli zaktualizujesz zbyt wiele procesów do wyższego priorytetu, komputer może się zawiesić lub przestać odpowiadać. Pokonuje to również cel posiadania hierarchii priorytetów, ponieważ Windows nie będzie w stanie stwierdzić, które procesy są ważne, a które nie.
Tak więc, jeśli zamierzasz zmienić poziomy priorytetów, ogranicz te zmiany do kilku procesów lub mniej i pozostaw resztę hierarchii w spokoju.
Jak zmienić poziom priorytetu programu w Menedżerze zadań
Teraz, gdy już wiesz, co daje zmiana poziomu priorytetu procesu lub programu, przyjrzyjmy się, jak możesz wprowadzić tę zmianę. Menedżer zadań zapewnia najprostszy sposób, aby to zrobić. Oto jak się do tego zabrać:
Otwórz aplikację, aby jej procesy działały. Następnie kliknij prawym przyciskiem myszy pasek zadań i wybierz Menedżer zadań .
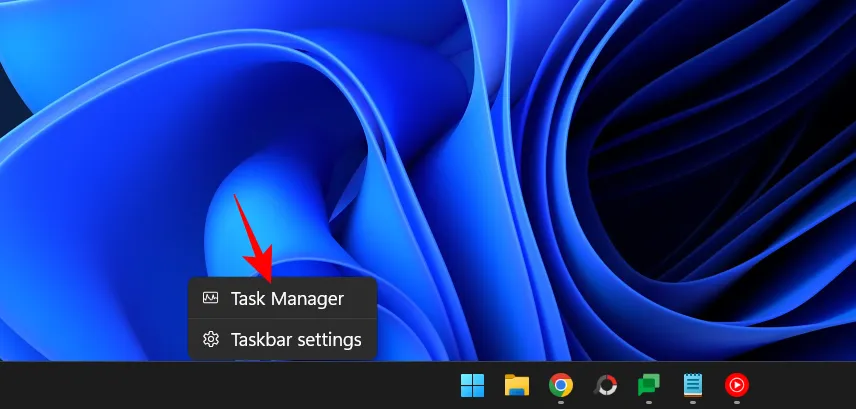
Alternatywnie naciśnij , Ctrl+Shift+Escaby uruchomić Menedżera zadań.
Następnie kliknij ikonę hamburgera w lewym górnym rogu.
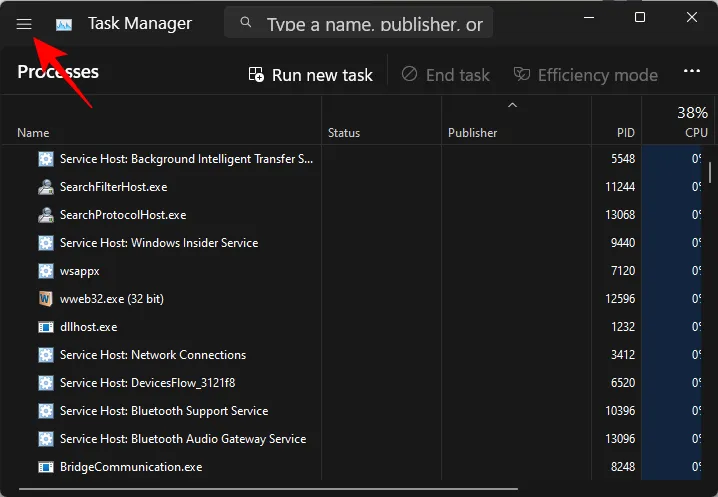
Wybierz Szczegóły .
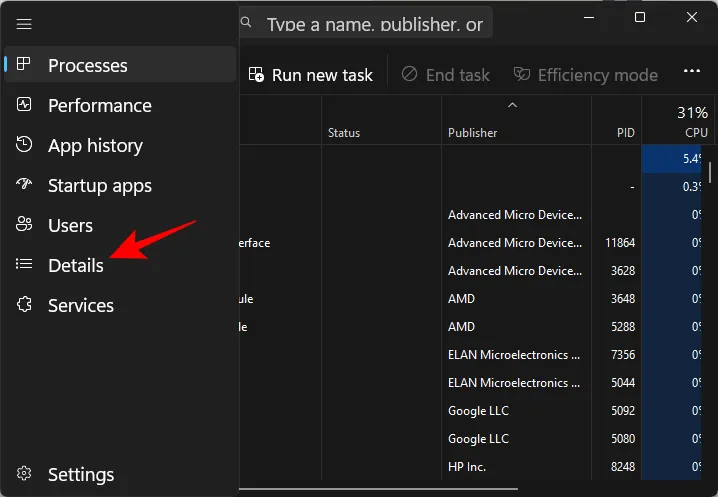
Tutaj zobaczysz listę procesów. Znajdź proces, którego priorytet chcesz zmienić.
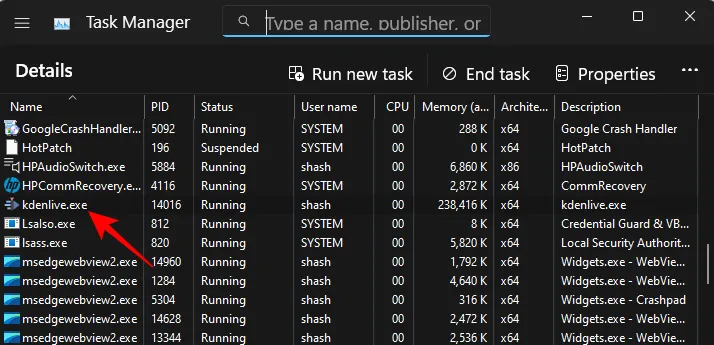
Możesz także użyć funkcji wyszukiwania u góry, aby wyszukać proces.
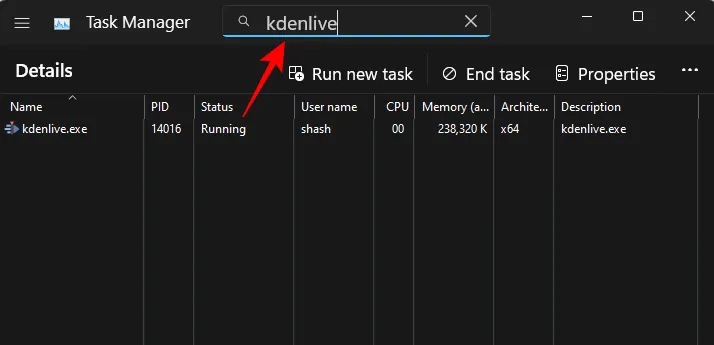
Następnie kliknij go prawym przyciskiem myszy i najedź kursorem na Ustaw priorytet .
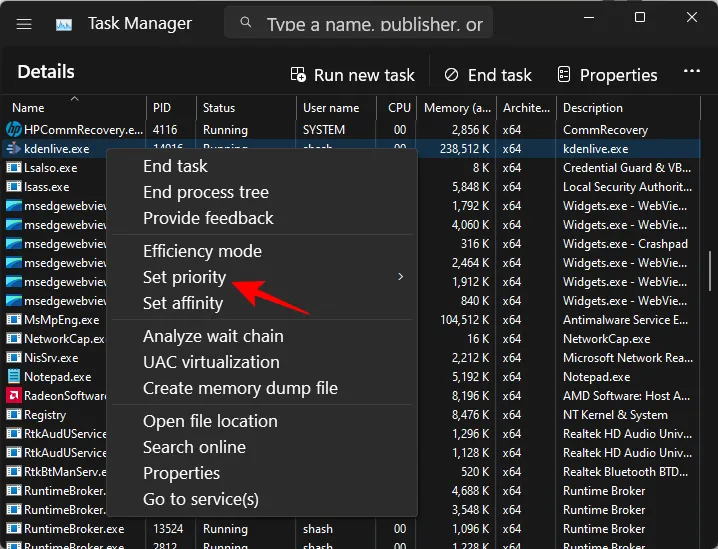
Następnie wybierz nowy poziom priorytetu dla procesu.
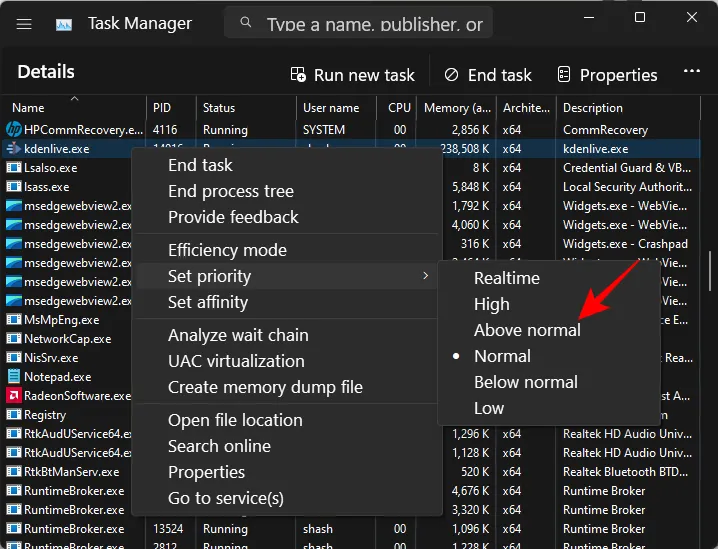
Po wyświetleniu monitu kliknij Zmień priorytet .
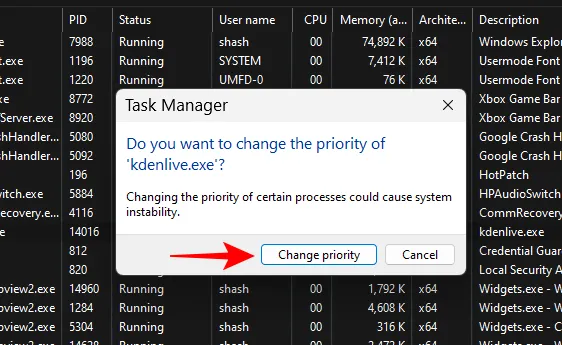
I tak po prostu zmieniłeś poziom priorytetu swojego programu. Aby sprawdzić, czy zmiana została zarejestrowana, kliknij proces prawym przyciskiem myszy i ponownie najedź kursorem na „Ustaw priorytet”. Obok wybranego poziomu priorytetu powinna pojawić się kropka.
POPRAWKA: Nie można zmienić priorytetu w Menedżerze zadań
Jeśli nie możesz zmienić poziomu priorytetu procesu lub programu w Menedżerze zadań, musisz upewnić się, że masz do tego uprawnienia, a także, że żaden proces działający w tle nie zakłóca tej zmiany. Oto kilka poprawek, które mogą pomóc w rozwiązaniu problemu:
POPRAWKA 1: Sprawdź, czy administratorzy mają pełną kontrolę
Otwórz Menedżera zadań i przejdź do „Szczegóły”, jak pokazano wcześniej. Następnie kliknij prawym przyciskiem myszy swój proces i wybierz Właściwości .
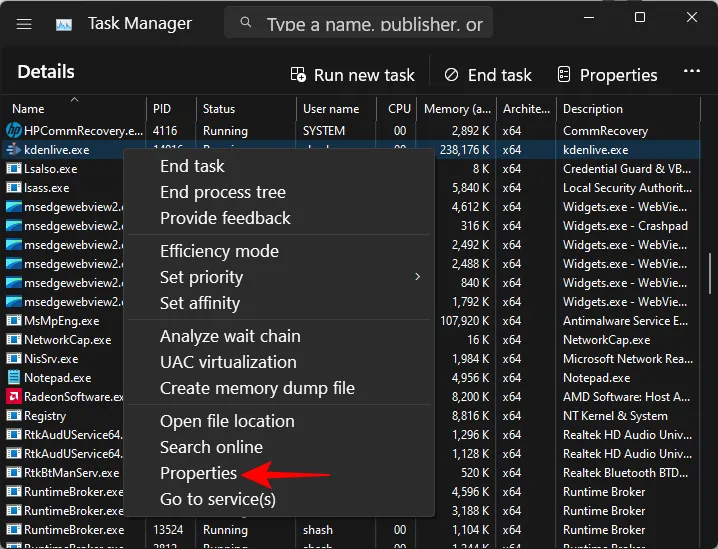
W oknie „Właściwości” kliknij zakładkę Bezpieczeństwo .
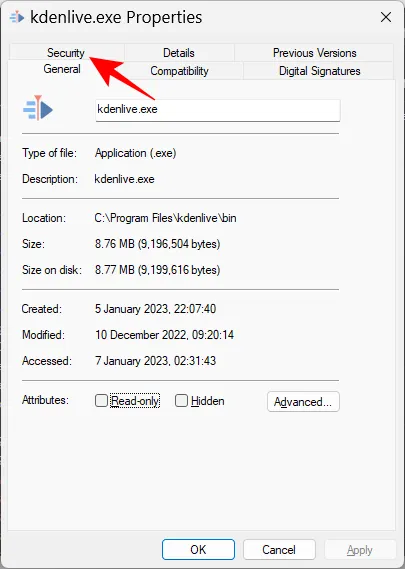
Wybierz grupę Administratorzy .
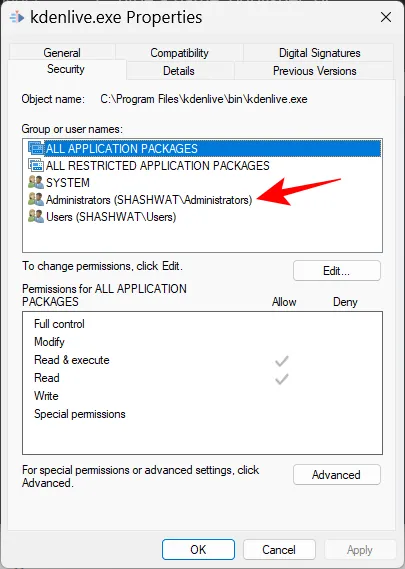
Następnie upewnij się, że obok uprawnień Pełna kontrola znajduje się zaznaczenie.
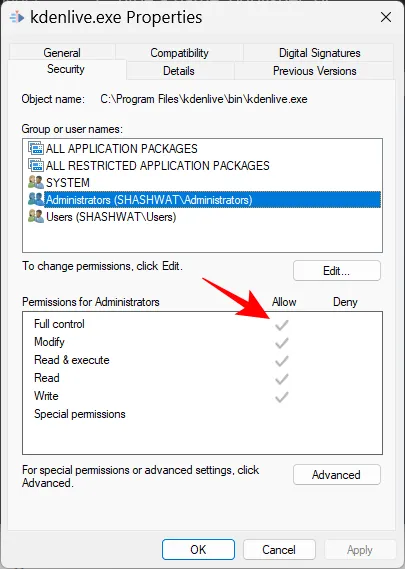
Następnie kliknij OK .
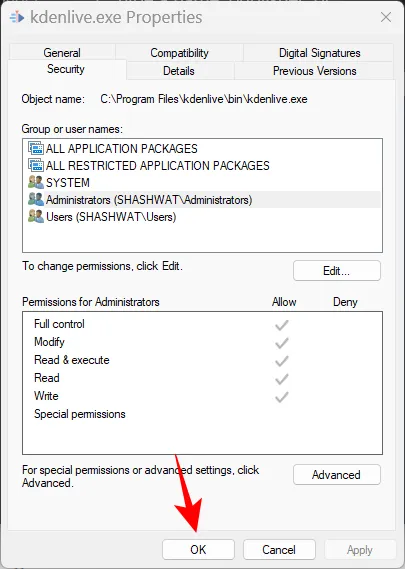
POPRAWKA 2: Uruchom w trybie awaryjnym
Możliwe, że niektóre usługi działające w tle i urządzenia peryferyjne mogą zakłócać zmianę priorytetu. Uruchomienie w trybie awaryjnym zablokuje wiele usług systemu Windows, dzięki czemu uzyskasz czysty, uproszczony rozruch w celu zmiany uprawnień.
Oto jak uruchomić komputer w trybie awaryjnym. Naciśnij Start i kliknij przycisk „Zasilanie”.
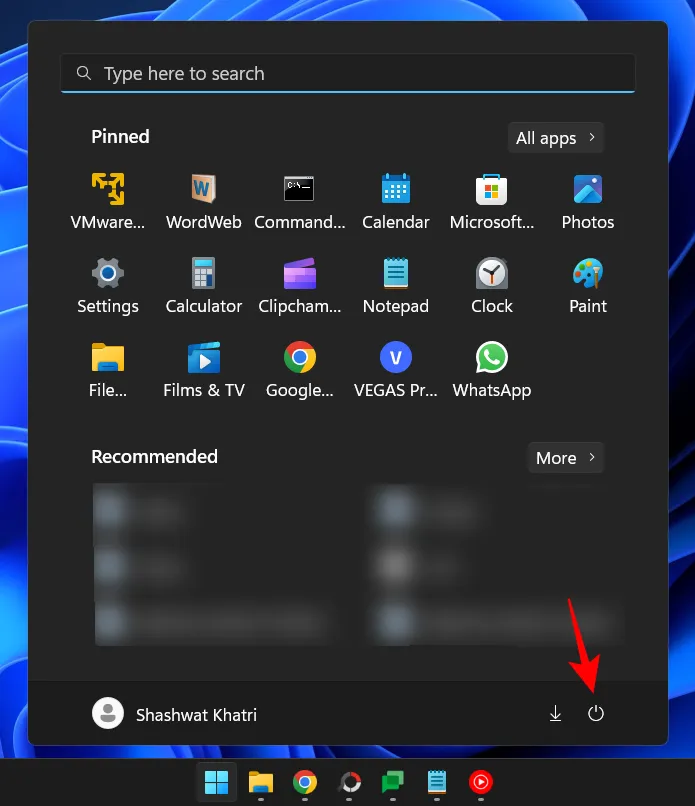
Następnie, przytrzymując Shiftklawisz, kliknij Restart .
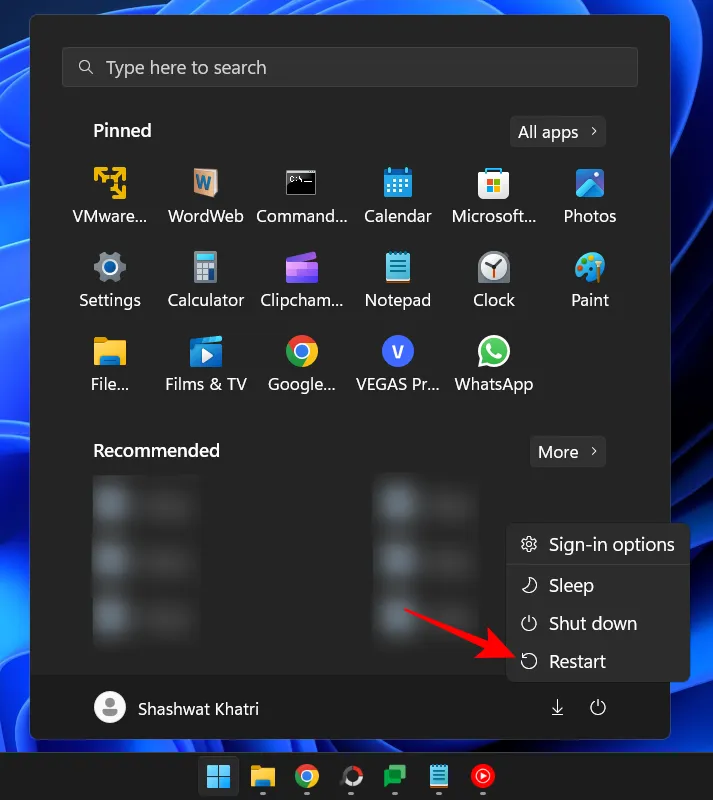
Spowoduje to uruchomienie środowiska odzyskiwania systemu Windows. Tutaj kliknij Rozwiązywanie problemów .

Wybierz Opcje zaawansowane .
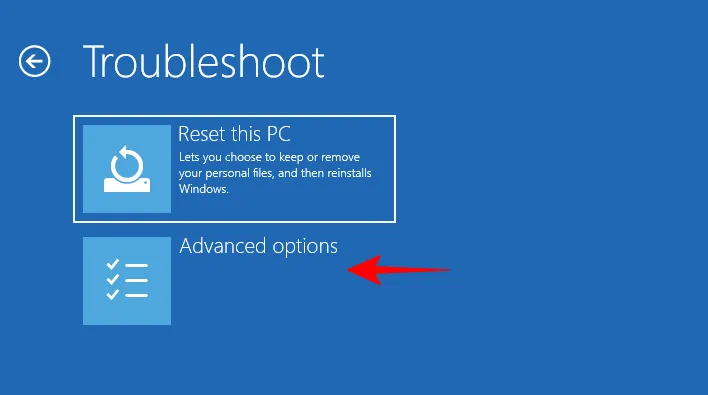
Następnie wybierz Ustawienia uruchamiania .
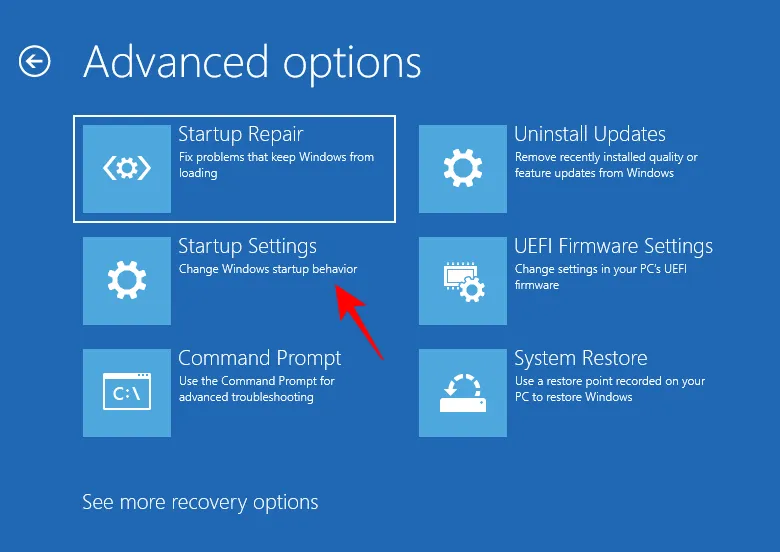
Kliknij Uruchom ponownie .
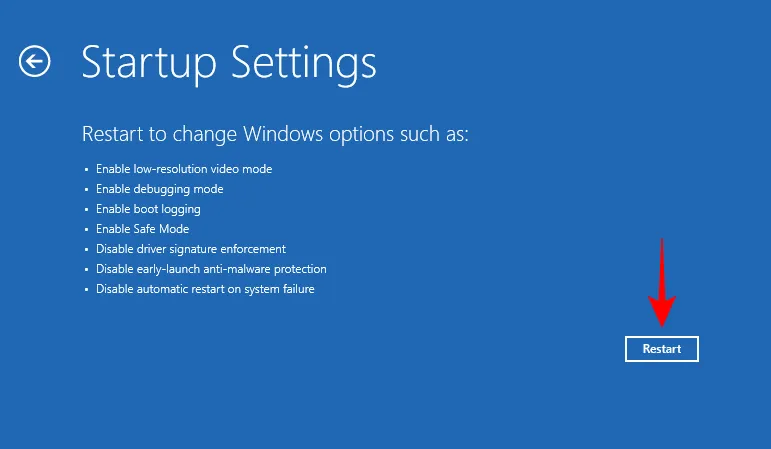
Teraz, gdy komputer uruchomi się ponownie, naciśnij 4 , aby włączyć tryb awaryjny.
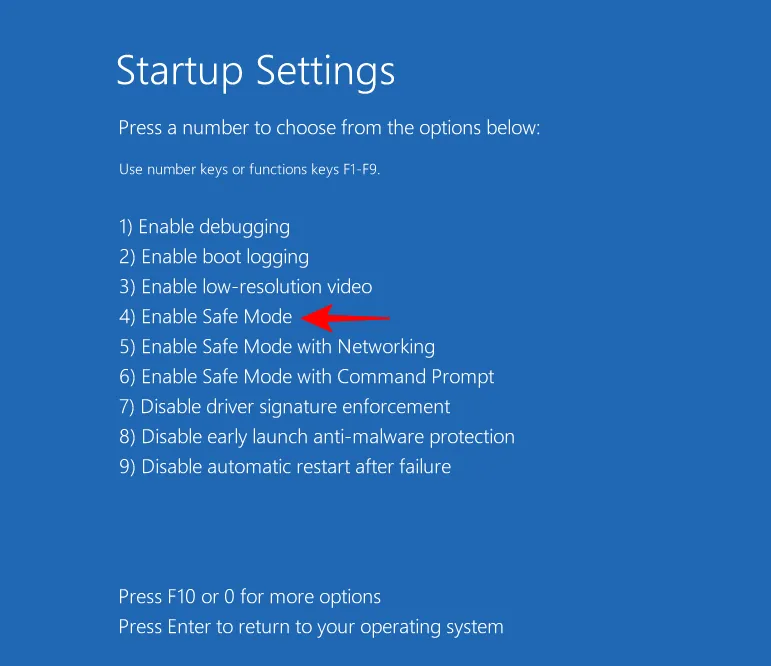
Po zalogowaniu znajdziesz się w trybie awaryjnym.
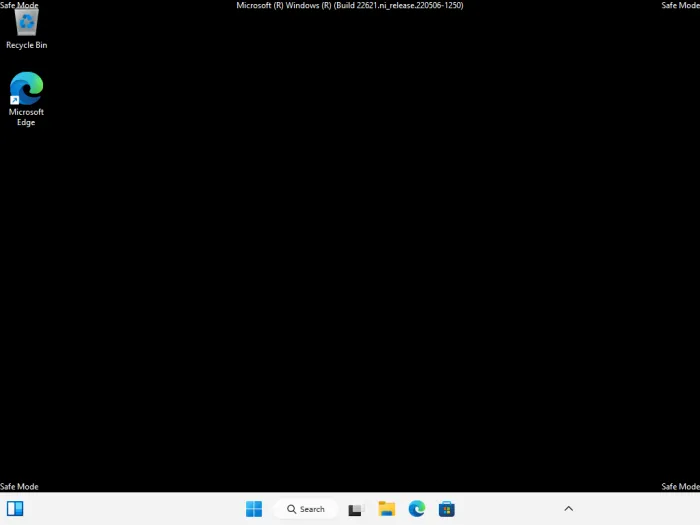
Teraz możesz kontynuować zmianę poziomu priorytetu, jak pokazano wcześniej.
POPRAWKA 3: Wyłącz UAC
Ustawienia kontroli konta użytkownika mogą również stać się uciążliwe, jeśli chodzi o zmianę ustawień systemu Windows. Jeśli wprowadzasz zmiany w poziomie priorytetów procesów, możesz również wyłączyć tę opcję. Oto jak:
Naciśnij Start, wpisz UAC i wybierz Zmień ustawienia Kontroli konta użytkownika .
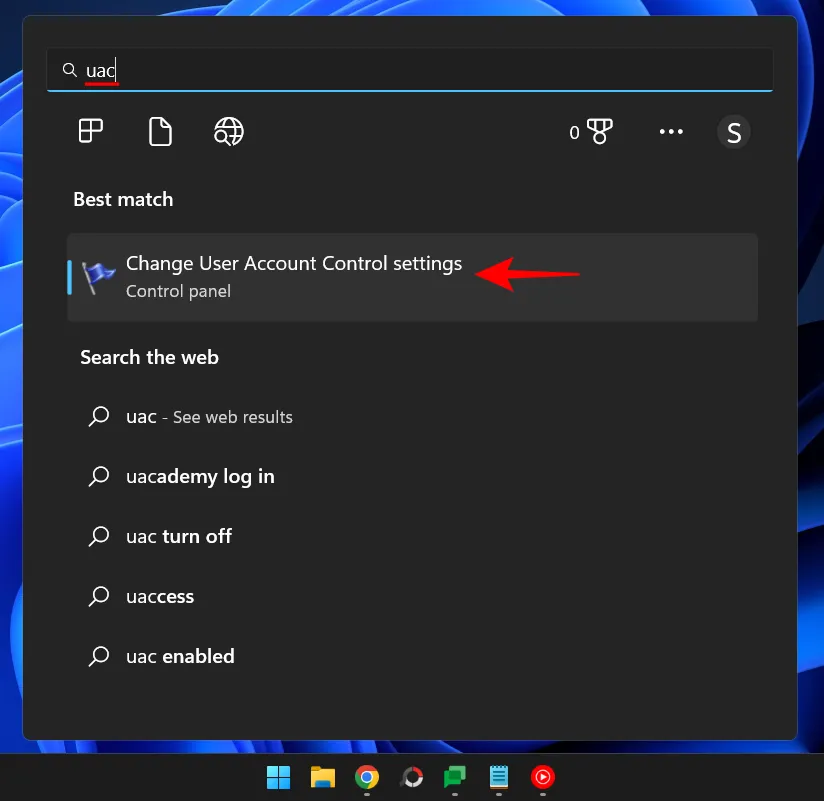
Następnie przesuń suwak do końca, aby „Nigdy nie powiadamiaj”.
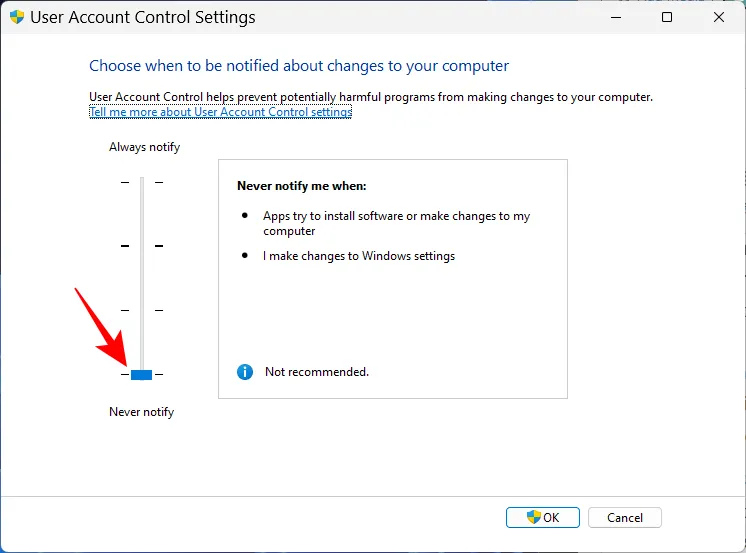
Następnie kliknij OK .
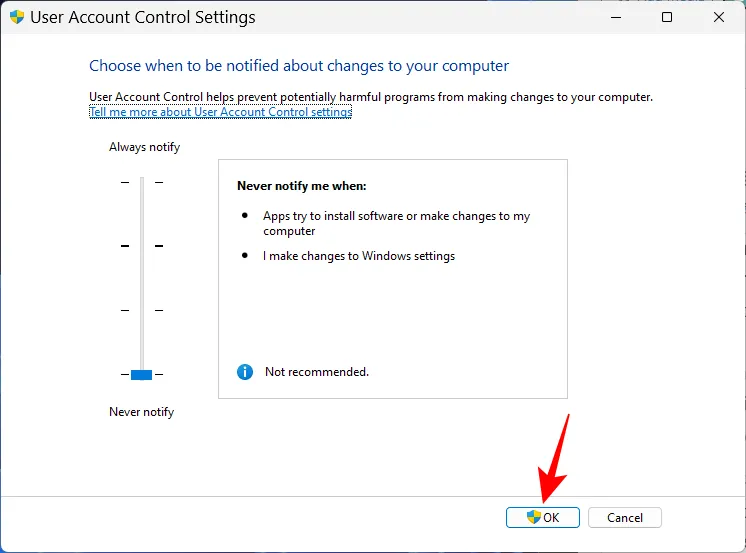
Teraz spróbuj ponownie zmienić poziomy priorytetów.
Tryb wydajności i priorytet procesu
Tryb wydajności to najnowsza funkcja, która pozwala użytkownikom systemu Windows zmniejszyć zużycie pamięci i energii przez niektóre procesy, zmniejszając w ten sposób zegary procesora dla procesu i poprawiając żywotność baterii do rozruchu. Ale włączenie trybu wydajności obniży również poziom priorytetu twojego procesu. Jeśli więc chcesz mieć pewność, że zmiany priorytetów pozostaną na swoim miejscu, nie włączaj trybu wydajności dla tego procesu.
Często zadawane pytania
W tej sekcji przyjrzymy się kilku często zadawanym pytaniom dotyczącym zmiany priorytetu w Menedżerze zadań i postaramy się odpowiedzieć na to samo.
Czy zmiana priorytetu w Menedżerze zadań coś daje?
Tak, w zależności od zmiany komputer może przydzielić więcej lub mniej zasobów temu procesowi.
Czy ustawienie wysokiego priorytetu w Menedżerze zadań jest bezpieczne?
To zależy. Jeśli ograniczasz zmianę priorytetu do jednego lub dwóch programów, nie powinieneś napotkać żadnych problemów. Ale jeśli robisz to dla wielu procesów, możesz skończyć z zawieszeniem lub awarią systemu, ponieważ zasoby będą musiały zostać przekierowane z dala od podstawowych procesów systemowych.
Jak na stałe ustawić priorytet w systemie Windows 11?
Aby trwale ustawić poziom priorytetu dla programu, będziesz musiał skorzystać z pomocy aplikacji innej firmy, takiej jak Process Hacker.
Mamy nadzieję, że udało Ci się zmienić priorytet procesu za pomocą Menedżera zadań. Słowo ostrzeżenia, zanim dojdziemy do końca: zmieniaj poziomy priorytetów tylko dla jak najmniejszej liczby programów i upewnij się, że nigdy nie ustawiasz priorytetu na poziomie czasu rzeczywistego. We wszystkich innych przypadkach domyślne ustawienia priorytetów są do zrobienia.



Dodaj komentarz