Jak zmienić tryb zasilania w systemie Windows 11
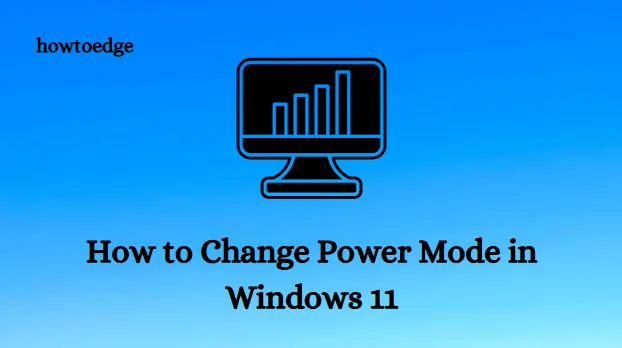
Tryb zasilania to sposób na oszczędzanie energii i zapewnienie płynnego działania komputera, gdy go nie używasz. Nazywa się je również schematami zasilania lub planami zasilania. Każdy plan zasilania ma inny sposób radzenia sobie ze zużyciem energii i wydajnością. Komputer jest dostarczany z dwoma planami zasilania: zrównoważonym i wysokowydajnym.
Czytaj dalej, aby dowiedzieć się, jak to zrobić.
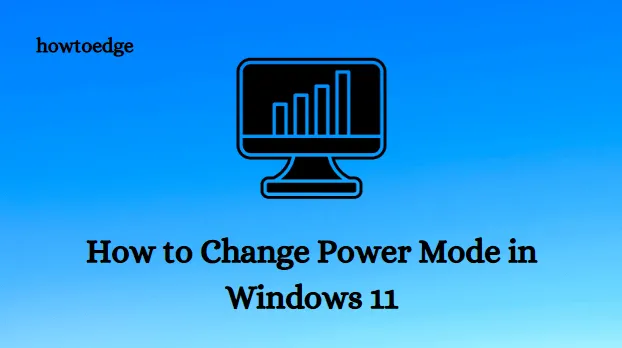
Jak zmienić tryb zasilania w systemie Windows 11
Jeśli chodzi o zmianę ustawień trybu zasilania w systemie Windows 11, możesz to zrobić z panelu sterowania lub z Ustawień systemu Windows. Przyjrzyjmy się każdej metodzie i zobaczmy, jak działa:
1. Zmiana trybu zasilania za pomocą ustawień systemu Windows
Aplikacja Ustawienia systemu Windows 11 oferuje najprostszą metodę zmiany trybów zasilania. Proces jest następujący:
- Naciśnij skrót klawiaturowy Windows+I, aby otworzyć Ustawienia systemu Windows
- W lewym okienku wybierz kartę System.
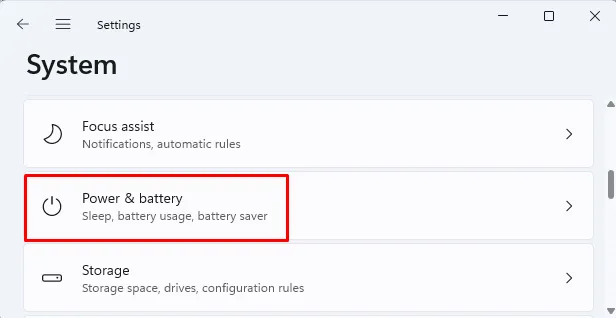
- Kliknij opcję Zasilanie po prawej stronie. Jeśli używasz laptopa, kliknij przycisk Zasilanie i wzmacniacz; opcja baterii.
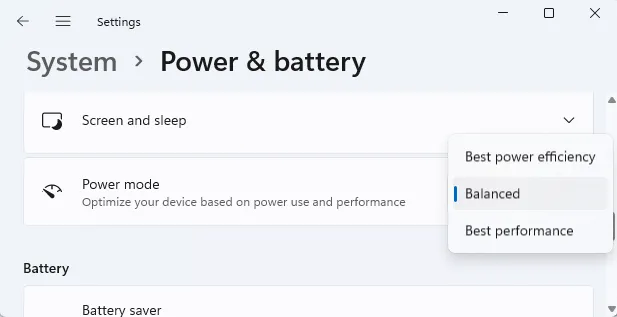
- Przejdź do menu rozwijanego Tryb zasilania (Zrównoważony jest domyślnie zaznaczone) i wybierz jedną z trzech dostępnych opcji:
- Najlepsza wydajność energetyczna – ta opcja oszczędza energię, obniżając wydajność urządzenia. Użytkownicy laptopów odniosą największe korzyści z korzystania z tej opcji.
- Zrównoważony – optymalizuje wydajność i zużycie baterii na kompatybilnym sprzęcie.
- Najlepsza wydajność – chociaż zapewnia największą wydajność, zużywa więcej energii.
Wprowadzone zmiany zostaną zapisane automatycznie. W rezultacie system Windows 11 albo poprawi wydajność, zużywając mniej energii, albo zapewni dłuższą żywotność baterii, zużywając więcej energii. Nadal będzie dostępna domyślna opcja Zrównoważony, która będzie punktem pośrednim między żywotnością baterii a wydajnością.
Twój komputer z systemem Windows 11 można także skonfigurować pod kątem czasu, przez jaki pozostaje nieaktywny, zanim się wyłączy lub przejdzie w stan uśpienia. Wybierz Ekran i uśpienie z zakładki Zasilanie i wybierz żądany czas trwania .
2. Zmiana trybu zasilania za pomocą Panelu sterowania
Panel sterowania systemu Windows 11 to drugi sposób zmiany ustawień trybu zasilania. Kroki są następujące:
- Otwórz Panel sterowania na swoim urządzeniu.
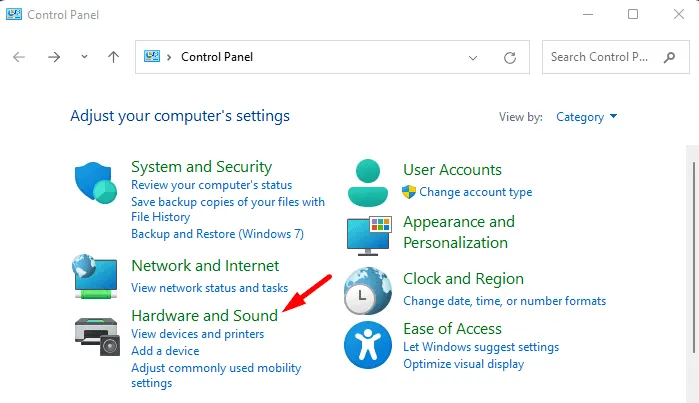
- Ustaw Panel sterowania w widoku Kategoria, a następnie wybierz Sprzęt i dźwięk .
- Następnie kliknij Opcje zasilania.
- Możesz wybrać tryb zasilania dla systemu Windows 11 w sekcji Plany preferowane. To zawiera:
- Zrównoważony – automatyczne dostosowywanie wydajności i zużycia energii odbywa się w oparciu o sprzęt.
- Oszczędzanie energii – ta opcja zmniejsza wydajność urządzenia, jeśli to możliwe, aby oszczędzać energię.
Możesz wybrać opcję „Wysoka wydajność” w sekcji „Pokaż dodatkowe plany”, która oferuje najwyższą wydajność, ale zużywa najwięcej energii. Po wykonaniu wszystkich kroków komputer zacznie korzystać z wybranego planu.
- Jak naprawić brak ładowania baterii w systemie Windows 11
- Jak włączyć oszczędzanie baterii w systemie Windows 11



Dodaj komentarz