Jak zmienić typ sieci na prywatny lub publiczny w systemie Windows 11
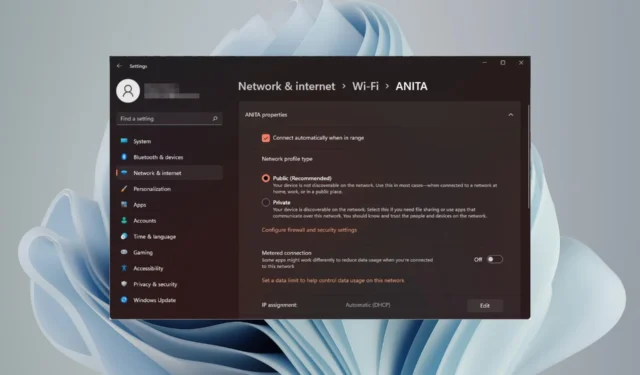
Konfigurowanie sieci bezprzewodowej jest powszechne, ale wybór lub zmiana typu sieci może być myląca, zwłaszcza jeśli nie znasz konsekwencji.
Jeśli szukasz porady, jak zmienić typ sieci z publicznej na prywatną lub odwrotnie w systemie Windows 11, przeczytaj przydatne informacje.
Jakie są różne profile sieciowe w systemie Windows 11?
System Windows 11 zawiera wiele profili sieciowych, które są zasadniczo zestawami ustawień, których można użyć do skonfigurowania różnych połączeń sieciowych.
Jest to przydatne, jeśli masz wiele połączeń w domu lub w biurze, więc nie musisz przechodzić przez wszystkie ustawienia za każdym razem, gdy łączysz się z nową siecią. Prywatne i publiczne profile sieciowe to dwa popularne typy w systemie Windows 11, ale ogólnie są trzy.
Trzy podstawowe profile sieciowe obejmują:
1. Publiczny
Ten profil jest używany podczas łączenia się z niezaufanymi sieciami, zwykle w miejscu publicznym, gdzie nie ma możliwości zweryfikowania tożsamości innych komputerów lub urządzeń w połączonej sieci.
Dostęp do sieci publicznych odbywa się za pośrednictwem niezabezpieczonego połączenia. Przykłady obejmują publiczne hotspoty Wi-Fi, bezpłatne Wi-Fi w kawiarniach oraz sieci dla gości w bibliotekach lub kawiarniach.
Jeśli martwisz się o bezpieczeństwo swoich danych na swoim profilu publicznym, możesz włączyć ścisły typ sieci NAT , który działa jak zapora sieciowa.
2. Prywatny
Jest to tryb domyślny dla profilu sieciowego. W tym trybie komputer jest podłączony do prywatnej sieci domowej lub służbowej i widzi tylko inne urządzenia w tej sieci.
Profil sieci prywatnej zawiera wszystkie ustawienia wymagane do przyłączenia komputera do sieci bezprzewodowej lub przewodowej bez dodatkowej konfiguracji z Twojej strony.
Udostępnianie drukarki i udostępnianie plików są również dostępne w tym trybie, ponieważ funkcja wykrywania sieci jest domyślnie włączona.
3. Domena
Jest to przypisany profil sieciowy, który jest używany, gdy komputer jest przyłączany do domeny. Obejmuje ustawienia uwierzytelniania, szyfrowania i buforowania. Profil domeny zawiera również ustawienia logowania użytkownika i dostępu do zasobów.
Połączenie sieciowe domeny jest zwykle używane przez firmy do uzyskiwania przez pracowników dostępu do zasobów firmy, takich jak serwery poczty e-mail i wewnętrzne witryny internetowe.
Teraz, gdy znasz różne scenariusze, w których można zastosować te sieci, wyróżnijmy kilka różnic
| Prywatny | Publiczny | Domena | |
| Zaufana sieć | Zaufany | Niezaufany | Zaufany |
| Dzielenie się | Włączony | Wyłączony | Ograniczone w domenie |
| Wykrywalne | Włączony | Wyłączony | Ograniczone w domenie |
| Bezpieczeństwo | W miarę bezpieczne | Niezabezpieczone | Bardzo bezpieczne |
Profile sieciowe to potężne narzędzie, ponieważ można ich używać do kontrolowania zachowania komputerów z systemem Windows w sieci podczas przechodzenia z jednego środowiska do drugiego.
Wyposażony w te informacje na temat różnych typów profili sieciowych, jeśli kiedykolwiek będziesz musiał to zmienić, poniżej znajduje się sposób dostosowania ustawień sieciowych systemu Windows 11.
Jak użytkownicy mogą zmienić swój profil sieciowy w systemie Windows 11?
1. Użyj Ustawień
- Naciśnij Windows klawisz i kliknij Ustawienia .
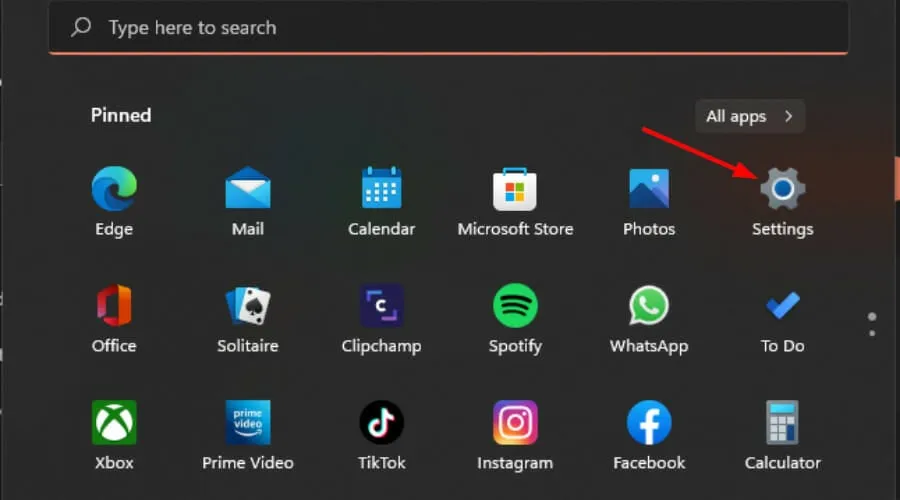
- Wybierz Ustawienia sieci i Internetu w lewym okienku, a następnie kliknij Wi-Fi (Wybierz połączenie Ethernet, jeśli jest podłączone).

- Wybierz jedną ze swoich sieci Wi-Fi i kliknij ją.

- W obszarze Typ profilu sieciowego przełącz się na preferowany profil.

Jeśli okaże się, że brakuje typu profilu sieciowego , prawdopodobnie jest to spowodowane przestarzałymi sterownikami, więc szybka aktualizacja sterownika powinna rozwiązać ten problem.
2. Użyj wiersza poleceń PowerShell
- Naciśnij Windows klawisz, wpisz Powershell w pasku wyszukiwania i kliknij Uruchom jako administrator.
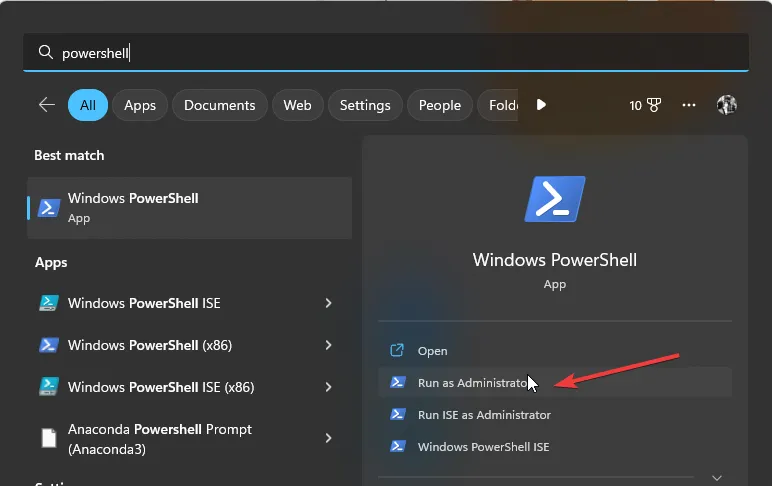
- Wpisz następujące polecenie i naciśnij Enter:
Get-NetConnectionProfile - Zanotuj nazwę sieci, którą chcesz zmienić, i wpisz następujące polecenie. Pamiętaj, aby zastąpić nazwę sieci tą, którą zanotowałeś i wpisać profil sieciowy, taki jak Publiczny, Prywatny lub Domena :
Set-NetConnectionProfile -Name "network name"-NetworkCategory <Type>
3. Użyj Edytora rejestru
- Naciśnij klawisze Windows+ R, aby otworzyć polecenie Uruchom.
- Wpisz regedit w oknie dialogowym i naciśnij Enter.
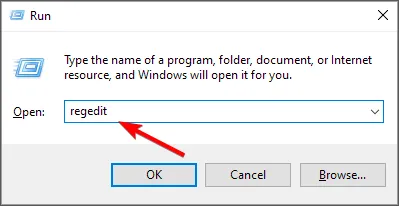
- Przejdź do następującej lokalizacji:
HKEY_LOCAL_MACHINE\SOFTWARE\Microsoft\Windows NT\CurrentVersion\NetworkList\Profiles - Kliknij Profile , aby rozwinąć podklucze. Każdy z nich będzie miał swoją nazwę profilu wymienioną po prawej stronie jako ostatni wpis.
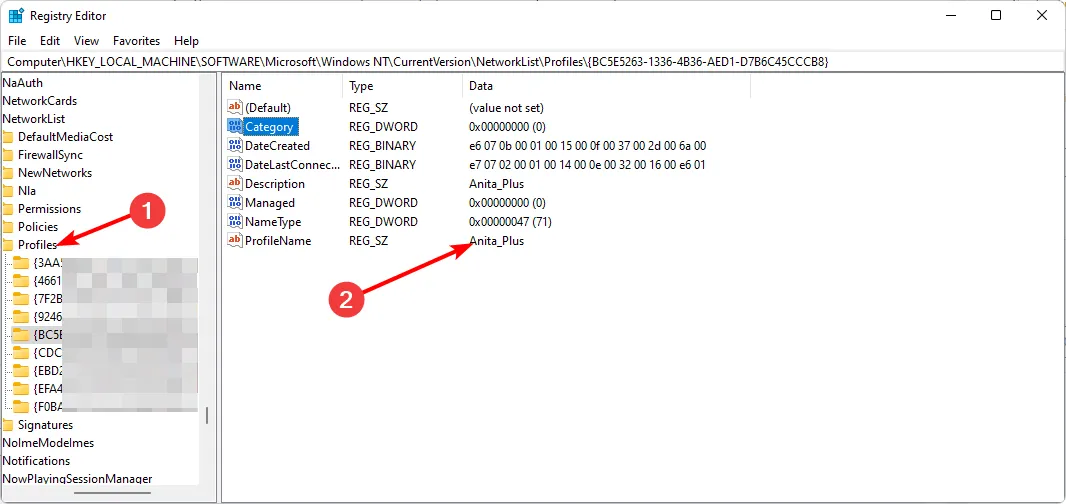
- Kliknij dwukrotnie kategorię i w danych wartości wprowadź 0, 1 lub 2, aby zmienić odpowiednio na Publiczne, Prywatne i Domena, a następnie naciśnij OK .
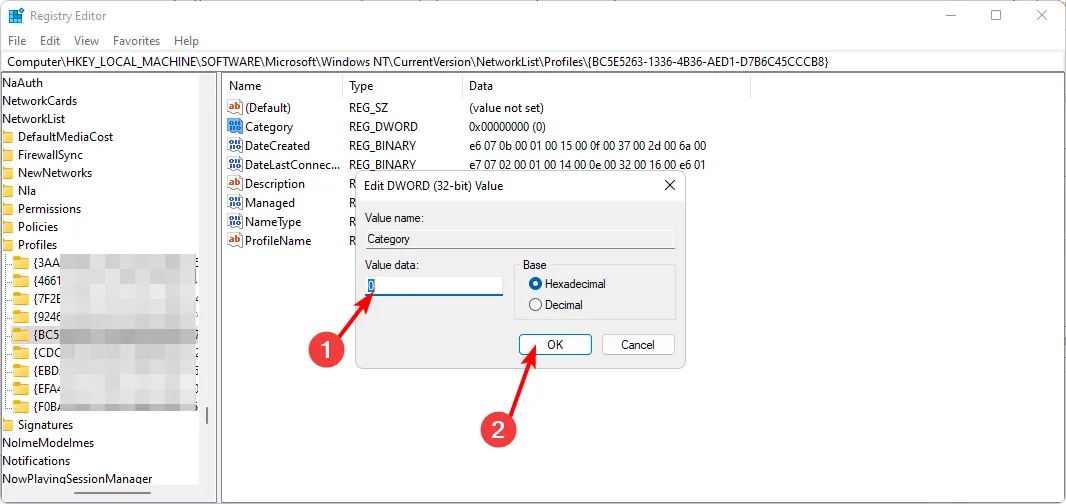
- Zamknij Edytor rejestru i uruchom ponownie komputer, aby zastosować zmiany.
Pamiętaj, że edytowanie rejestru może mieć katastrofalne skutki, jeśli coś pójdzie nie tak, dlatego przed wprowadzeniem jakichkolwiek zmian wykonaj kopię zapasową lub utwórz punkt przywracania .
4. Skorzystaj z Polityki bezpieczeństwa lokalnego
- Naciśnij klawisze Windows+ R, aby otworzyć polecenie Uruchom.
- Wpisz secpol.msc w oknie dialogowym i naciśnij Enter.

- Kliknij Network List Manager Policies, a po prawej kliknij dwukrotnie wybraną sieć.
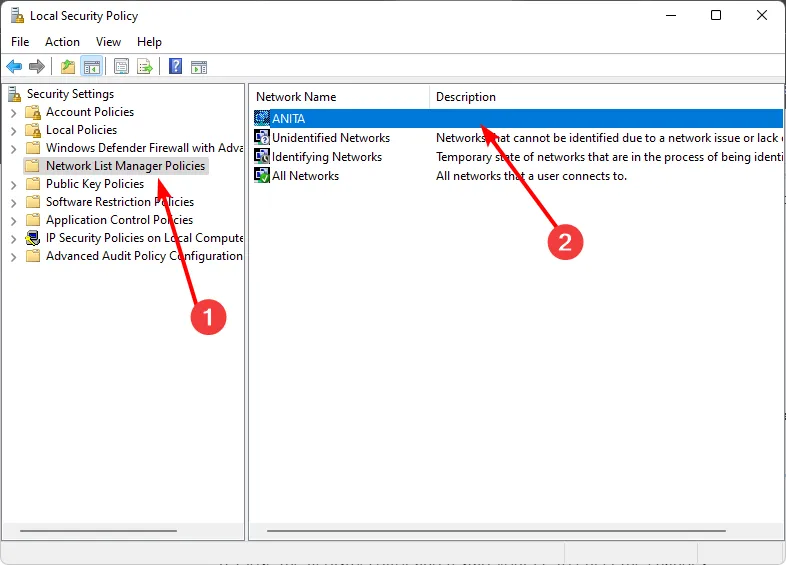
- W oknie dialogowym Właściwości sieci przejdź do karty Lokalizacja sieciowa i w opcji Typ lokalizacji wybierz Profil prywatny lub Publiczny.

- Ustaw również Użytkownik nie może zmienić lokalizacji w obszarze Uprawnienia użytkownika, a następnie naciśnij Zastosuj i OK, aby zapisać zmiany.
Należy zauważyć, że to rozwiązanie może być ograniczone, ponieważ Zasady bezpieczeństwa lokalnego nie są dostępne we wszystkich wersjach systemu Windows. Jednak jesteś bezpieczny, jeśli używasz wersji Windows 11 Pro, Enterprise i Education.
Niektórzy użytkownicy skarżyli się, że po zmianie obecnego typu sieci napotkali problemy z siecią. System Windows nie może połączyć się z tą siecią był najczęstszym, więc jeśli znajdujesz się w tej samej sytuacji, zapoznaj się z naszym artykułem eksperckim, jak rozwiązać ten problem.
Mamy nadzieję, że teraz lepiej rozumiesz, jak i kiedy zmienić profil sieciowy w systemie Windows 11 na publiczny lub prywatny. Co więcej, możesz łatwo chronić swoje dane.
Daj nam znać, jakiego profilu sieciowego używasz, w jakich ustawieniach i dlaczego to Twój wybór.



Dodaj komentarz