Jak zmienić rozmiar MTU w systemie Windows 11
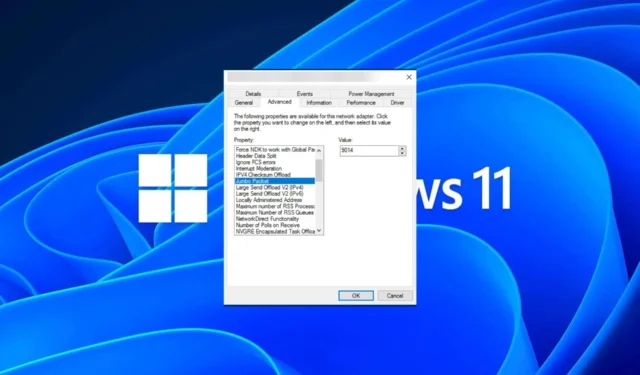
Jeśli nagle masz wolne połączenie internetowe w systemie Windows 11 i wypróbowałeś wszystkie sztuczki z książki, prawdopodobnie nie ma to nic wspólnego z twoją siecią, ale twoją maksymalną jednostką transmisji (MTU).
Problemy mogą się pojawić, jeśli system wysyła lub odbiera dane z nieprawidłowym rozmiarem jednostki MTU. W tym poście przyjrzymy się, jak zmienić rozmiar MTU w systemie Windows 11, aby uzyskać płynne i nieprzerwane połączenie internetowe.
Jaki jest domyślny rozmiar MTU w systemie Windows 11?
Domyślny rozmiar MTU w systemie Windows 11 to 1500, co jest maksymalnym dozwolonym rozmiarem. MTU oznacza maksymalną jednostkę transmisji. Jest to największy rozmiar pakietu, jaki można wysłać lub odebrać w sieci.
Każde urządzenie obsługujące sieć ma maksymalny rozmiar jednostki MTU, który może zaakceptować. Przekroczenie tych limitów pociąga za sobą konsekwencje.
Na przykład, jeśli masz ustawiony zbyt wysoki rozmiar MTU, mogą wystąpić błędy, takie jak błąd MTU konsoli Xbox 360 . W takich przypadkach są tylko dwie opcje. Możesz odrzucić pakiet lub podzielić go na kilka mniejszych pakietów.
Fragmentacja jest najpopularniejszą opcją, ponieważ routery nie radzą sobie z pakietami większymi niż ich maksymalna jednostka transmisji. Zwiększy to obciążenie sieci i zmniejszy wydajność.
Efekt falowania objawia się na różne sposoby, na przykład e-maile nie docierają w całości, problemy z połączeniem z niektórymi stronami internetowymi lub buforowanie w serwisach streamingowych, takich jak Netflix.
I chociaż większa jednostka MTU oznacza, że w każdym pakiecie można przesłać więcej danych, wadą jest to, że przesyłanie pakietów będzie wymagało więcej czasu.
Dlatego musisz zrozumieć potrzeby swojego urządzenia, ponieważ zwiększenie lub zmniejszenie rozmiaru MTU może poprawić lub pogorszyć wydajność sieci.
Jeśli przez połączenie sieciowe przesyłane są duże ilości danych, obniżenie rozmiaru MTU może pomóc zwiększyć prędkość transferu, ponieważ trzeba będzie wysłać mniej pakietów.
Jeśli jednak przez połączenie sieciowe przesyłana jest niewielka ilość danych, zwiększenie rozmiaru jednostki MTU może pomóc w wysyłaniu większej liczby pakietów w krótszym czasie.
Teraz, gdy już wiesz, jakie czynniki wpływają na rozmiar MTU, poniżej dowiesz się, w jaki sposób możesz dostosować niektóre z tych ustawień, aby uzyskać optymalną wydajność Internetu.
Jak zmodyfikować ustawienia MTU w systemie Windows 11
Przed wykonaniem poniższych kroków zwróć uwagę na następujące kwestie:
- Sprawdź maksymalny rozmiar MTU komputera i upewnij się, że nie przekraczasz tych limitów. Otwórz wiersz poleceń jako administrator, wprowadź następujące polecenie, aby znaleźć bieżącą jednostkę MTU:
netsh interface ipv4 show subinterfaces - Upewnij się, że na komputerze są zainstalowane wszystkie najnowsze aktualizacje systemu Windows , ponieważ starsze wersje mogą nie obsługiwać większych wartości MTU.
- Upewnij się, że komputer jest podłączony do Internetu za pomocą kabla Ethernet lub połączenia bezprzewodowego, a sterowniki karty sieciowej są zaktualizowane .
Zmiana jednostki MTU może powodować problemy z aplikacjami i usługami. Niektóre aplikacje mogą nie być w stanie komunikować się z innymi urządzeniami w sieci, jeśli są skonfigurowane do używania innych ustawień MTU.
Poniżej przedstawiono sposób dostosowania ustawień MTU:
1. Skorzystaj z Panelu sterowania
- Naciśnij Windows klawisz, wpisz Panel sterowania w pasku wyszukiwania i kliknij Otwórz.
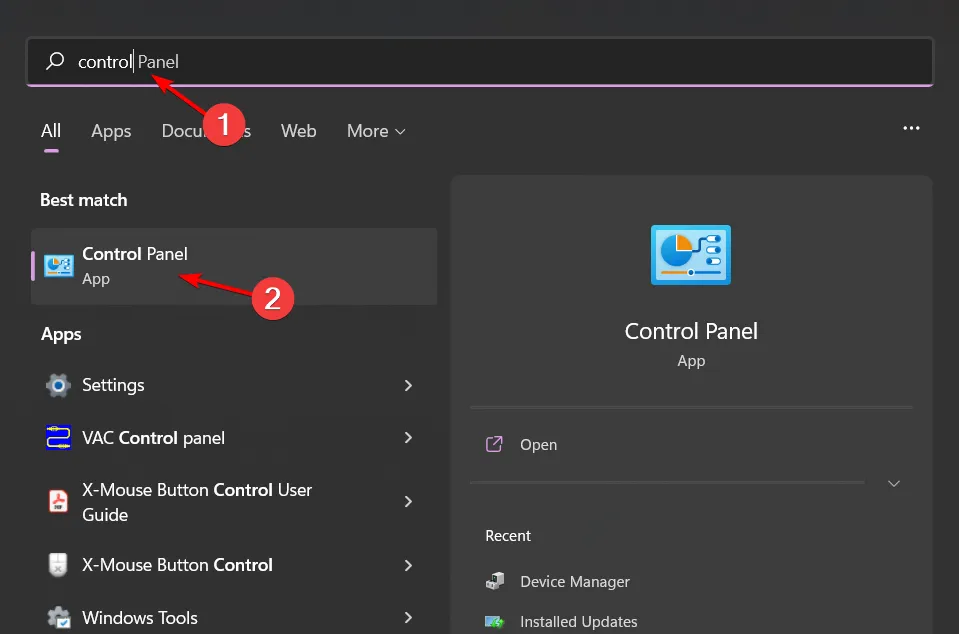
- Przejdź do Sieć i Internet .

- Kliknij Centrum sieci i udostępniania.
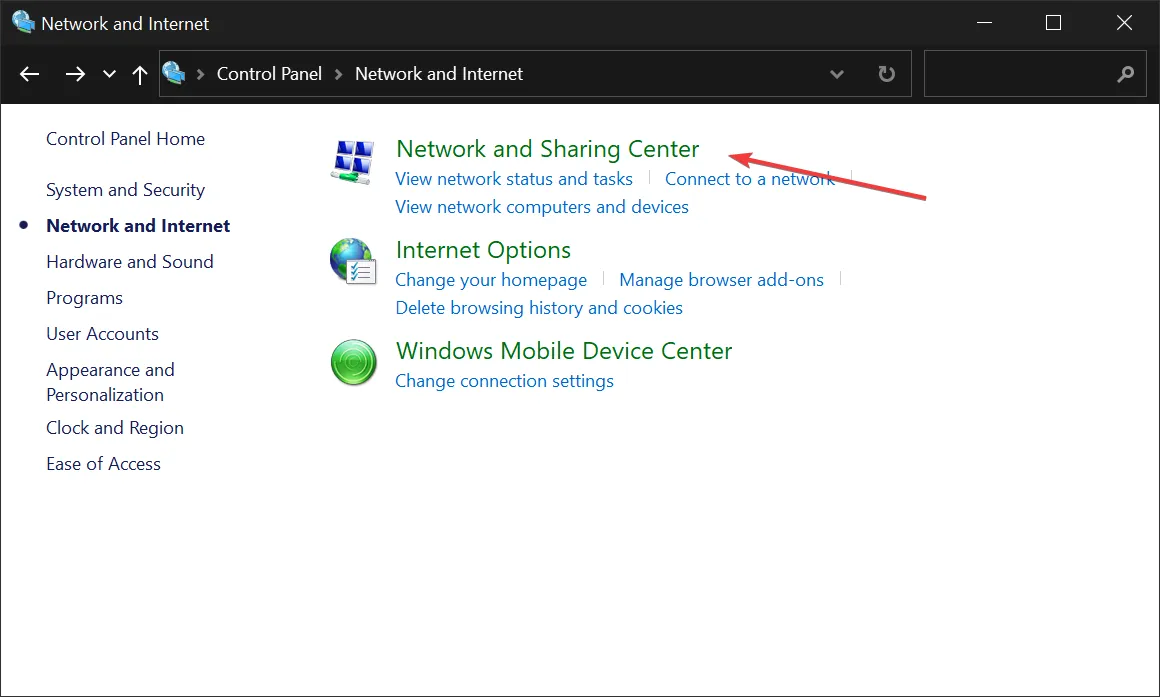
- Następnie kliknij adapter Wi-Fi i wybierz Właściwości .
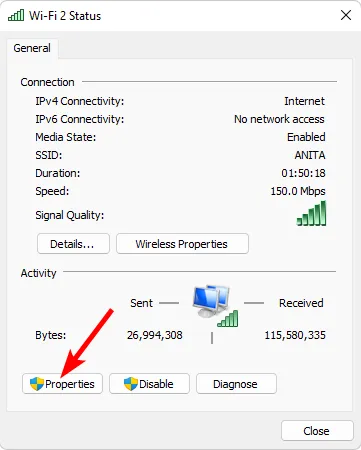
- Naciśnij przycisk Konfiguruj.

- Przejdź do karty Zaawansowane , znajdź pakiet Jumbo w obszarze Właściwości , a następnie w opcji Wartość wybierz opcję z menu rozwijanego i naciśnij przycisk OK .
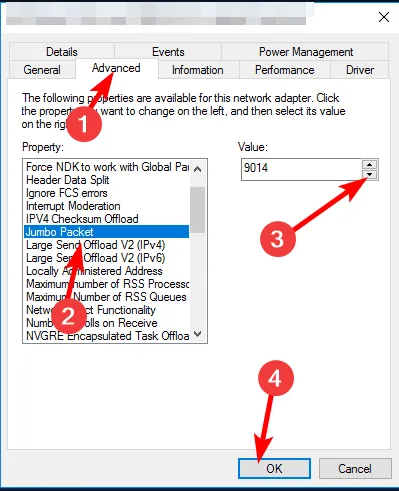
2. Użyj wiersza polecenia
- Naciśnij Windows klawisz, wpisz cmd w pasku wyszukiwania i kliknij Otwórz .
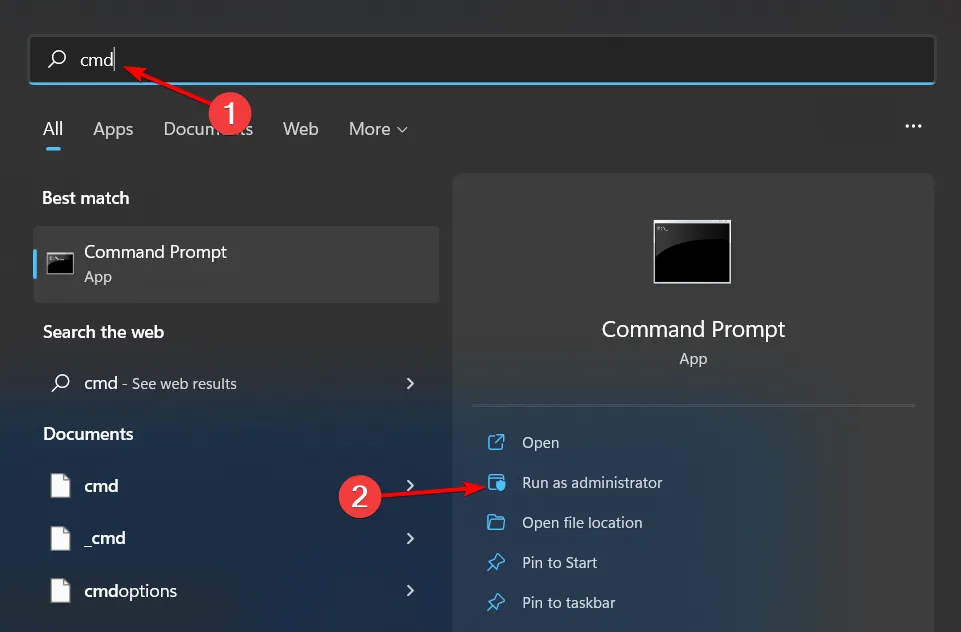
- Wpisz następujące polecenie i naciśnij Enter:
netsh interface ipv4 show subinterfaces
- Zanotuj interfejs, który chcesz zmienić, a następnie wprowadź następne polecenie. Pamiętaj, aby zastąpić nazwę podinterfejsu tą, którą zapisałeś, a 9000 nową wartością MTU w ramach przyjętych limitów:
netsh interface ipv4 set subinterface <subinterface name> mtu=9000 store=persistent
Jak zweryfikować zmiany i zapewnić optymalną wydajność
Po zmianie ustawień MTU na komputerze z systemem Windows zalecamy przeprowadzenie kilku testów, aby upewnić się, że wszystko działa zgodnie z przeznaczeniem:
- Sprawdź, czy Twoje połączenie internetowe działa, wykonując test szybkości . Możesz spróbować pobrać niektóre pliki z sieci lub grać w gry online.
- Uruchom kilka testów diagnostycznych sprzętu na swoim komputerze. Pomoże to zidentyfikować problemy ze sprzętem lub oprogramowaniem, które mogły powstać po zmianie rozmiaru jednostki MTU.
- Sprawdź, czy zapora sieciowa lub program antywirusowy nie blokują połączeń .
Kluczową informacją byłoby uruchomienie polecenia ping. Jeśli Twoja wydajność w grach poprawiła się, udostępnianie plików jest szybsze, a witryny ładują się nieco szybciej, możesz stwierdzić, że zmiana ustawień MTU była udana.
Jeśli jednak wynik jest odwrotny i doświadczasz niskiej prędkości Internetu , możliwe, że proces się nie powiódł.
Ale zanim cofniesz te zmiany, spróbuj zresetować stos tcp/ip . Routing pakietów mógł zostać nieprawidłowo skonfigurowany lub po prostu napotykasz problemy z przeciążeniem sieci , które zakłócają Twoje połączenie internetowe.
Mamy nadzieję, że te kroki umożliwiły Ci edycję ustawień sieciowych w celu uzyskania najlepszej optymalizacji wartości MTU.
Czy dostosowywałeś wcześniej ustawienia MTU? Zwiększyłeś je czy zmniejszyłeś? Jaki był rezultat? Podziel się z nami swoimi doświadczeniami w sekcji komentarzy poniżej.



Dodaj komentarz