Jak zmienić lokalizację kopii zapasowej iPhone’a na komputerach Mac i Windows
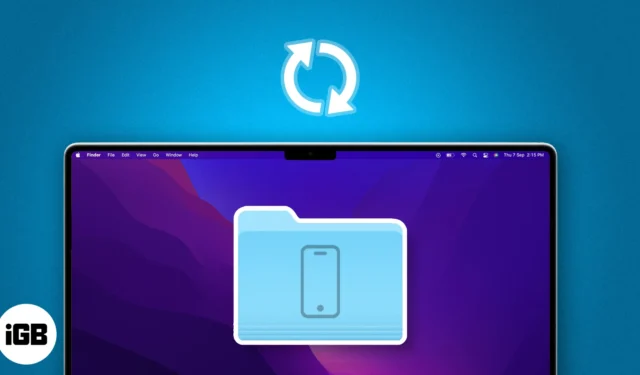
Czy kopie zapasowe Twojego iPhone’a lub iPada zajmują dużo miejsca na komputerze Mac? Finder przechowuje kopie zapasowe iTunes w domyślnej lokalizacji na komputerze Mac. Możesz jednak przenieść te pliki na zewnętrzny dysk twardy i utworzyć kopię zapasową iPhone’a w innej lokalizacji. Na tym blogu pokażę, jak zmienić lokalizację kopii zapasowej iPhone’a na komputerze Mac.
- Jak zmienić lokalizację kopii zapasowej iPhone’a na komputerze Mac
- Jak przywrócić folder kopii zapasowej iPhone’a do jego oryginalnej lokalizacji na komputerze Mac
- Jak zmienić lokalizację kopii zapasowej iPhone’a na laptopie z systemem Windows
Jak zmienić lokalizację kopii zapasowej iPhone’a na komputerze Mac
Możesz się zastanawiać, gdzie na komputerze Mac jest przechowywana kopia zapasowa iPhone’a. Wszystkie pliki kopii zapasowych są ukryte w folderze systemowym o nazwie MobileSync. Poza tym zdecydowanie zalecam synchronizację plików kopii zapasowej z iCloud przed przeniesieniem jego lokalizacji. Jeśli więc coś pójdzie nie tak, nadal będziesz mieć dostęp do starej kopii zapasowej.
- Uruchom Findera .
- Kliknij Idź na pasku menu → Wybierz Idź do folderu .
- Wpisz → Naciśnij klawisz Return .
~/Library/Application Support/MobileSync - Wybierz folder Kopia zapasowa → Kliknij go prawym przyciskiem myszy i wybierz Kopiuj .
- Otwórz kolejne okno Findera → Udaj się do lokalizacji , do której chcesz przenieść lokalizację kopii zapasowej.
- Kliknij okno prawym przyciskiem myszy → Wybierz opcję Wklej element .
Poczekaj, aż się zakończy i pozostaw okno otwarte. - Teraz wróć do okna Findera oryginalnego folderu Backup .
- Kliknij folder prawym przyciskiem myszy → Wybierz opcję Zmień nazwę .
- Wpisz nową nazwę → Naciśnij klawisz Return .
Umieściłem „.old” na końcu nazwy, np. Backup.old . - Kliknij logo Apple () → Wybierz ustawienia systemowe .
- Przejdź do Prywatność i bezpieczeństwo → Wybierz Pełny dostęp do dysku .
- Kliknij ikonę plusa (+) → Wprowadź hasło swojego komputera Mac .
Możesz także zeskanować swój palec za pomocą Touch ID, jeśli jest skonfigurowany. - Przejdź do Aplikacje → Wybierz Terminal → Kliknij Otwórz .
Możesz go znaleźć, korzystając z ikony Szukaj. - Włącz Terminal .
- Uruchom Spotlight (cmd + spacja) → Otwórz terminal .
- Enter → Naciśnij klawisz Return . Utworzy dowiązanie symboliczne do pliku kopii zapasowej obok starego folderu kopii zapasowej.
ln -s /Volumes/Drive/Backup/ ~/Library/Application\ Support/MobileSync/ - Podłącz iPhone’a do komputera Mac za pomocą kabla USB C do Lightning .
- Na koniec uruchom Finder → Wybierz swój iPhone w obszarze Lokalizacje.
- Przejdź do karty Ogólne → Kliknij Utwórz kopię zapasową teraz .
Jak utworzyć spersonalizowane polecenie ścieżki pliku dla lokalizacji kopii zapasowej
- Otwórz Notatki .
- Skopiuj następujące polecenie: .
ln -s /Volumes/Drive/Backup/ ~/Library/Application\ Support/MobileSync/ - Zmień część polecenia, aby pasowała do lokalizacji własnego folderu kopii zapasowej.
/Volumes/Drive/Backup/- Jeśli folder kopii zapasowej znajduje się w Macintosh HD → Użytkownicy → Kopia zapasowa , nowym poleceniem będzie .
ln -s /Volumes/Macintosh\ HD/Users/Backup/ ~/Library/Application\ Support/MobileSync/ - Jeśli nazwa lokalizacji zawiera wiele słów, np. Macintosh HD , użyj ukośnika odwrotnego i pojedynczej spacji, np . .
Macintosh\ HD - Jeśli folder kopii zapasowej znajduje się na zewnętrznym pendrive’ie o nazwie Bhaskar, polecenie zmieni się na .
ln -s /Volumes/Bhaskar/Backup/ ~/Library/Application\ Support/MobileSync/ - Jeśli folder Kopia zapasowa znajduje się w folderze o nazwie iPhone na Twoim pendrive’ie, polecenie zmieni się na .
ln -s /Volumes/Donald/iPhone/Backup/ ~/Library/Application\ Support/MobileSync/
- Jeśli folder kopii zapasowej znajduje się w Macintosh HD → Użytkownicy → Kopia zapasowa , nowym poleceniem będzie .
Teraz wiesz, jak dostosować ścieżkę w poleceniu w zależności od lokalizacji folderu kopii zapasowej. Możesz teraz użyć tego polecenia do wykonania określonych zadań.
Jak przywrócić folder kopii zapasowej iPhone’a do jego oryginalnej lokalizacji na komputerze Mac
- Otwórz Finder → Kliknij Idź na pasku menu → Wybierz Idź do folderu .
- Wpisz ~/Library/Application Support/MobileSync → Naciśnij klawisz Return .
- Poszukaj pliku z ikoną strzałki .
- Kliknij plik prawym przyciskiem myszy → Wybierz opcję Przenieś do kosza .
Możesz także przeciągnąć i upuścić plik na ikonę kosza. - Dla bezpieczeństwa umieść bieżący folder kopii zapasowej w domyślnej lokalizacji .
Uwaga: jeśli nie wykonasz tego kroku, przy następnym tworzeniu kopii zapasowej urządzenia automatycznie zostanie utworzony nowy folder kopii zapasowej.
Teraz wszystkie nadchodzące kopie zapasowe iPhone’a będą teraz trafiać tutaj.
Jak zmienić lokalizację kopii zapasowej iPhone’a na laptopie z systemem Windows
Jeśli używasz iPhone’a razem z komputerem z systemem Windows, nie martw się. Możesz zmienić lokalizację przechowywania plików kopii zapasowych telefonu iPhone, korzystając z natywnej aplikacji iTunes firmy Apple dla systemu Windows.
- Kliknij prawym przyciskiem myszy Start → Wybierz Eksplorator plików .
- Przejdź do lokalizacji , do której chcesz przenieść kopię zapasową iPhone’a.
- Kliknij prawym przyciskiem myszy pusty obszar → Wybierz nowy folder .
- Zmień nazwę folderu na MobileSync.
Nie zamykaj Eksploratora plików. - Otwórz nowe okno Eksploratora plików .
- Przejdź do C:\Users\NazwaUżytkownika\Apple\MobileSync .
- Kliknij prawym przyciskiem myszy bieżący folder kopii zapasowej iPhone’a → Wybierz opcję Kopiuj .
- Wróć do utworzonego wcześniej folderu MobileSync → Wklej folder kopii zapasowej iPhone’a .
- Zmień nazwę bieżącego folderu kopii zapasowej iPhone’a na Stara kopia zapasowa.
- Kliknij prawym przyciskiem myszy przycisk Start → Kliknij Wiersz poleceń .
- Wpisz MkLink /J „C:\Users\NazwaUżytkownika\Apple\MobileSync\Backup” „C:\MobileSync\Backup” .
Jeśli zainstalowałeś iTunes spoza Sklepu Windows, wpisz MkLink /J „C:\Users\UserName\AppData\Roaming\Apple Computer\MobileSync\Backup” „C:\MobileSync\Backup” .
Często zadawane pytania
Czy zmiana lokalizacji kopii zapasowych wpływa na bezpieczeństwo lub szyfrowanie moich kopii zapasowych?
Nie, zmiana lokalizacji kopii zapasowych nie ma wpływu na bezpieczeństwo ani szyfrowanie kopii zapasowych. Finder będzie nadal szyfrował Twoje kopie zapasowe, jeśli masz włączone szyfrowanie.
Czy zmiana lokalizacji kopii zapasowej będzie miała wpływ na pamięć używaną na dysku systemowym mojego Maca?
Tak, zmiana lokalizacji kopii zapasowej może pomóc zwolnić miejsce na dysku systemowym komputera Mac. Może to być szczególnie korzystne, jeśli na dysku systemowym zaczyna brakować miejsca.
Czy istnieje ryzyko utraty danych przy zmianie lokalizacji kopii zapasowej?
Przy przestrzeganiu właściwych procedur ryzyko utraty danych jest minimalne. Jednak zawsze zaleca się wykonanie kopii zapasowej danych przed wprowadzeniem jakichkolwiek zmian, aby mieć pewność, że w razie potrzeby będzie można je przywrócić.
Czy mogę zmienić lokalizację kopii zapasowej indywidualnie dla wielu urządzeń iOS?
Tak, możesz zmienić lokalizację kopii zapasowej indywidualnie dla każdego urządzenia iOS. Utwórz osobne łącza symboliczne lub wybierz różne lokalizacje za pomocą metody Findera.
Oszczędzaj miejsce na swoim Macu!
Oto, jak utworzyć nowe kopie zapasowe systemu iOS lub iPadOS i przechowywać je w nowym miejscu. Tasowanie plików kopii zapasowych do innego folderu w urządzeniu nie pozwala zaoszczędzić miejsca. Jeśli jednak przeniesiesz kopię zapasową iPhone’a na dysk zewnętrzny, zmniejszysz obciążenie podstawowej pamięci masowej.
Mam nadzieję, że powyższe informacje spełniły swoje zadanie. Jeśli gdziekolwiek trafisz na przeszkodę, napisz nam o tym w sekcji komentarzy. Jestem tu by pomóc!



Dodaj komentarz