Jak zmienić rozdzielczość wyświetlacza Hyper-V w systemie Windows 11
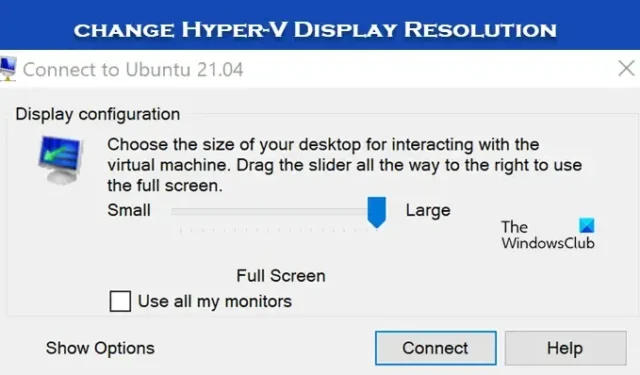
Hyper-V jest bez wątpienia jednym z najpopularniejszych programów maszyn wirtualnych na rynku. Najlepszą rzeczą w Hyper-V jest to, że nie poznajesz wszystkich technologicznych możliwości konfiguracji i zmiany jego ustawień. W tym poście zobaczymy, jak zmienić rozdzielczość wyświetlacza Hyper-V w systemie Windows 11.
Zmień rozdzielczość wyświetlania Hyper-V w systemie Windows 11
Zmienimy rozdzielczość wyświetlacza Hyper-V przy użyciu następujących metod:
- Skonfiguruj rozdzielczość wyświetlania Hyper-V w ustawieniach maszyny wirtualnej
- Skonfiguruj rozdzielczość wyświetlania funkcji Hyper-V w programie PowerShell
Porozmawiajmy o nich szczegółowo.
1] Skonfiguruj rozdzielczość wyświetlacza Hyper-V w ustawieniach maszyny wirtualnej

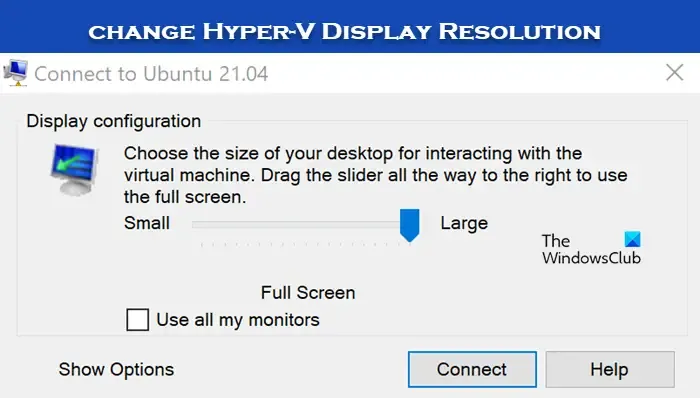
Najbardziej oczywistym sposobem zmiany rozdzielczości wyświetlania w Hyper-V jest skonfigurowanie jego ustawień.
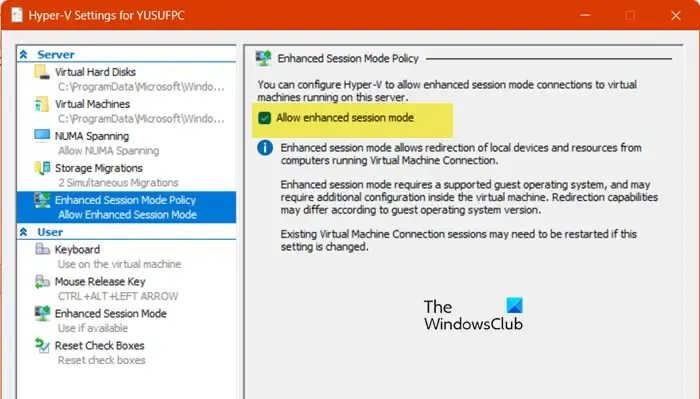
Aby to zrobić, musisz najpierw włączyć tryb sesji rozszerzonej. Aby zrobić to samo, możesz wykonać kroki wymienione poniżej.
- Otwórz aplikację „Hyper-V Manager”, wyszukując ją w menu Start.
- Po uruchomieniu aplikacji kliknij prawym przyciskiem myszy swój komputer i wybierz Ustawienia Hyper-V.
- Przejdź do zakładki Zasady trybu sesji rozszerzonej i zaznacz pole obok Zezwalaj na tryb sesji rozszerzonej .
- Teraz przejdź do karty Ulepszony tryb sesji i zaznacz pole obok opcji Użyj rozszerzonego trybu sesji.
- Na koniec kliknij Zastosuj > OK.

- W aplikacji Hyper-V Manager kliknij prawym przyciskiem myszy swój komputer i wybierz Ustawienia.
- Teraz przejdź do usług zintegrowanych i upewnij się, że wszystkie usługi są zaznaczone.
- Kliknij Zastosuj > OK.
- Teraz musisz uruchomić maszynę wirtualną.
- Po uruchomieniu komputera pojawi się suwak umożliwiający zmianę rozdzielczości wyświetlacza.
Za pomocą tego suwaka możesz zmienić rozdzielczość wyświetlania.
2] Skonfiguruj rozdzielczość wyświetlania Hyper-V z PowerShell
Możesz także włączyć tryb rozszerzonej sesji z poziomu Windows PowerShell, a następnie wprowadzić zmiany w ustawieniach maszyny wirtualnej. Aby zrobić to samo, otwórz PowerShell jako administrator i uruchom następujące polecenie, aby sprawdzić, czy funkcja jest włączona.
Get-VMHost | fl -Property EnableEnhancedSessionMode
Jeśli tryb rozszerzonej sesji jest wyłączony, uruchom następujące polecenie, aby go włączyć.
Set-VMhost -EnableEnhancedSessionMode $True
Po wykonaniu tej czynności możesz po prostu zmienić rozdzielczość ekranu w systemie Windows 11/10 w Ustawieniach systemu Windows. Aby zrobić to samo, uruchom maszynę wirtualną, przejdź do Ustawienia > System > Wyświetlacz, a następnie wybierz wybraną rozdzielczość ekranu. To powinno wykonać zadanie za Ciebie.

Jak zmienić rozdzielczość ekranu Hyper-V?
Aby zmienić rozdzielczość ekranu Hyper-V, musisz włączyć tryb rozszerzonej sesji. Po zakończeniu możesz zmienić ustawienia, przechodząc do ustawień maszyny wirtualnej lub po prostu otworzyć maszynę wirtualną i zmienić rozdzielczość w Ustawieniach systemu Windows. Możesz sprawdzić przewodnik wspomniany powyżej, aby zrobić to samo.



Dodaj komentarz