Jak zmienić lokalizację dysków i folderów instalacyjnych gier w systemie Windows 11
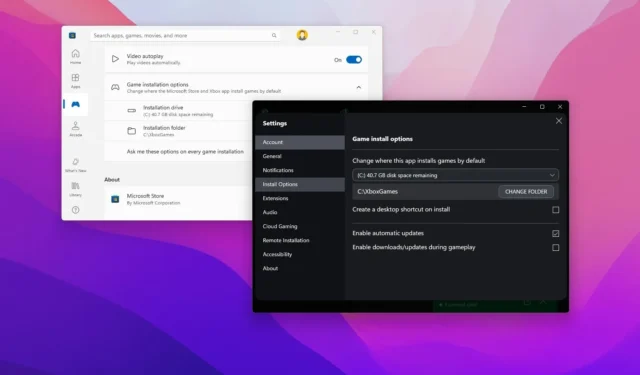
- Aby zmienić domyślny dysk instalacyjny gry w systemie Windows 11, otwórz Microsoft Store , otwórz ustawienia profilu i zmień lokalizację dysku i folderu w ustawieniu „Opcje instalacji gry” .
- Możesz także wykonać to samo zadanie w ustawieniach aplikacji Xbox, a dokładniej na stronie „Opcje instalacji” .
Podczas korzystania z aplikacji Xbox z subskrypcją PC Game Pass lub bez niej lub ze sklepu Microsoft Store gry zostaną pobrane i zainstalowane na dysku głównym, na którym aktualnie działa system Windows 11 (lub Windows 10 ). Ponieważ jednak gry zajmują dużo miejsca, zawsze najlepiej jest ustawić inny dysk jako domyślny magazyn instalacyjny, aby zapobiec wyczerpaniu się miejsca i szybko poprawić wydajność systemu.
Jeśli używasz którejkolwiek z tych funkcji do pobierania gier na swój komputer, aplikacje te oferują opcję zmiany domyślnej lokalizacji instalacji na dodatkowy lub zewnętrzny dysk twardy. Aplikacja pozwala także wybrać lokalizację folderu.
W tym przewodniku nauczę Cię, jak zmienić domyślną lokalizację instalacji gier za pomocą aplikacji Xbox w systemie Windows 11.
- Zmień domyślny dysk instalacyjny gry ze sklepu Microsoft Store
- Zmień domyślny dysk instalacyjny gry w aplikacji Xbox
Zmień domyślny dysk instalacyjny gry ze sklepu Microsoft Store
Aby zmienić lokalizację dysków i folderów dla gier pobieranych ze sklepu Microsoft Store, wykonaj następujące kroki:
-
Otwórz Start w systemie Windows 11.
-
Wyszukaj sklep Microsoft Store i kliknij górny wynik, aby otworzyć aplikację.
-
Kliknij menu Profil i wybierz opcję Ustawienia.
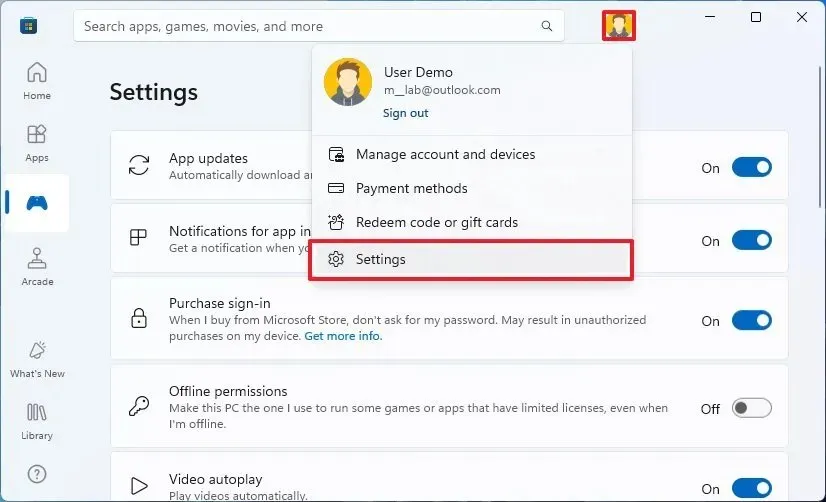
-
Kliknij ustawienie „Opcje instalacji gry” .
-
Kliknij ustawienie Zainstaluj dysk i wybierz miejsce, w którym chcesz pobierać i instalować gry.

-
Kliknij przycisk Zmień folder w opcji „Folder instalacyjny”.
-
Wybierz folder dla swoich gier.
-
Kliknij przycisk Wybierz folder .
-
Włącz przełącznik „Pytaj mnie o te opcje przy każdej instalacji gry” (zalecane).
Po wykonaniu tych kroków gry ze sklepu Microsoft Store zostaną pobrane i zainstalowane w określonej pamięci.
Zmień domyślny dysk instalacyjny gry w aplikacji Xbox
Aby określić, gdzie pobrać i zainstalować gry Xbox w systemie Windows 11, wykonaj następujące kroki:
-
Otwórz Start .
-
Wyszukaj Xbox i kliknij górny wynik, aby otworzyć aplikację.
-
Kliknij menu profilu w lewym górnym rogu i wybierz opcje Ustawienia .

-
Kliknij Opcje instalacji .
-
W sekcji „Opcje instalacji gier” wybierz dysk, na którym domyślnie instalowane będą gry.
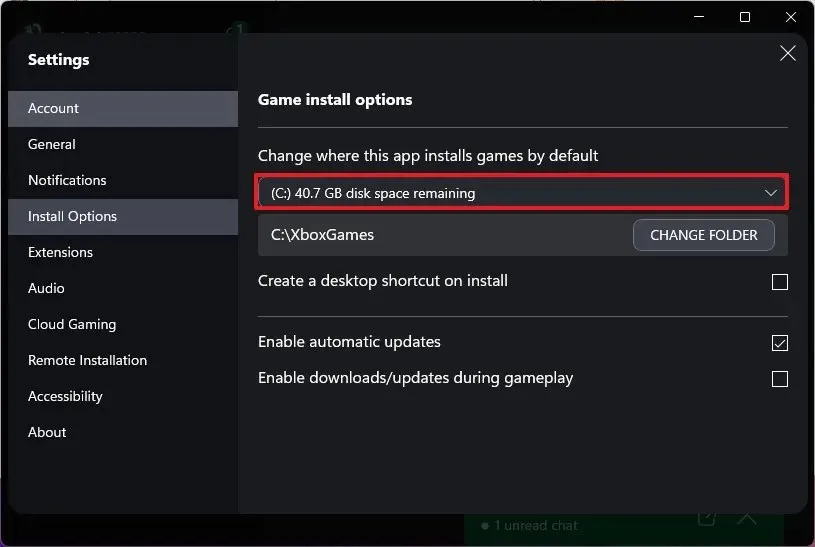
-
Kliknij przycisk Zmień folder .
-
Wybierz folder dla swoich gier.
-
Kliknij przycisk Wybierz folder .
-
(Opcjonalnie) Zaznacz opcję „Pytaj mnie o opcje instalacji przy każdej instalacji” .
Po wykonaniu tych kroków pliki gry zostaną zapisane w nowej lokalizacji na dysku. Jeśli wybrałeś opcję monitowania za każdym razem, zostaniesz zapytany, gdzie zatrzymać grę przed pobraniem.
Aktualizacja 1 kwietnia 2024 r.: Ten przewodnik został zaktualizowany, aby zapewnić dokładność i odzwierciedlić zmiany w procesie.



Dodaj komentarz