Jak zmienić typ pliku w systemie Windows 11/10
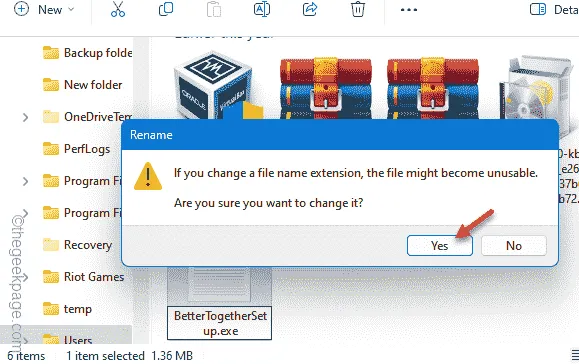
Jak zmienić typ pliku w systemie Windows 11, 10
Sposób 1 – Zmień bezpośrednio typ pliku
ETAP 1 – Włącz widok rozszerzenia
Krok 1 – Otwórz okno dialogowe Uruchom, używając jednocześnie klawiszy ⊞ Win+R .
Krok 2 – Umieść to w polu i naciśnij Enter .
control folders
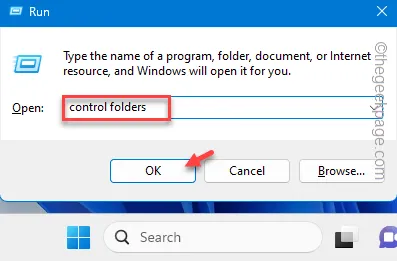
Krok 3 – Po otwarciu ekranu Opcje folderów przejdź do panelu „ Widok ”.
Krok 4 – Na koniec odznacz pole „ Ukryj rozszerzenia znanych typów plików ”.
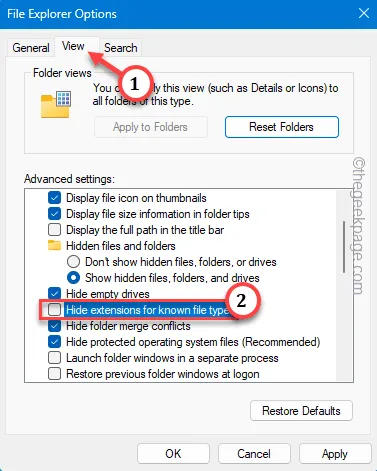
Krok 5 – Aby zapisać te zmiany, użyj kolejno funkcji „ Zastosuj ” i „ OK ”, aby zapisać zmiany.
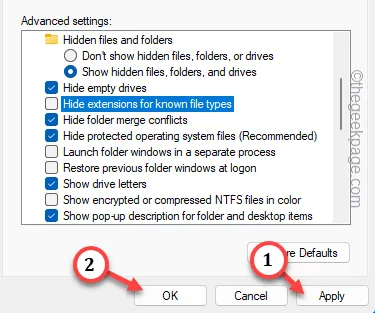
ETAP 2 – Zmień typ pliku
Krok 1 – W pierwszym kroku musisz otworzyć Eksplorator plików .
Krok 2 – Dotrzyj do lokalizacji pliku.
Krok 3 – Teraz kliknij ten plik prawym przyciskiem myszy i wybierz funkcję „ Zmień nazwę ”.
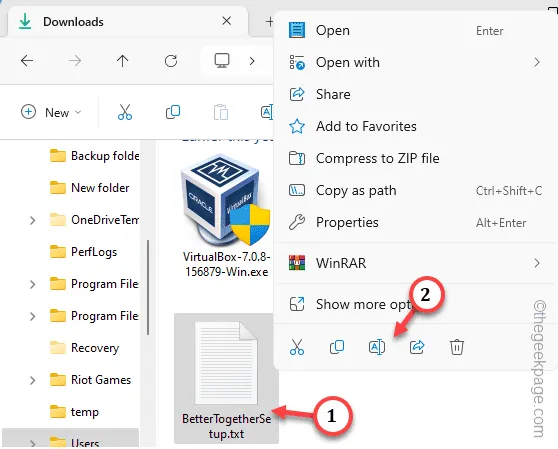
Krok 4 – Po prostu usuń rozszerzenie pliku i dodaj rozszerzenie w jego miejsce.
Krok 5 – Naciśnij Enter , aby spróbować dokonać zmiany.
Krok 6 – Pojawi się ten komunikat –
If you change a file name extension, the file might become unstable. Are you sure you want to change it?
Krok 7 – Zignoruj to i dotknij „ Tak ”, aby w końcu zmienić nazwę.
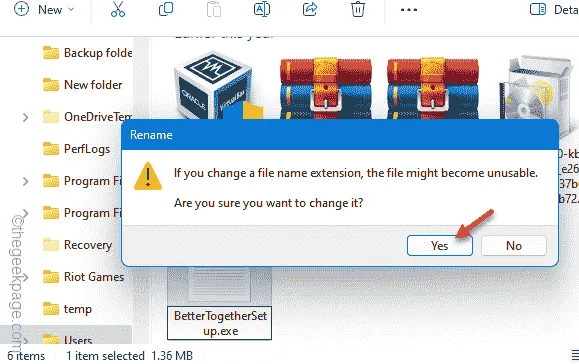
Sposób 2 – Korzystanie z terminala
Krok 1 – Rozpocznij od jednokrotnego dotknięcia przycisku Windows , aby uzyskać dostęp do pola wyszukiwania.
Krok 2 – Następnie wpisz „ polecenie ” w pasku wyszukiwania.
Krok 3 – Następnie kliknij prawym przyciskiem myszy „ Wiersz poleceń ” i wybierz „ Uruchom jako administrator ”.
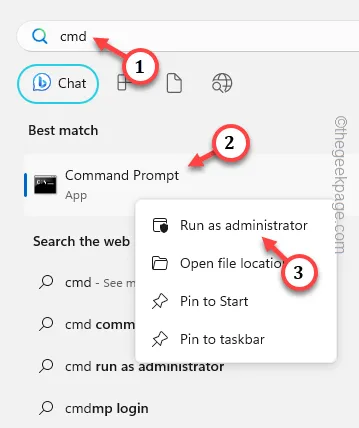
Krok 4 – Musisz użyć polecenia „ cd ”, aby dotrzeć do lokalizacji pliku.
cd location of the file
[ Przykład – Na przykład plik, którego nazwę zmieniamy, znajduje się tutaj –
cd C:\Users\sambi\Downloads
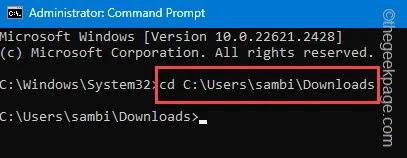
Krok 5 – Na koniec możesz użyć kodu zmiany nazwy, aby zmienić nazwę pliku.
ren current name new name
[ Zastąp „ bieżącą nazwę ” bieżącą nazwą pliku i zastąp „ nową nazwę ” nazwą pliku z nowym rozszerzeniem.
Przykład – bieżąca nazwa pliku to „ BetterTogetherSetup.txt ”. Zamierzamy zmienić jego nazwę na „ BetterTogetherSetup.exe „.
ren BetterTogetherSetup.txt BetterTogetherSetup.exe




Dodaj komentarz