Jak zmienić zasady wykonywania, aby uruchamiać skrypty w programie PowerShell
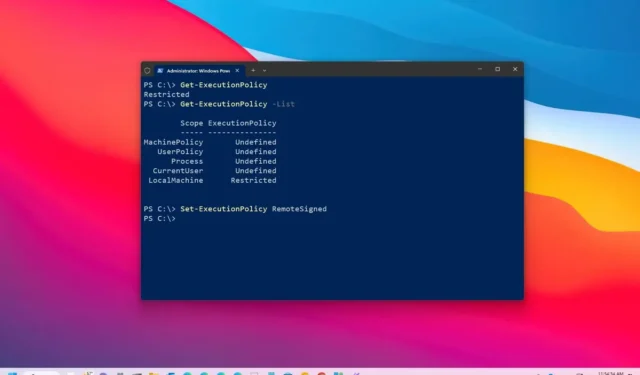
- Aby zmienić zasady wykonywania programu PowerShell, otwórz program PowerShell (administrator) i uruchom polecenie „Set-ExecutionPolicy RemoteSigned”, aby ustawić wykonywanie tak, aby zezwalało na skrypty. Polecenie „Set-ExecutionPolicy AllSigned” zezwala na skrypty od zaufanych wydawców. Albo polecenie „Set-ExecutionPolicy Unrestricted” zezwala na skrypty bez ograniczeń.
- Można również uruchomić polecenie „Set-ExecutionPolicy Restricted”, aby cofnąć zmiany i uniemożliwić uruchamianie skryptów.
- Na koniec możesz zezwolić na skrypty programu PowerShell, zmieniając zasady w aplikacji Ustawienia systemu Windows 11 i 10.
W systemie Windows 11 (lub 10) domyślnie próba uruchomienia skryptu w programie PowerShell kończy się niepowodzeniem z komunikatem o błędzie „nie można załadować, ponieważ uruchamianie skryptów jest wyłączone w tym systemie” . Dzieje się tak, ponieważ program PowerShell ma funkcję zabezpieczeń „zasad wykonywania”, która kontroluje sposób ładowania plików konfiguracyjnych i uruchamiania skryptów, aby zapobiec uruchamianiu złośliwego kodu w systemie.
Jeśli musisz uruchomić skrypt w systemie Windows 11 (lub 10), możesz zmienić zasady wykonywania dla komputera lokalnego, bieżącego użytkownika lub sesji.
Gdy ustawisz zasady wykonywania programu PowerShell dla komputera lokalnego i bieżącego użytkownika, informacje zostaną zapisane w rejestrze. Jeśli skonfigurujesz zasady dla konkretnej sesji, zasady zostaną zapisane w pamięci, a następnie utracone po zamknięciu sesji.
Według Microsoftu polityka wykonywania nie ogranicza działania. Możesz ominąć politykę, wpisując skrypt w interfejsie wiersza poleceń (CLI). Polityka wykonywania została zaprojektowana, aby pomóc użytkownikom zapobiegać uruchamianiu złośliwych skryptów.
W tym przewodniku dowiesz się, jak zmienić zasady wykonywania, aby skrypty mogły być uruchamiane poprawnie w programie PowerShell w systemie Windows 11 lub 10.
- Zmiana zasad wykonywania w systemie Windows 11 z poziomu programu PowerShell
- Zmiana zasad wykonywania w systemie Windows 11 w Ustawieniach
Zmiana zasad wykonywania w systemie Windows 11 z poziomu programu PowerShell
Aby zmienić zasady wykonywania programu PowerShell w systemie Windows 11 (lub 10), wykonaj następujące czynności:
-
Otwórz Start w systemie Windows 11.
-
Wyszukaj PowerShell , kliknij prawym przyciskiem myszy górny wynik i wybierz opcję Uruchom jako administrator .
-
Wpisz następujące polecenie, aby potwierdzić bieżącą politykę wykonywania i naciśnij Enter :
Get-ExecutionPolicy -
(Opcjonalnie) Wpisz następujące polecenie, aby wyświetlić obowiązujące zasady wykonywania programu PowerShell i naciśnij klawisz Enter :
Get-ExecutionPolicy -List -
Wpisz następujące polecenie, aby zmienić zasady wykonywania programu PowerShell i zezwolić na uruchamianie skryptów w systemie Windows 11, i naciśnij klawisz Enter :
Set-ExecutionPolicy RemoteSigned -
(Opcjonalnie) Wpisz następujące polecenie, aby zmienić zasady wykonywania i zapobiec uruchamianiu skryptów, i naciśnij klawisz Enter :
Set-ExecutionPolicy Restricted
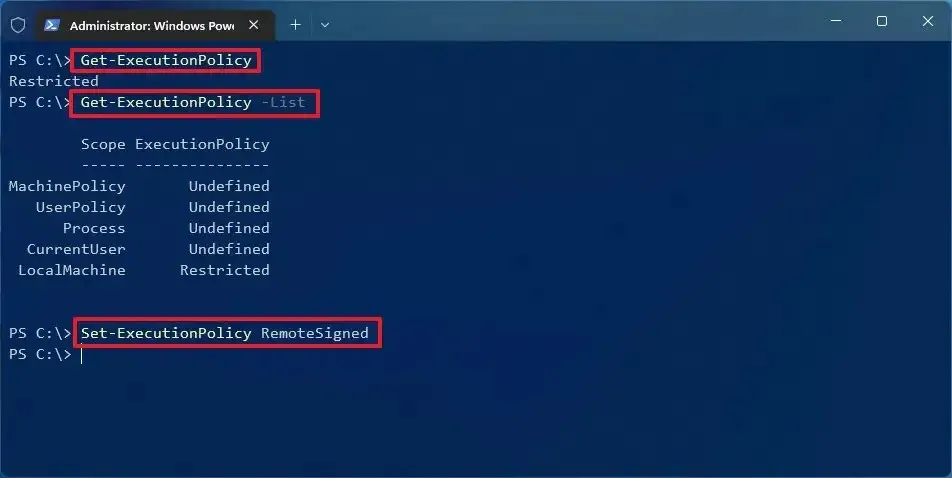
Po wykonaniu tych kroków możesz ponownie uruchomić skrypt, który powinien teraz działać poprawnie w systemie Windows 11. Jeśli nie chcesz już zezwalać na uruchamianie skryptów na swoim komputerze, możesz uruchomić opcjonalne polecenie wymienione w tych krokach.
https://www.youtube.com/watch?v=PXwltlq6YhU
Jeśli chcesz zmienić zasady wykonywania, aby uruchamiać skrypty dla bieżącego użytkownika lub komputera lokalnego, musisz użyć opcji „Zakres” w następujący sposób: Set-ExecutionPolicy -ExecutionPolicy RemoteSigned -Scope CurrentUserlub .Set-ExecutionPolicy -ExecutionPolicy RemoteSigned -Scope LocalMachine
W systemie Windows 11 możesz wybierać spośród czterech różnych zasad wykonywania, aby zezwalać na wykonywanie skryptów lub je blokować:
- Ograniczone — blokuje uruchamianie wszelkich plików skryptów.
- RemoteSigned — umożliwia tworzenie skryptów na komputerze. Jednak skrypty utworzone na innym urządzeniu nie będą działać bez zaufanego podpisu.
- AllSigned — pozwala na uruchomienie wszystkich skryptów. Jednak tylko jeśli zaufany wydawca dołączył podpis.
- Bez ograniczeń — uruchamia dowolny skrypt bez ograniczeń.
Nie musisz zmieniać zasad wykonywania, jeśli musisz uruchomić skrypt, który nie ma wymaganych parametrów i nie zwraca danych wyjściowych. Zamiast tego możesz użyć polecenia, PowerShell.exe -File "FILENAME"-ExecutionPolicy Bypassaby ominąć ograniczenia.
Zmiana zasad wykonywania w systemie Windows 11 w Ustawieniach
W systemach Windows 11 i 10 możesz również zezwolić na uruchamianie skryptów w programie PowerShell, zmieniając konfigurację konsoli poleceń w aplikacji Ustawienia.
Z systemu Windows 11
Aby zmienić zasady wykonywania programu PowerShell w aplikacji Ustawienia, wykonaj następujące czynności:
-
Otwórz ustawienia .
-
Kliknij System .
-
Kliknij stronę Dla programistów .
-
Kliknij ustawienie PowerShell .
-
Włącz przełącznik „Zmień zasady wykonywania, aby zezwolić na lokalne skrypty programu PowerShell […]” .
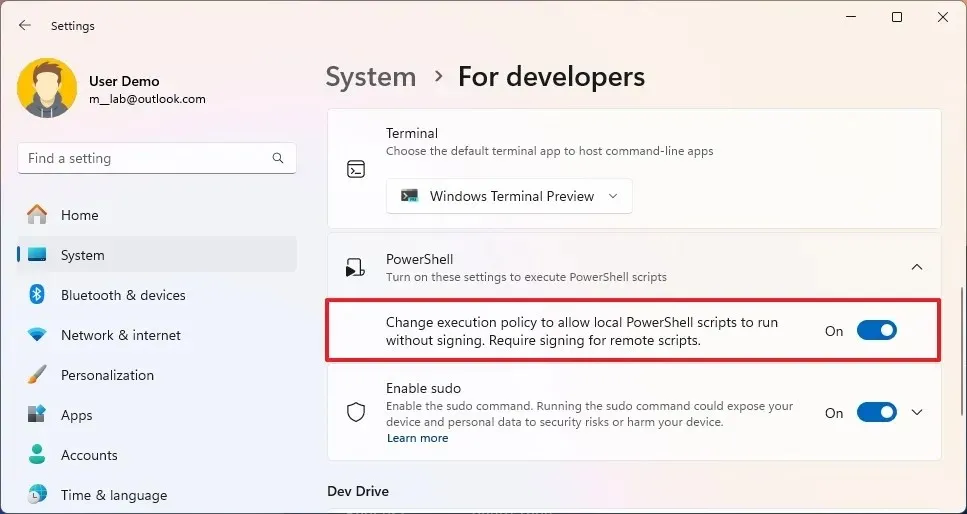
Jeśli ta funkcja nie jest Ci już potrzebna, możesz zablokować skrypty, wykonując te same czynności, ale w kroku 5 wyłącz przełącznik „Zmień zasady wykonywania, aby zezwolić na lokalne skrypty programu PowerShell […]” .
Z systemu Windows 10
Aby zmienić zasady wykonywania programu PowerShell w aplikacji Ustawienia, wykonaj następujące czynności:
-
Otwórz ustawienia .
-
Kliknij Aktualizacja i zabezpieczenia .
-
Kliknij stronę Dla programistów .
-
Zaznacz opcję „Zmień zasady wykonywania, aby zezwolić na lokalne skrypty programu PowerShell […]” w ustawieniach programu PowerShell.
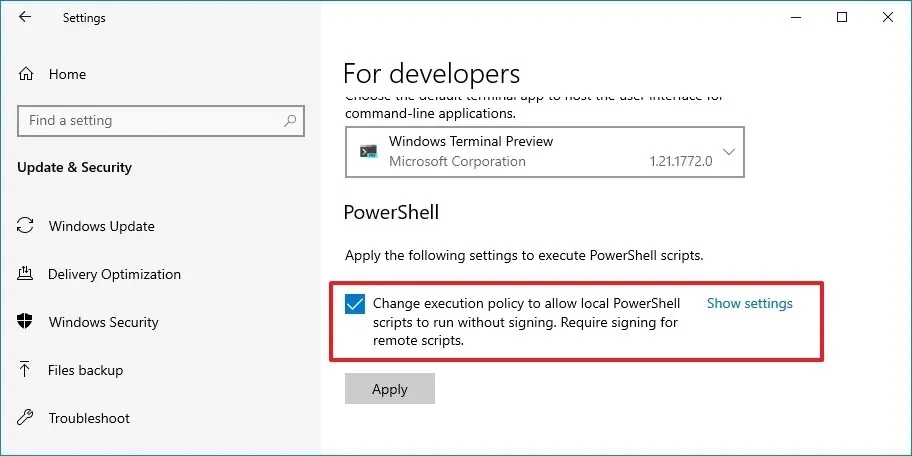
-
Kliknij przycisk Zastosuj .
Jeśli ta funkcja nie jest już Ci potrzebna, możesz zablokować skrypty, wykonując te same czynności, ale w kroku 4 usuń zaznaczenie opcji „Zmień zasady wykonywania, aby zezwolić na lokalne skrypty programu PowerShell […]” i zastosuj zmiany.
Po wykonaniu tych kroków ustawienie ustawi zasady wykonywania dla programu PowerShell na „RemoteSigned”. Zasady te pozwolą na uruchamianie skryptów bez podpisywania, ale będą wymagały podpisywania w przypadku skryptów zdalnych.
Aktualizacja 12 lipca 2024 r.: Niniejszy przewodnik został zaktualizowany w celu zapewnienia dokładności i uwzględnienia zmian w procesie.



Dodaj komentarz