Jak zmienić ustawienia DNS w systemie Windows 11
Przeglądając różne witryny online, musiałeś natknąć się na słowo „DNS”. Jest to nawet bardziej przydatne, gdy korzystasz z urządzenia, które dość wolno otwiera strony internetowe. Pierwszą rzeczą, która przychodzi nam na myśl, jest to, że musi być jakiś problem z samym komputerem. Zaczynamy więc szukać przyczyn, które mogły ugrzęznąć w Twoim komputerze.
Cóż, spowolniony komputer może również wskazywać na to, że „ serwery DNS dostarczone przez dostawcę usług internetowych nie działają lub nie działają efektywnie ”. W tym przewodniku omówimy, czym dokładnie jest DNS (dla początkujących), jak działa i jak możesz zmienić ustawienia DNS na komputerze z systemem Windows 11. Porozmawiamy również o niektórych postach. niezawodne i bezpieczne serwery DNS, które możesz wybrać, aby zwiększyć prędkość swojej sieci.
Co to jest system nazw domen (DNS)?
Po zapytaniu DNS przekieruje Cię do adresu IP zakodowanego nieodłącznie od nazwy domeny. Działa poprzez szeroką gamę serwerów DNS, które odpowiadają na Twoje zapytania online.
Jak włączyć DNS przez HTTPS (DoH) w przeglądarce Google Chrome
Dlaczego należy zmienić ustawienia DNS w systemie Windows?
Zanim dowiemy się, jak dokładnie przypisać nowy DNS na swoim komputerze, poznajmy powód, dla którego jest to wymagane. Do obsługi naszych zapytań wystarczy domyślny serwer DNS dostarczony przez dostawcę usług internetowych. Czasami jednak mogą wystąpić problemy z dostępem do określonej witryny lub pojawić się komunikat o błędzie – „ Nie można znaleźć serwera DNS ”.
Jeśli podczas łączenia się z Internetem otrzymasz takie komunikaty, możesz zdecydować się na zmianę dostawcy DNS. Istnieją dziesiątki bezpłatnych serwerów DNS, z których możesz skorzystać. Zamieściliśmy listę czterech serwerów DNS, które są bezpłatne, bezpieczne i niezawodne. Skoro już wiemy, dlaczego wymagana jest zmiana serwerów DNS, w poniższej sekcji dowiemy się, jak to zrobić.
Jak zmienić ustawienia DNS w systemie Windows 11
Jeśli chcesz zmienić domyślne ustawienia DNS na komputerze z systemem Windows 11 z powodów wymienionych powyżej, wykonaj następujące czynności:
- Naciśnij najpierw Win + I, aby uruchomić Ustawienia i wybierz Sieć i Internet .
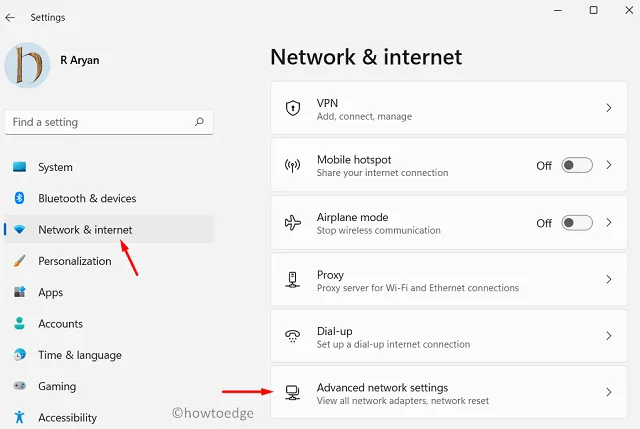
- Przejdź do prawego panelu i kliknij Zaawansowane ustawienia sieciowe .
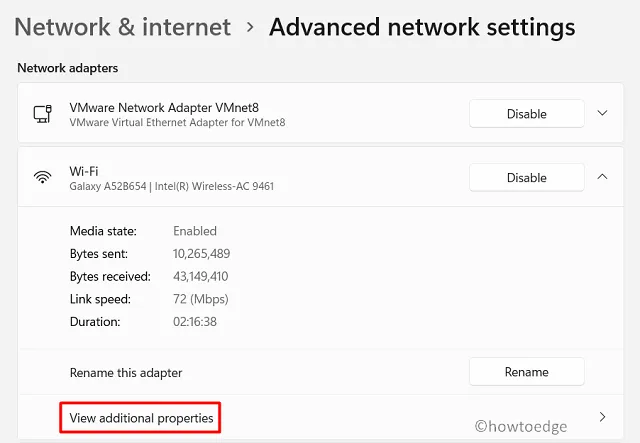
- Wybierz sieć, z której uzyskujesz dostęp do Internetu. Na przykład, jeśli korzystasz z połączenia Wi-Fi, kliknij opcję – „ Wi-Fi ”. Jeśli używasz połączenia Ethernet, wybierz je zamiast tego.
- Kliknij przycisk Edytuj obok przypisania serwera DNS.
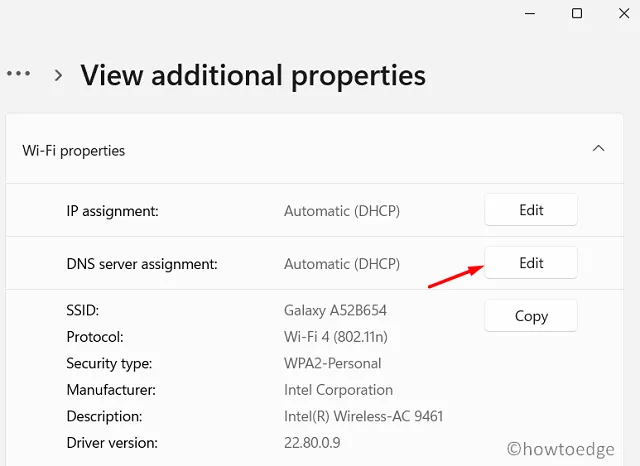
- Skorzystaj z menu rozwijanego i wybierz opcję Ręcznie.
- Włącz przycisk radiowy IPv4 i wypełnij następujące pola –
Preferred DNS
Alternate DNS
- Możesz wybierać pomiędzy następującymi numerami DNS z Cloudflare, Google lub OpenDNS.
Cloudflare: 1.1.1.1 and 1.0.0.1
Google: 8.8.8.8 and 8.8.4.4
OpenDNS: 208.67.222.222 and 208.67.220.220
Quad9: 9.9.9.9 / 149.112.112.112
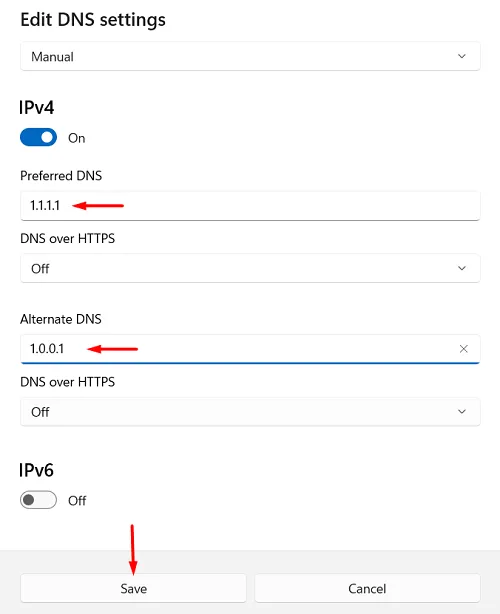
- W każdej kategorii znajdziesz dwa numery DNS, których możesz użyć jako Preferowany DNS i Alternatywny DNS.
- Kliknij Zapisz, aby potwierdzić tę konfigurację i ponownie uruchomić komputer.
Zaloguj się ponownie na swoim urządzeniu i połącz się z siecią Ethernet/WiFi. Nowy adres DNS zacznie teraz działać na Twoim komputerze.
Dodaj komentarz