Jak zmienić adres serwera DNS w systemie Windows 11
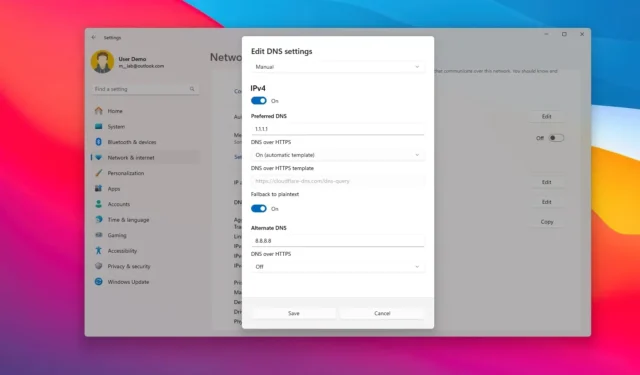
- Aby zmienić adres DNS w systemie Windows 11, otwórz Ustawienia > Sieć i Internet i wybierz „Ethernet” lub „Wi-Fi”. Następnie otwórz ustawienia „Przypisanie serwera DNS” i zmień adres DNS.
- Ponadto w wierszu poleceń (administrator) można użyć polecenia „netsh interface ip set dns name=” Ethernet0″ static 1.1.1.1″, aby zmienić serwery DNS, a w programie PowerShell (administrator) można użyć polecenia „Set-DnsClientServerAddress -InterfaceIndex 12 -ServerAddresses 208.67.222.222” .
W systemie Windows 11 (lub innym systemie komputerowym) Domain Name System (DNS) jest podstawową technologią Internetu i sieci na całym świecie, która tłumaczy nazwy domen (X.com) na adresy IP (104.244.42.193), które komputery mogą zrozumieć. W przeciwnym razie byłoby dla nas zbyt trudno zapamiętać wiele numerów dla każdej witryny, którą chcemy odwiedzić, lub urządzenia, które musimy połączyć.
Zazwyczaj Twój dostawca usług internetowych (ISP) dostarcza tę konfigurację automatycznie, aby ułatwić łączenie się z Twoimi ulubionymi witrynami i usługami. Jednak wiele innych resolverów DNS w Internecie jest szybszych, bardziej niezawodnych, lepszych pod względem prywatności i bezpieczniejszych. Niektóre z nich to Cloudflare , Google i Cisco .
Jeśli obecne serwery DNS są wolne i zawodne, a chcesz ulepszyć swoje połączenie internetowe lub masz obawy dotyczące prywatności w kontekście swojego dostawcy usług internetowych, możesz zmienić adresy DNS w systemie Windows 11 na co najmniej cztery sposoby – za pomocą aplikacji Ustawienia, wiersza poleceń, programu PowerShell i Panelu sterowania.
W tym przewodniku nauczę Cię, jak zmienić serwery DNS w systemie Windows 11. Możesz postępować zgodnie z tymi instrukcjami, jeśli chcesz ustawić nowy adres serwera DNS wraz ze statyczną konfiguracją adresu IP.
- Najlepsze serwery DNS dla systemu Windows 11
- Zmień serwery DNS w systemie Windows 11 z Ustawień
- Zmiana serwerów DNS w systemie Windows 11 z poziomu wiersza poleceń
- Zmiana serwerów DNS w systemie Windows 11 z poziomu programu PowerShell
- Zmiana serwerów DNS w systemie Windows 11 z Panelu sterowania
Najlepsze serwery DNS dla systemu Windows 11
Cloudflare, OpenDNS i Google należą do najlepszych firm oferujących szybkie, niezawodne i bezpieczne resolvery. Możesz jednak zawsze korzystać z dowolnej usługi, jaką chcesz.
Adresy DNS Cloudflare
- 1.1.1.1
- 1.0.0.1
Adresy publicznego DNS Google
- 8.8.8.8
- 8.8.4.4
Adresy DNS OpenDNS firmy Cisco
- 208.67.222.222
- 208.67.220.220
Od dawna używam adresów DNS Google i są one szybkie i niezawodne. Ponadto, aby mieć pewność, że uzyskasz najlepsze wrażenia, możesz ustawić główny adres DNS jednej usługi, a następnie główny adres innej usługi. Jeśli jedna z usług nie działa, nadal będziesz mieć łączność z adresem pomocniczym.
Zmień serwery DNS w systemie Windows 11 z Ustawień
Jeśli wpisywanie poleceń nie jest Twoją rzeczą, aplikacja Ustawienia jest najlepszą metodą zmiany serwerów DNS. Możesz również łatwo skonfigurować DNS przez HTTPS (DoH), co zapewnia większą prywatność i bezpieczeństwo poprzez szyfrowanie przychodzącego i wychodzącego ruchu DNS Twojego komputera.
Aby zmienić adres DNS systemu Windows 11 w Ustawieniach, wykonaj następujące czynności:
-
Otwórz Ustawienia w systemie Windows 11.
-
Kliknij Sieć i Internet .
-
Kliknij kartę Ethernet .
Krótka uwaga: Jeśli masz połączenie Wi-Fi, kliknij opcję właściwości połączenia, aby uzyskać dostęp do ustawień DNS. -
Kliknij przycisk Edytuj w sekcji „Przypisanie serwera DNS”.
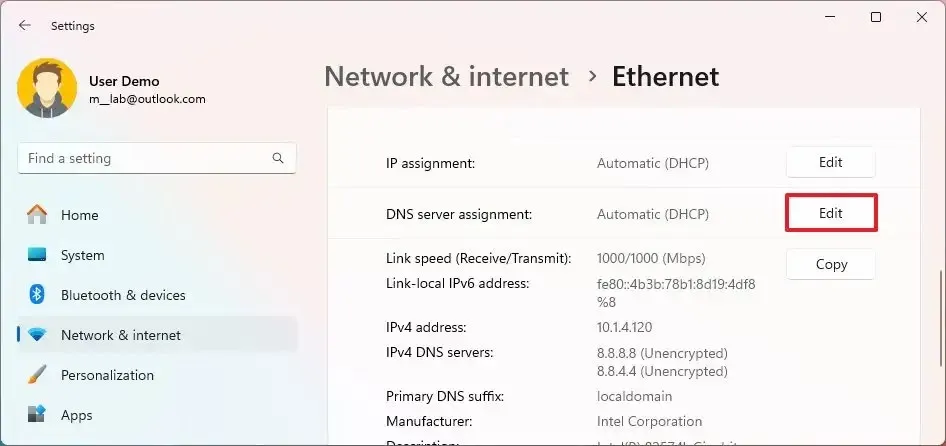
-
Wybierz opcję Ręcznie z menu rozwijanego.
-
Włącz przełącznik IPv4 .
-
Potwierdź adres IP serwera DNS dla Cloudflare , Google , OpenDNS lub innej usługi w sekcji „Preferowany DNS”.
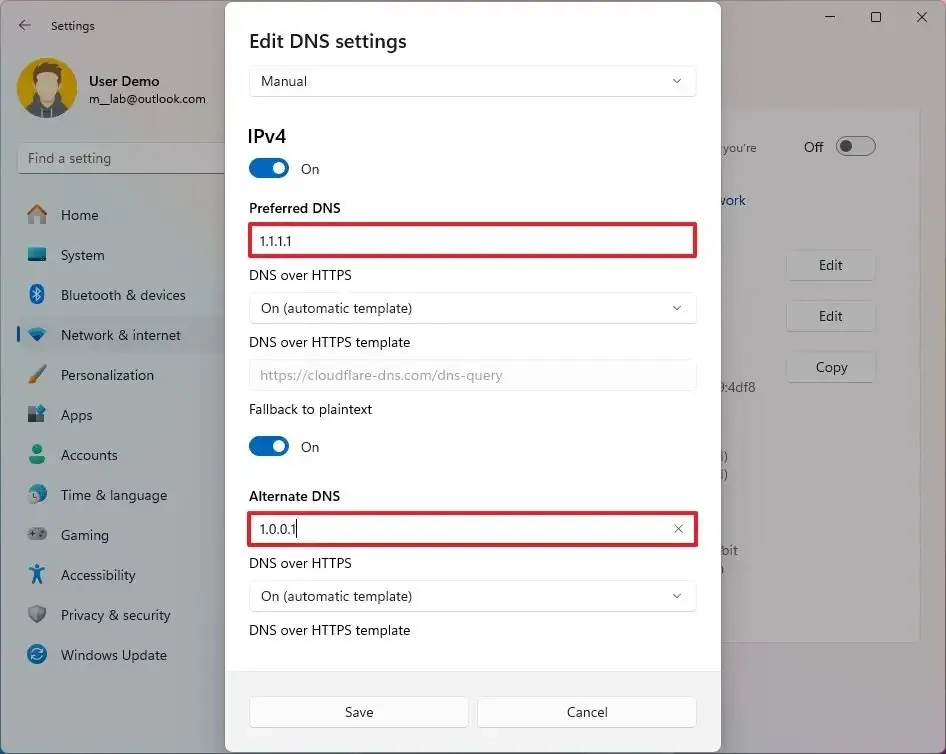
-
(Opcjonalnie) Wybierz opcję „Włącz (szablon automatyczny)”, aby włączyć szyfrowanie DNS w sekcji „Preferowane szyfrowanie DNS”.
Krótka uwaga: opcja włączenia szyfrowania będzie dostępna tylko wtedy, gdy usługa zostanie wykryta przez system Windows 11 jako obsługująca tę technologię. -
(Opcjonalnie) Włącz przełącznik „Powrót do zwykłego tekstu”, aby wysyłać niezaszyfrowane żądania DNS za pomocą zwykłego tekstu, jeśli DoH się nie powiedzie.
-
Potwierdź adres IP dodatkowego adresu DNS w sekcji „Alternatywny DNS”.
-
(Opcjonalnie) Wybierz opcję „Wł. (szablon automatyczny)”, aby włączyć szyfrowanie dla serwera pomocniczego w sekcji „Alternatywne szyfrowanie DNS”.
-
(Opcjonalnie) Włącz przełącznik „Powrót do zwykłego tekstu” .
-
Kliknij przycisk Zapisz .
Po wykonaniu tych kroków komputer nadal będzie korzystał z dynamicznej konfiguracji adresu sieciowego, ale teraz będzie używał określonych przez Ciebie statycznych serwerów DNS.
Zmiana serwerów DNS w systemie Windows 11 z poziomu wiersza poleceń
Najszybszym sposobem zmiany serwerów DNS w systemie Windows 11 jest użycie wiersza polecenia, chociaż wpisywanie poleceń nie każdemu przychodzi z łatwością.
Aby zmienić adres DNS za pomocą wiersza poleceń, wykonaj następujące kroki:
-
Otwórz Start .
-
Wyszukaj Wiersz polecenia , kliknij prawym przyciskiem myszy pierwszy wynik i wybierz opcję Uruchom jako administrator .
-
Wpisz następujące polecenie, aby wyświetlić bieżącą konfigurację sieciową i naciśnij Enter :
ipconfig /all -
W sekcji karty sieciowej sprawdź nazwę karty oraz adresy „IPv4” i „Serwery DNS” .
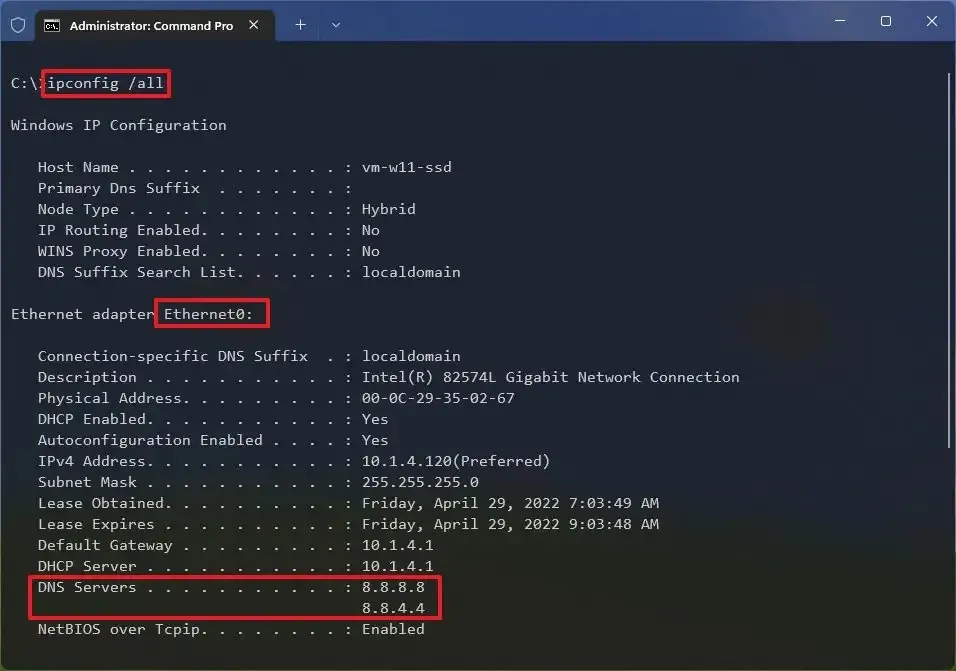
-
Wpisz następujące polecenie, aby ustawić nowy adres serwera DNS w systemie Windows 11 i naciśnij Enter :
netsh interface ip set dns name="Ethernet0"static 1.1.1.1W poleceniu zmień „Ethernet0” na nazwę swojego adaptera i „1.1.1.1” na adres serwera DNS, którego usługa ma używać. Możesz również określić adres lokalnego serwera DNS (jeśli ma zastosowanie).
-
Wpisz następujące polecenie, aby ustawić alternatywny adres serwera DNS i naciśnij Enter :
netsh interface ip add dns name="Ethernet0"1.0.0.1 index=2W poleceniu zamień „Ethernet0” na nazwę swojego adaptera, a „1.0.0.1” na preferowany adres alternatywnego serwera DNS.
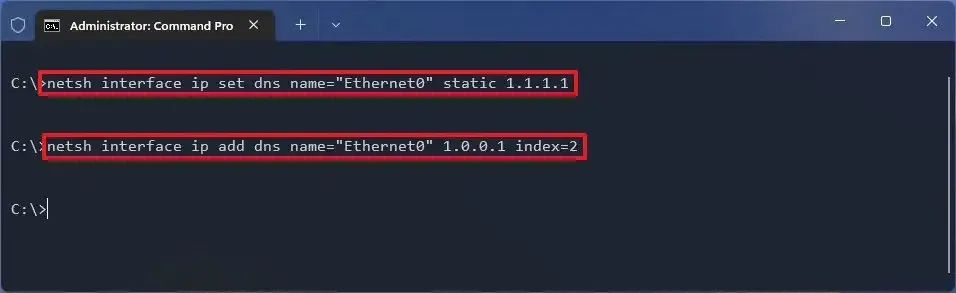
Po wykonaniu tych kroków możesz użyć polecenia, ipconfig /allaby potwierdzić nową konfigurację.
Zmiana serwerów DNS w systemie Windows 11 z poziomu programu PowerShell
Do zarządzania ustawieniami serwera DNS w systemie Windows 11 można również użyć modułu NetTCPIP z programem PowerShell.
Aby zmienić adres DNS z poziomu programu PowerShell w systemie Windows 11, wykonaj następujące czynności:
-
Otwórz Start .
-
Wyszukaj PowerShell , kliknij wynik prawym przyciskiem myszy i wybierz opcję Uruchom jako administrator .
-
Wpisz następujące polecenie, aby wyświetlić bieżącą konfigurację sieci i naciśnij Enter :
Get-NetIPConfigurationSprawdź wartości „InterfaceIndex” i „DNSServer” w wynikach polecenia.
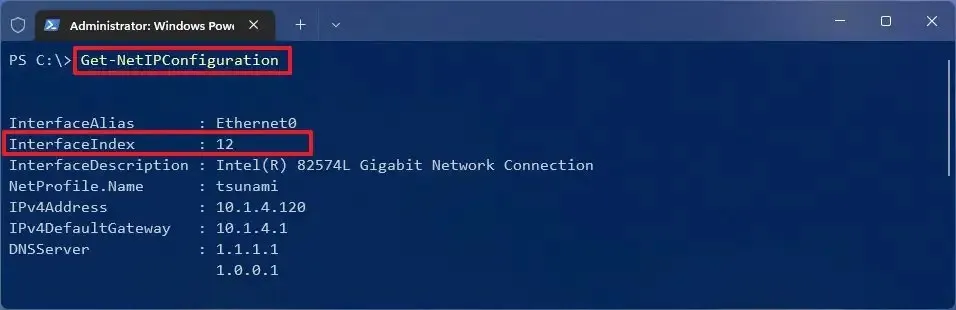
-
Wpisz następujące polecenie, aby przypisać adres podstawowego serwera DNS i naciśnij Enter :
Set-DnsClientServerAddress -InterfaceIndex 12 -ServerAddresses 208.67.222.222
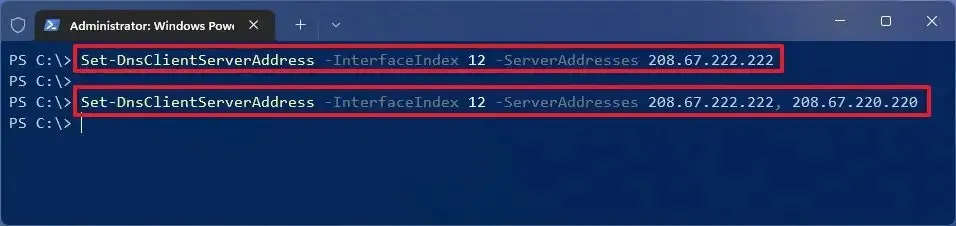
(Opcjonalnie) Jeśli musisz ustawić adres pomocniczego serwera DNS, możesz użyć tego samego polecenia, dodając jednak przecinek i dodając drugi adres:
Set-DnsClientServerAddress -InterfaceIndex 12 -ServerAddresses 208.67.222.222, 208.67.220.220W poleceniu zmień numer „InterfaceIndex” na numer odpowiadający Twojej karcie sieciowej i zmień „ServerAddresses” na adres DNS.
Po wykonaniu powyższych kroków możesz sprawdzić, czy ruch sieciowy korzysta z skonfigurowanego przez Ciebie programu do rozpoznawania nazw domen (DNS) za pomocą tych instrukcji.
Zmiana serwerów DNS w systemie Windows 11 z Panelu sterowania
Alternatywnie, aby zmienić ustawienia DNS w systemie Windows 11, nadal można skorzystać z Panelu sterowania.
Aby zmienić adres DNS systemu Windows 11 w starszym Panelu sterowania, wykonaj następujące czynności:
-
Otwórz Panel sterowania .
-
Kliknij Sieć i Internet .
-
Kliknij Centrum sieci i udostępniania .
-
Kliknij opcję „Zmień ustawienia adaptera” w lewym panelu.

-
Kliknij prawym przyciskiem myszy kartę sieciową i wybierz opcję Właściwości .
-
Wybierz opcję „Protokół internetowy w wersji 4 (TCP/IPv4)” .
-
Kliknij przycisk Właściwości .
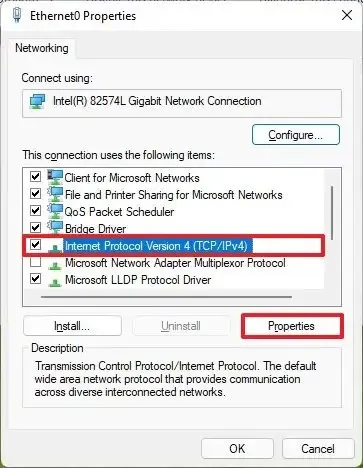
-
Potwierdź „Preferowany serwer DNS”, czyli adres serwera Cloudflare , Google , OpenDNS lub innej usługi w sekcji „Użyj następujących adresów serwerów DNS”.
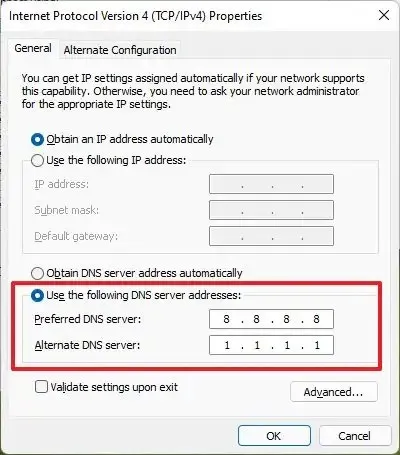
-
(Opcjonalnie) Określ „Alternatywny serwer DNS” i adres DNS, którego urządzenie będzie używać, jeśli nie będzie mogło połączyć się z preferowanym adresem serwera.
-
Kliknij przycisk OK .
-
Kliknij przycisk Zamknij .
Po wykonaniu tych kroków możesz potwierdzić nową konfigurację, korzystając z takich usług, jak test szczelności DNS .
Możesz określić dowolny serwer DNS w systemie Windows 11 za pomocą Panelu sterowania, ale nie będziesz mógł włączyć funkcji „DNS over HTTPS”. Możesz to zrobić tylko z aplikacji Ustawienia. Możliwe jest włączenie DoH za pomocą wiersza poleceń, ale nie jest to obsługiwana opcja.
Bez względu na to, jaką metodę wybierzesz, upewnij się, że używasz prawidłowego adresu IP dla serwera DNS. W przeciwnym razie nie będziesz mógł połączyć się z internetem. Ponadto nie powinno to być konieczne, ale w przeszłości doświadczyłem, że ponowne uruchomienie może być konieczne, aby system zastosował ustawienia.
Ważne jest, aby pamiętać, że możesz zmienić adresy serwera DNS w systemie Windows 11. Jednak najlepszym podejściem jest skonfigurowanie serwera DHCP (zwykle routera) w celu automatycznego wdrożenia tych adresów na wszystkich komputerach w sieci lokalnej. Powinieneś kontynuować tę konfigurację na swoim komputerze tylko wtedy, gdy nie masz kontroli nad siecią lub masz określone wymagania sieciowe dotyczące używania innego adresu.
Aktualizacja 5 lipca 2024 r.: Niniejszy przewodnik został zaktualizowany w celu zapewnienia dokładności i uwzględnienia zmian w procesie.



Dodaj komentarz