Jak zmienić adres serwera DNS w systemie Windows 11

- Aby zmienić adres DNS w systemie Windows 11, otwórz Ustawienia > Sieć & internet i wybierz Ethernet lub Wi-Fi, otwórz ustawienia „Przypisanie serwera DNS” i zmień adres DNS.
- Ponadto w Wierszu poleceń (administrator) możesz użyć „netsh interfejs ip set” dns name=” Ethernet0″ static 1.1.1.1″ polecenie zmiany serwerów DNS i włączenie PowerShell (admin) możesz użyć polecenia „Set-DnsClientServerAddress -InterfaceIndex 12 -ServerAddresses 208.67.222.222” .
W Windows 11 (lub dowolnym innym systemie komputerowym) system nazw domen (DNS) to technologia, która tłumaczy nazwy domen (X. com) na adresy IP (104.244.42.193), które komputery mogą zrozumieć.
Zazwyczaj dostawca usług internetowych (ISP) dostarcza tę konfigurację automatycznie, aby ułatwić łączenie się z ulubionymi witrynami i usługami. Jednak wiele innych programów do rozpoznawania nazw DNS w Internecie jest szybszych, bardziej niezawodnych, zapewniających lepszą prywatność i bezpieczniejszych. Niektóre z nich to Cloudflare, Google oraz < a i=5>Cisco.
Jeśli obecne serwery DNS są powolne i zawodne lub nie ufają systemowi dostawcy usług internetowych, możesz zmienić adresy DNS w systemie Windows 11 na co najmniej cztery sposoby, korzystając z aplikacji Ustawienia, wiersza poleceń, programu PowerShell i Panelu sterowania.
W tym przewodniku nauczę Cię, jak zmienić serwery DNS w systemie Windows 11.
- Najlepsze serwery DNS dla Windows 11
- Zmień serwery DNS w systemie Windows 11 w Ustawieniach
- Zmień serwery DNS w systemie Windows 11 z wiersza poleceń
- Zmień serwery DNS w systemie Windows 11 z PowerShell
- Zmień serwery DNS w systemie Windows 11 z Panelu sterowania
Najlepsze serwery DNS dla Windows 11
Cloudflare, OpenDNS i Google należą do najlepszych firm oferujących szybkie, niezawodne i bezpieczne narzędzia do rozwiązywania problemów. Zawsze jednak możesz skorzystać z dowolnej usługi.
Adresy DNS Cloudflare
- 1.1.1.1
- 1.0.0.1
Publiczne adresy DNS Google
- 8.8.8.8
- 8.8.4.4
OpenDNS według adresów DNS Cisco
- 208.67.222.222
- 208.67.220.220
Zmień serwery DNS w systemie Windows 11 w Ustawieniach
Aplikacja Ustawienia to najlepsza metoda zmiany serwerów DNS, jeśli wpisywanie poleceń nie jest dla Ciebie. Możesz także łatwo skonfigurować DNS przez HTTPS (DoH), który zapewnia większą prywatność i bezpieczeństwo dzięki szyfrowaniu przychodzącego i wychodzącego ruchu DNS z Twojego komputera.
Aby zmienić adres DNS systemu Windows 11 w Ustawieniach, wykonaj następujące kroki:
-
Otwórz Ustawienia w systemie Windows 11.
-
Kliknij Sieć & Internet.
-
Kliknij kartę Ethernet.
Krótka uwaga: Jeśli masz połączenie Wi-Fi, kliknij opcję właściwości połączenia, aby uzyskać dostęp do ustawień DNS. -
W sekcji „Przypisanie serwera DNS” kliknij przycisk Edytuj.
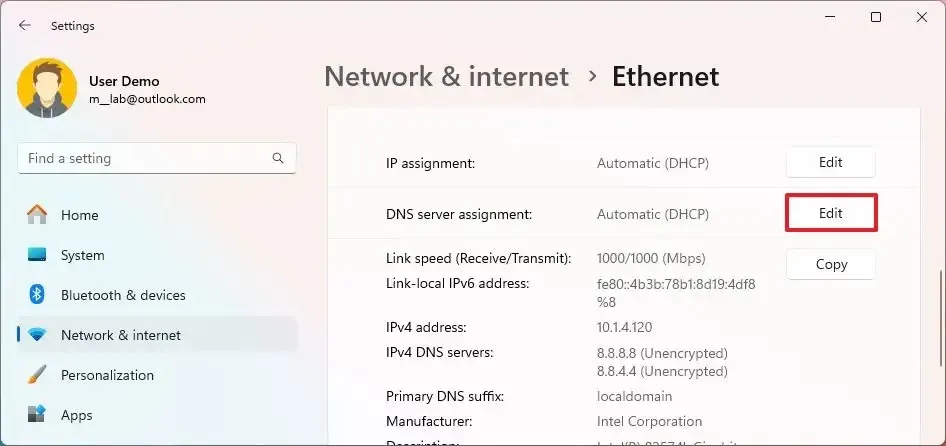
-
Wybierz opcję Ręcznie za pomocą menu rozwijanego.
-
Włącz przełącznik IPv4.
-
W sekcji „Preferowany DNS” wprowadź adres IP serwera DNS dla Cloudflare, Google, OpenDNS lub inna usługa.
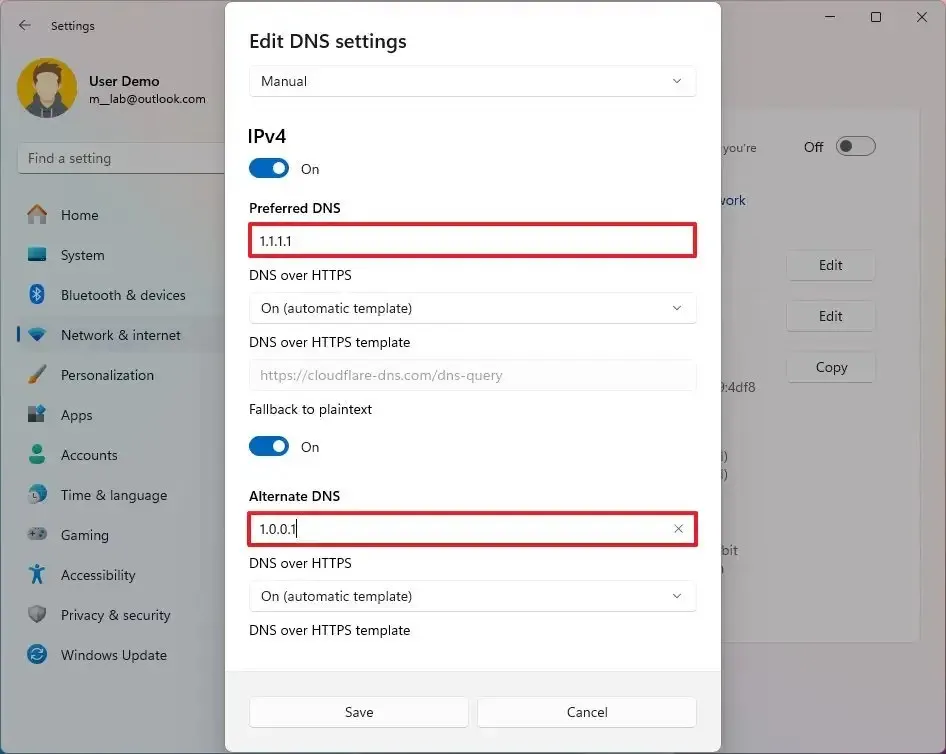
-
(Opcjonalnie) W sekcji „Preferowane szyfrowanie DNS” wybierz opcję „Włącz (szablon automatyczny)” , aby włącz szyfrowanie DNS.
Krótka uwaga: Opcja włączenia szyfrowania będzie dostępna tylko wtedy, gdy system Windows 11 wykryje, że usługa obsługuje tę technologię. -
(Opcjonalnie) Włącz przełącznik „Powrót do zwykłego tekstu” .
-
W sekcji „Alternatywny DNS” określ adres IP dodatkowego adresu DNS.
-
(Opcjonalnie) W sekcji „Alternatywne szyfrowanie DNS” wybierz opcję „Włączone (szablon automatyczny)” , aby włączyć szyfrowanie dla serwer pomocniczy.
-
(Opcjonalnie) Włącz przełącznik „Powrót do zwykłego tekstu” .
-
Kliknij przycisk Zapisz.
Po wykonaniu tych kroków komputer będzie nadal korzystał z konfiguracji dynamicznego adresu sieciowego, ale teraz będzie korzystał z określonych statycznych serwerów DNS.
Zmień serwery DNS w systemie Windows 11 z wiersza poleceń
Najszybszym sposobem zmiany serwerów DNS w systemie Windows 11 jest użycie wiersza poleceń, chociaż wpisywanie poleceń nie jest dla wszystkich.
Aby zmienić adres DNS za pomocą wiersza poleceń, wykonaj następujące kroki:
-
Otwórz Start.
-
Wyszukaj Wiersz poleceń, kliknij prawym przyciskiem myszy górny wynik i wybierz Uruchom jako administrator opcja.
-
Wpisz następujące polecenie, aby wyświetlić bieżącą konfigurację sieci i naciśnij Enter:
ipconfig /all -
W sekcji karty sieciowej potwierdź nazwę karty oraz „IPv4” i „Serwery DNS adresy.
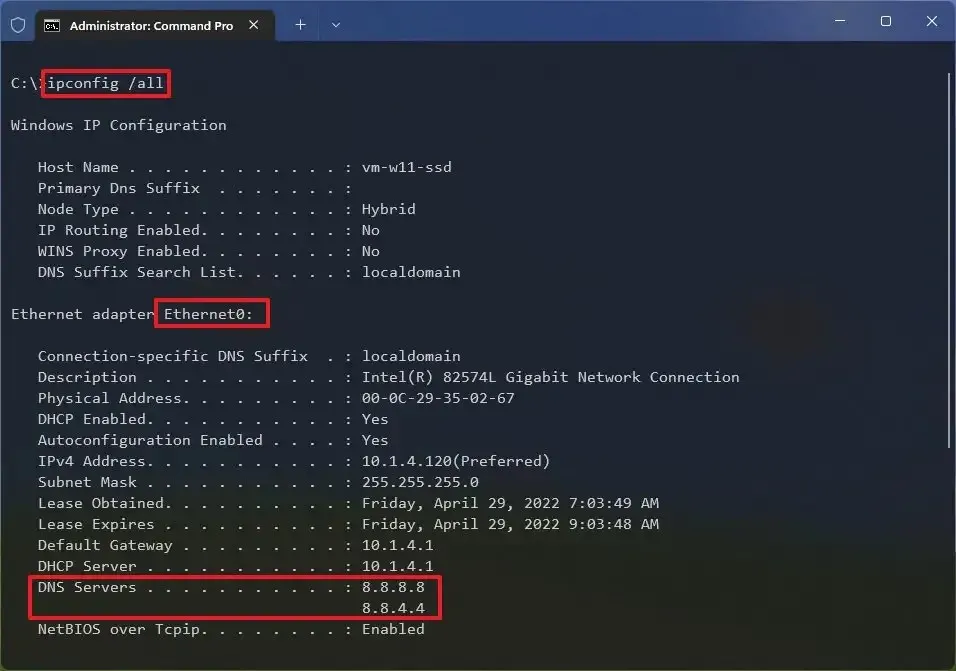
-
Wpisz następujące polecenie, aby ustawić nowy adres serwera DNS w systemie Windows 11 i naciśnij Enter:
netsh interface ip set dns name="Ethernet0"static 1.1.1.1W poleceniu zmień Ethernet1 na nazwę swojej karty i 1.1.1.1 z adresem serwera DNS usługi, z której chcesz skorzystać. Możesz także określić adres lokalnego serwera DNS (jeśli ma to zastosowanie).
-
Wpisz następujące polecenie, aby ustawić adres alternatywnego serwera DNS i naciśnij Enter:
netsh interface ip add dns name="Ethernet0"1.0.0.1 index=2W poleceniu zmień Ethernet1 na nazwę swojej karty i 1.0.0.1 z preferowanym adresem alternatywnego serwera DNS.
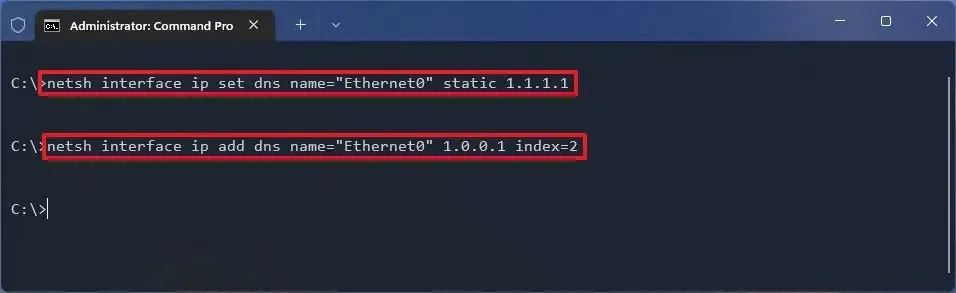
Po wykonaniu tych kroków możesz użyć polecenia ipconfig /all, aby potwierdzić nową konfigurację.
Zmień serwery DNS w systemie Windows 11 z PowerShell
Możesz także użyć modułu NetTCPIP z programem PowerShell do zarządzania ustawieniami serwera DNS w systemie Windows 11.
Aby zmienić adres DNS z PowerShell w systemie Windows 11, wykonaj następujące kroki:
-
Otwórz Start.
-
Wyszukaj PowerShell, kliknij wynik prawym przyciskiem myszy i wybierz Uruchom jako administrator opcja.
-
Wpisz następujące polecenie, aby wyświetlić bieżącą konfigurację sieci i naciśnij Enter:
Get-NetIPConfigurationPo uruchomieniu polecenia zanotuj wartości „InterfaceIndex” i „DNSServer”.
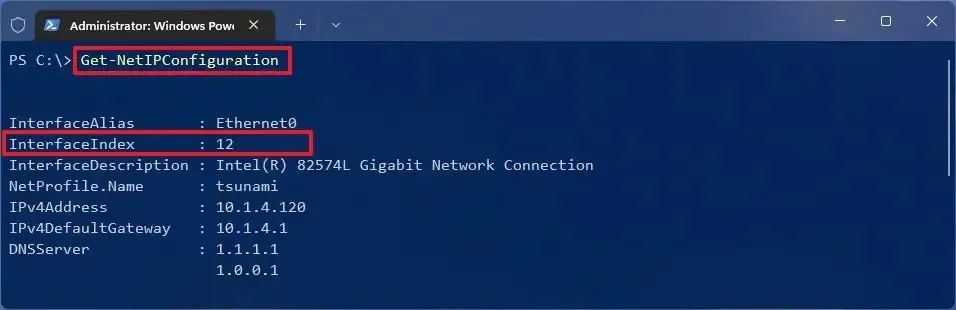
-
Wpisz następujące polecenie, aby przypisać adres głównego serwera DNS i naciśnij Enter:
Set-DnsClientServerAddress -InterfaceIndex 12 -ServerAddresses 208.67.222.222

(Opcjonalnie) Jeśli chcesz ustawić adres dodatkowego serwera DNS, możesz użyć tego samego polecenia, ale dodaj przecinek i drugi adres:
Set-DnsClientServerAddress -InterfaceIndex 12 -ServerAddresses 208.67.222.222, 208.67.220.220W poleceniu zmień numer InterfaceIndex na numer odpowiadający Twojej karcie sieciowej oraz zmień ServerAddresses z adresem DNS.
Po wykonaniu tych kroków możesz przetestować nową konfigurację, korzystając z tego przewodnika.
Zmień serwery DNS w systemie Windows 11 z Panelu sterowania
Alternatywnie nadal można użyć Panelu sterowania do zmiany ustawień DNS w systemie Windows 11.
Aby zmienić adres DNS systemu Windows 11 ze starszego Panelu sterowania, wykonaj następujące kroki:
-
Otwórz Panel sterowania.
-
Kliknij Sieć i Internet.
-
Kliknij Centrum sieci i udostępniania.
-
Kliknij opcję „Zmień ustawienia adaptera” w lewym panelu.
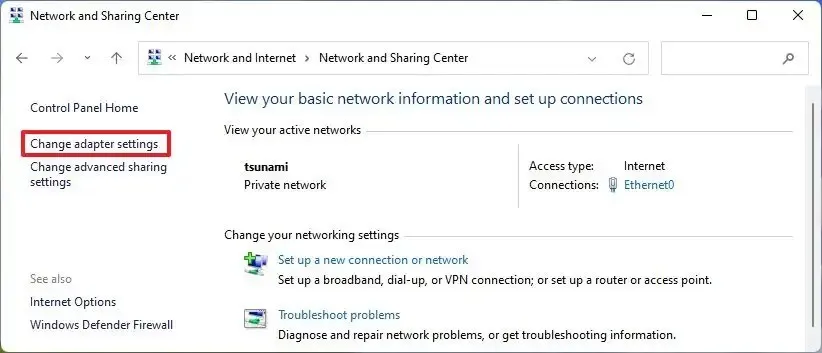
-
Kliknij kartę sieciową prawym przyciskiem myszy i wybierz opcję Właściwości.
-
Wybierz opcję „Protokół internetowy w wersji 4 (TCP/IPv4)” .
-
Kliknij przycisk Właściwości.

-
W sekcji „Użyj następujących adresów serwerów DNS” określ „Preferowany serwer DNS” , który jest adresem serwera /span>OpenDNS< /span> lub inna usługa., Google, Cloudflare
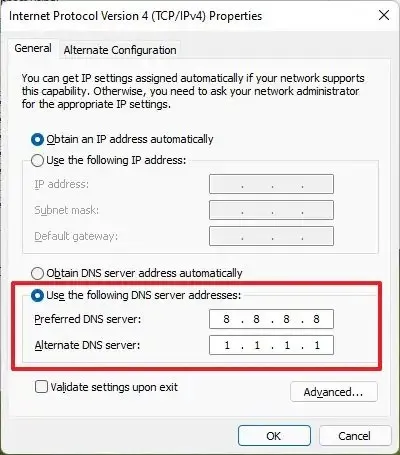
-
(Opcjonalnie) Określ „Alternatywny serwer DNS” oraz adres DNS, którego będzie używać Twoje urządzenie, jeśli nie będzie mogło połączyć się z preferowanym serwerem adres.
-
Kliknij przycisk OK.
-
Kliknij przycisk Zamknij.
Po wykonaniu tych kroków możesz skorzystać z usług takich jak test szczelności DNS, aby potwierdzić nową konfigurację.
Korzystając z Panelu sterowania, możesz określić dowolny serwer DNS w systemie Windows 11, ale nie będziesz mógł włączyć funkcji „DNS przez HTTPS”.
Niezależnie od metody, której używasz, upewnij się, że używasz prawidłowego adresu IP serwera DNS. W przeciwnym razie nie będziesz mógł połączyć się z Internetem. Nie powinno to być również konieczne, ale możesz ponownie uruchomić komputer, aby upewnić się, że nowe ustawienia zostaną poprawnie zastosowane.



Dodaj komentarz