Jak zmienić skalowanie wyświetlacza w systemie Windows 11

Wszyscy mamy inne preferencje dotyczące skalowania wyświetlacza w systemie Windows 11. Niektórzy lubią duże ikony, inni małe. Jednak wszyscy możemy się zgodzić, że ważne jest prawidłowe skalowanie.
Złe skalowanie czcionek lub rozmyte, przeskalowane obrazy mogą naprawdę obniżyć produktywność podczas pracy, dlatego musisz wiedzieć, jak je dostosować, aby jeszcze lepiej wykorzystać funkcjonalność systemu.
Korzyści z niestandardowego skalowania:
- Jest to przydatna funkcja dla osób mających trudności z czytaniem tekstu na ekranie.
- Dzięki temu możesz zobaczyć więcej treści na ekranie jednocześnie.
- Można tworzyć niestandardowe profile skalowania, które działają tylko z określonymi monitorami i aplikacjami.
- Może pomóc poprawić wydajność na sprzęcie z niższej półki.
- Daje Ci większą kontrolę nad tym, jak rzeczy wyglądają na ekranie.
Jak zmienić skalowanie w systemie Windows 11?
1. Korzystając z aplikacji Ustawienia
- Naciśnij klawisz Windows i wybierz Ustawienia .
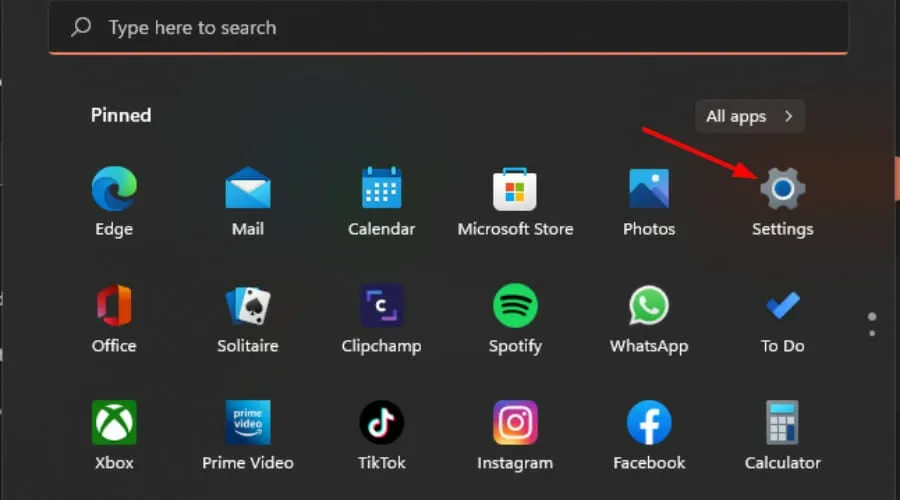
- Wybierz System, a następnie kliknij Wyświetlacz .
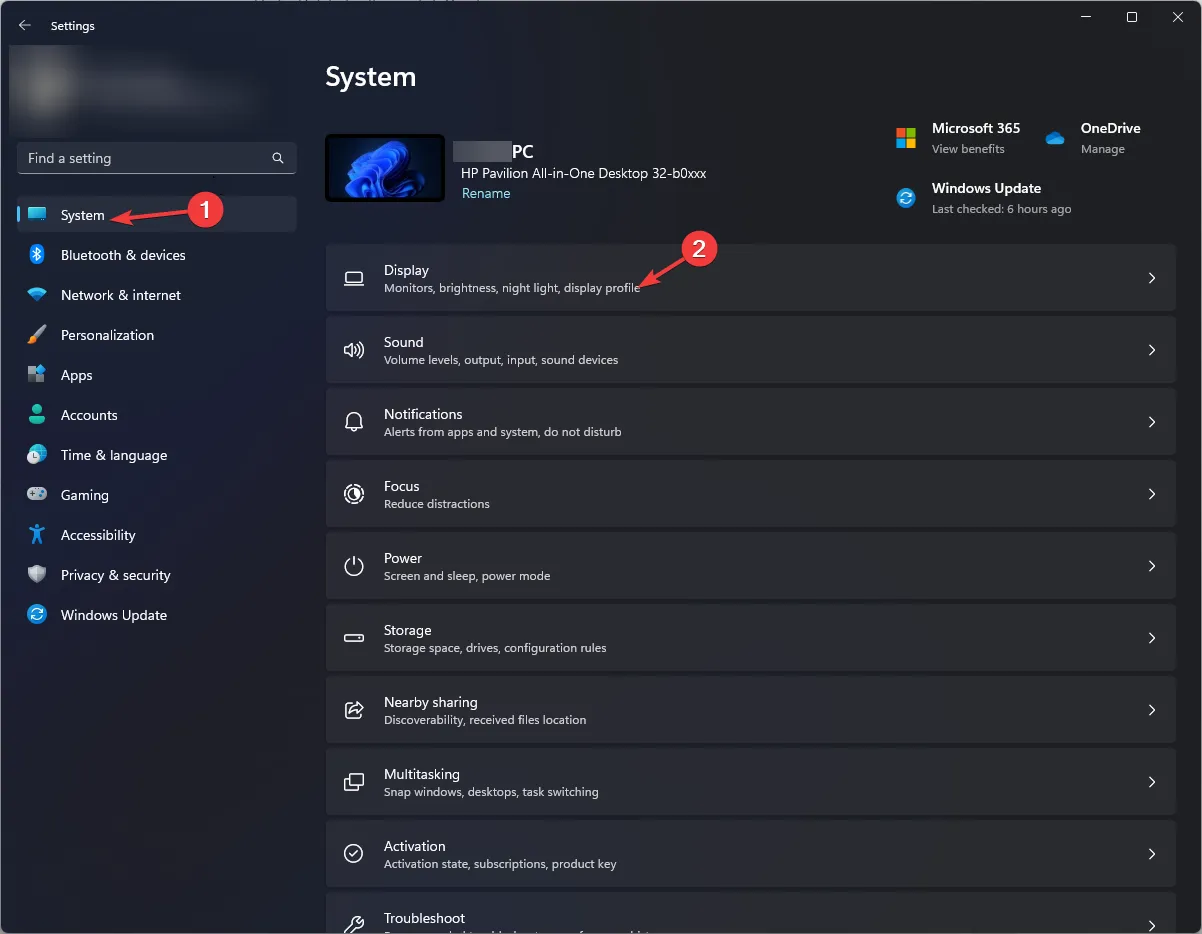
- W obszarze Skala i układ kliknij opcję Skala , kliknij menu rozwijane i wybierz skalowanie, które najlepiej odpowiada Twoim potrzebom.
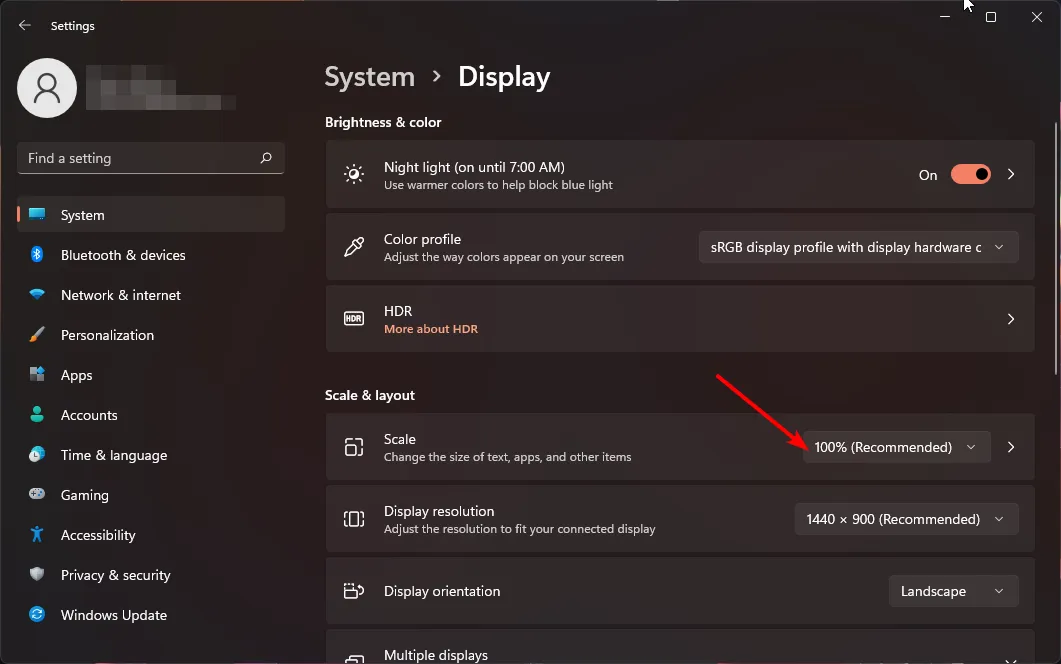
- Aby skorzystać z opcji skalowania niestandardowego, wróć do opcji Skala i wprowadź wartość z zakresu od 100 do 500.
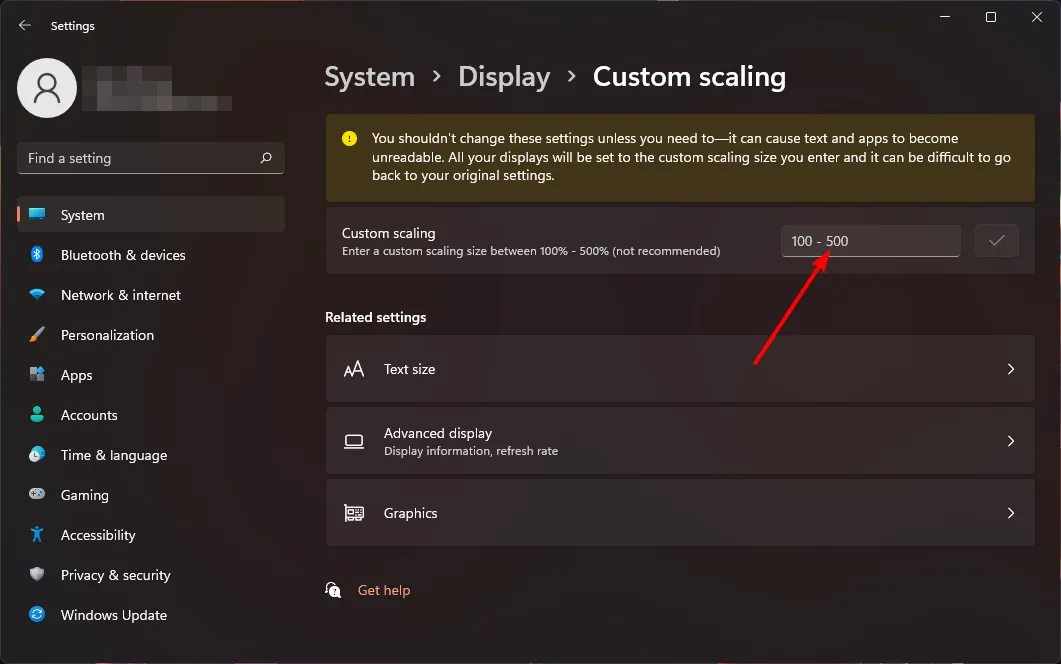
- Uruchom ponownie komputer.
2. Korzystając z Edytora rejestru
- Naciśnij klawisze Windows+ R, aby otworzyć polecenie Uruchom.
- Wpisz regedit w oknie dialogowym i naciśnij Enter.
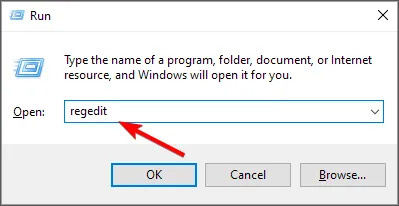
- Przejdź do następującej lokalizacji:
HKEY_CURRENT_USER\Control Panel\Desktop - Znajdź klucz LogPixels po prawej stronie, ale jeśli jest niedostępny, kliknij prawym przyciskiem myszy puste miejsce, wybierz Nowy> Wartość DWORD (32-bitowa) i nazwij go tak.

- Kliknij go dwukrotnie i w obszarze Dane wartości wpisz jedną z liczb z poniższej tabeli.
| Skalowanie w procentach | Dane wartości |
| 100% (zalecane) | 96 |
| 125% | 120 |
| 150% | 144 |
| 200% | 192 |
| 250% | 240 |
| 300% | 288 |
| 400% | 384 |
| 500% | 480 |
- Następnie zlokalizuj wpis Win8DpiScaling i jeśli jest niedostępny, utwórz go zgodnie z opisem w punkcie 4 powyżej.
- Kliknij go dwukrotnie, zaznacz pole szesnastkowe jako podstawę , wprowadź te same dane wartości, co w punkcie 5 powyżej, a następnie naciśnij OK.
- Uruchom ponownie komputer.
Pamiętaj, że ręczne edytowanie Rejestru jest odradzane ze względu na katastrofalne skutki w przypadku, gdy coś pójdzie nie tak. Jeśli musisz, pamiętaj o utworzeniu punktu przywracania , aby mieć bezpieczny punkt powrotu.
Dlaczego moje ustawienia skalowania są wyszarzone w systemie Windows 11?
- Ustawienia oparte na aplikacji — niektóre aplikacje nie obsługują zmiany skali wyświetlacza. Aby przeciwdziałać temu ograniczeniu, może być konieczne uzyskanie narzędzia skalującego innej firmy.
- Używasz starszego sprzętu – zwykle dzieje się tak, gdy używasz starego monitora lub laptopa z przestarzałą kartą graficzną. Aktualizacja sterowników karty graficznej powinna rozwiązać problem.
- Nieaktualny system operacyjny – jeśli system Windows nie został jeszcze zaktualizowany, ustawienia wyświetlania mogą być niedostępne. Spróbuj sprawdzić dostępność aktualizacji i zobacz, czy to rozwiąże problem.
- Konto inne niż administrator – jeśli nie masz żadnych uprawnień administracyjnych, te ustawienia nie będą dostępne dla Twojego profilu lokalnego. Aby wprowadzić zmiany, przejdź na konto administratora .
- Wyświetlacz większy niż monitor — w przypadku korzystania z wielu monitorów może się zdarzyć, że ekran będzie większy niż rozmiar monitora .
Nie trzeba dodawać, że idealny rozmiar wyświetlacza będzie zależał od Twoich preferencji i potrzeb. Jeśli któryś z nich Ci nie odpowiada i masz problemy ze skalowaniem , wypróbuj inny. To żaden wstyd, jeśli trochę pomieszamy.
Jeśli masz jakieś pytania lub uwagi dotyczące tego przewodnika, zostaw komentarz poniżej. Bardzo chcielibyśmy usłyszeć od Ciebie!



Dodaj komentarz