Jak zmienić domyślny kolor, kształt, czcionkę pola komentarza w programie Excel
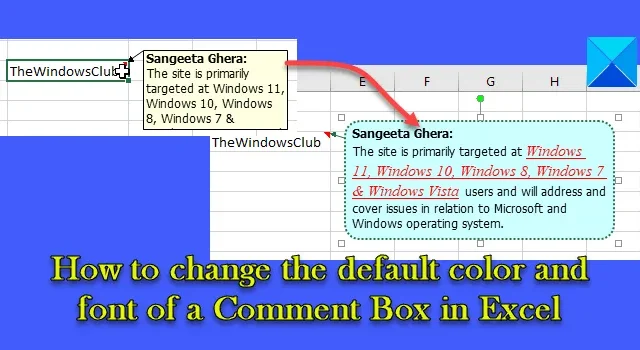
W tym poście pokażemy, jak zmienić domyślny kolor, kształt i czcionkę pola komentarza w programie Excel . Program Microsoft Excel umożliwia dodawanie komentarzy do komórek w arkuszach. Te komentarze mogą zawierać notatkę, wyjaśnienie, pytanie lub informację zwrotną dla Ciebie lub dla innych użytkowników, którym udostępniasz plik Excel. Każdy komentarz zawiera treść komentarza oraz nazwę użytkownika, który dodał komentarz.
Domyślnie komentarze pojawiają się czcionką Tahoma w rozmiarze 9 . Jeśli jednak nie podoba Ci się domyślny wygląd niektórych komentarzy, możesz zmienić kolor i czcionkę komentarzy, aby były bardziej atrakcyjne lub przyciągały wzrok.
Jak zmienić domyślny kolor, kształt, czcionkę pola komentarza w programie Excel
W tym poście pokażemy, jak sformatować pole komentarza w programie Excel na następujące sposoby:
- Zmień domyślny kolor i czcionkę pola komentarza.
- Zmień domyślny kształt pola komentarza.
- Zmień nazwę użytkownika w polu komentarza.
Zobaczmy to szczegółowo.
Załóżmy, że mamy arkusz programu Excel, w którym w komórce D3 wstawiono komentarz, jak pokazano na powyższym obrazku. Jak widać, tekst komentarza pojawia się w kolorze czarnym w rozmiarze 9 czcionką Tahoma. A pole komentarza ma prostokątny kształt i jasnożółte tło. To są domyślne ustawienia formatu pola komentarza. Można je jednak łatwo zmienić w programie Excel.
1] Zmień domyślny kolor i czcionkę pola komentarza w programie Excel
Zaznacz komórkę zawierającą komentarz, który chcesz sformatować. Kliknij go prawym przyciskiem myszy i wybierz opcję Pokaż/ukryj komentarze .
Domyślnie komentarze pozostają ukryte w programie Excel, dopóki nie najedziesz kursorem na komórkę. Aby wyświetlić komentarze, możesz wybrać opcję Pokaż/Ukryj komentarze z menu kontekstowego komórki. Alternatywnie możesz kliknąć kartę Recenzja i kliknąć opcję Pokaż/ukryj komentarz lub Pokaż wszystkie komentarze (aby wyświetlić wszystkie komentarze w aktywnym arkuszu) w sekcji Komentarze .
Gdy komentarz stanie się widoczny, kliknij go w dowolnym miejscu. Zostanie wybrany cały komentarz. Możesz pozostawić zaznaczenie lub zaznaczyć część komentarza, którą chcesz sformatować.
Następnie kliknij prawym przyciskiem myszy i wybierz opcję Formatuj komentarz .
Spowoduje to otwarcie okna dialogowego Formatuj komentarz. Możesz teraz zmienić typ czcionki , styl czcionki i rozmiar czcionki tekstu komentarza, korzystając z dostępnych opcji. Możesz także podkreślić tekst lub zmienić jego kolor z domyślnego czarnego na dowolny. Dostępne są również inne efekty, takie jak przekreślenie , indeks górny i indeks dolny , które mogą być przydatne w wyjaśnianiu formuł.
Możesz zobaczyć podgląd formatowania obok siebie. Po zakończeniu kliknij przycisk OK .
Komentarz będzie teraz wyświetlany w wybranym typie, kolorze i stylu czcionki.
Aby zmienić kolor tła (lub kolor wypełnienia pola komentarza), kliknij dowolne miejsce na krawędzi pola komentarza i wybierz polecenie Formatuj komentarz z menu dostępnego po kliknięciu prawym przyciskiem myszy. Spowoduje to otwarcie okna Formatuj komentarz z dodatkowymi funkcjami.
Przejdź do zakładki Kolory i linie . Wybierz Kolor wypełnienia i Kolor linii , korzystając z dostępnych list rozwijanych. W razie potrzeby można również ustawić przezroczystość koloru wypełnienia lub zmienić styl i grubość linii.
Kliknij przycisk OK , aby sfinalizować zmiany. Komentarz pojawi się teraz w wybranym kolorze i stylu linii.
Kliknij komórkę prawym przyciskiem myszy i wybierz opcję Ukryj komentarz , aby ukryć komentarz do momentu najechania myszką.
2] Zmień domyślny kształt pola komentarza w programie Excel
Jeśli chcesz użyć innego kształtu do wyświetlania komentarzy zamiast standardowego prostokąta, kliknij ikonę Dostosuj pasek narzędzi szybkiego dostępu w lewym górnym rogu okna programu Excel (obok ikon Cofnij/Powtórz) i wybierz opcję Więcej poleceń z wyświetlonego menu.
Otworzy się okno Opcje programu Excel . Z listy rozwijanej Wybierz polecenia z wybierz Narzędzia do rysowania | Karta Formatowanie kształtu . Następnie wybierz Zmień kształt z listy opcji poniżej menu rozwijanego i kliknij przycisk Dodaj . Opcja przesunie się w prawo. Kliknij przycisk OK .
Ikona Zmień kształt pojawi się przed ikoną Dostosuj pasek narzędzi szybkiego dostępu w głównym oknie programu Excel, ale domyślnie będzie wyszarzona. Aby aktywować ikonę, kliknij dowolne miejsce na krawędzi pola komentarza.
Teraz kliknij ikonę, aby zobaczyć wszystkie dostępne kształty do wyboru. Kliknij żądany kształt.
Kształt zostanie zastosowany do komentarza.
3] Zmień nazwę użytkownika w polu komentarza w programie Excel
Jeśli chcesz zmienić nazwę użytkownika wyświetlaną pogrubioną czcionką na początku tekstu komentarza, możesz to zrobić za pomocą opcji programu Excel.
Przejdź do Plik > Więcej > Opcje . W oknie Opcje programu Excel poszukaj pola Nazwa użytkownika w sekcji Personalizuj swoją kopię pakietu Microsoft Office .
Kliknij pole, aby zastąpić domyślną nazwę użytkownika żądaną wartością tekstową. Kliknij przycisk OK .
Chodzi o formatowanie pola komentarza w programie Microsoft Excel. Mam nadzieję, że uznasz to za przydatne.
Jak zmienić domyślny rozmiar pola komentarza w programie Excel?
Aby zmienić domyślny rozmiar pola komentarza w programie Excel, zaznacz komórkę, w której umieszczono komentarz. Następnie kliknij prawym przyciskiem myszy i wybierz opcję Pokaż/ukryj komentarze . Kliknij dowolne miejsce na krawędzi pola komentarza. Teraz umieść wskaźnik myszy nad małym kwadratem, który pojawia się w prawym dolnym rogu pola komentarza. Kliknij i przytrzymaj lewy przycisk myszy, a następnie przeciągnij wskaźnik w żądanym kierunku (w górę/w dół/w lewo/w prawo), aby zmienić rozmiar pola komentarza. Ponownie kliknij komórkę prawym przyciskiem myszy i wybierz opcję Ukryj komentarz .
Jaka jest różnica między komentarzami a notatkami w programie Excel?
W programie Excel dla Microsoft 365 masz oddzielne funkcje „Komentarze” i „Notatki”. Notatki oferują tradycyjny sposób dodawania komentarzy lub adnotacji do wartości komórki w programie Excel. Z drugiej strony komentarze służą do rozpoczęcia rozmowy z innymi użytkownikami w środowisku pracy opartej na współpracy. Są podzielone na wątki i mają pole odpowiedzi , podczas gdy notatki nie mają pola odpowiedzi. Po prostu dodają dodatkowe informacje do wartości komórki w celach informacyjnych.



Dodaj komentarz