Jak zmienić ustawienia trybu zgodności w systemie Windows 11/10
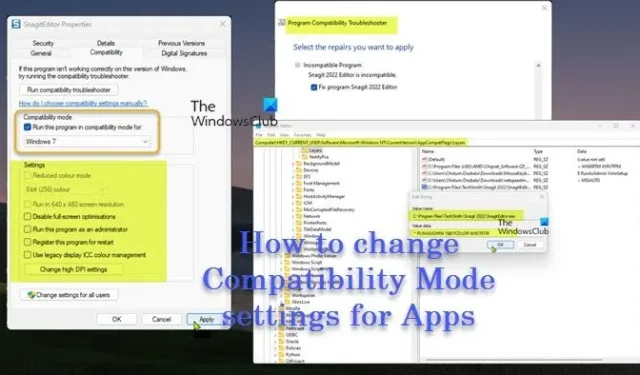
Użytkownicy komputerów PC mogą uruchamiać gry/aplikacje w trybie zgodności lub uruchamiać narzędzie do rozwiązywania problemów ze zgodnością programów, aby wykrywać i naprawiać typowe problemy ze zgodnością na swoich urządzeniach, jeśli niektóre starsze gry lub aplikacje utworzone dla wcześniejszych wersji systemu Windows działają słabo lub nie działają wcale w systemie Windows 10 lub Windows 11 lub nowsze wersje. W tym poście opiszemy metody zmiany ustawień trybu zgodności dla aplikacji w systemie Windows 11/10.
W systemie operacyjnym Windows, w trybie zgodności, starsze programy przeznaczone do użytku w określonej wersji systemu Windows mogą wymagać użycia trybu zgodności, który pozwala oprogramowaniu działać tak, jakby działało w starszej wersji systemu Windows.
Jak zmienić ustawienia trybu zgodności w systemie Windows 11/10
Użytkownicy komputerów PC mogą zmieniać ustawienia trybu zgodności w starszych aplikacjach komputerowych dla Twojego konta lub wszystkich użytkowników w systemie Windows 11/10 na jeden z następujących sposobów:
- Poprzez właściwości programu
- Korzystanie z narzędzia do rozwiązywania problemów ze zgodnością programów
- Korzystanie z Edytora rejestru
Tryb zgodności nie jest dostępny dla wszystkich programów. Jeśli nie widzisz opcji trybu zgodności w swoim oprogramowaniu, oznacza to, że ta opcja jest niedostępna, a aplikacja/program/gra może działać tylko w bieżącej wersji systemu Windows. Nie można używać trybu zgodności dla aplikacji ze sklepu Microsoft Store. Aby zapobiec potencjalnej utracie danych lub uniknąć narażenia komputera na niebezpieczeństwo, zaleca się, aby nie używać trybu zgodności w programach antywirusowych, zaporach sieciowych, programach do tworzenia kopii zapasowych, narzędziach dyskowych ani w programach systemowych dostarczanych z systemem operacyjnym Windows.
1] Zmień ustawienia trybu zgodności dla aplikacji za pomocą właściwości programu
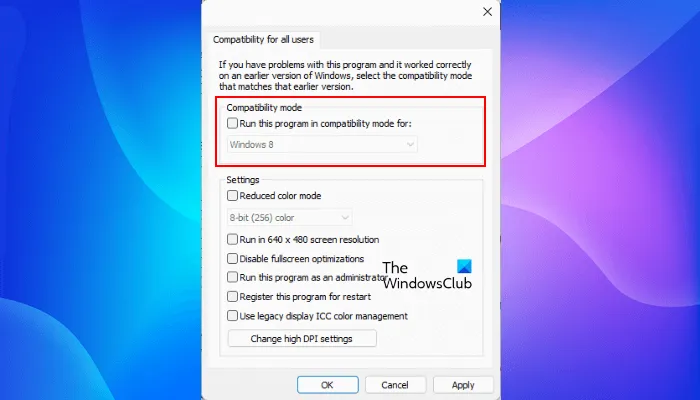
Aby uruchomić stare gry i oprogramowanie w systemie Windows 11/10, możesz użyć jego właściwości do zmiany ustawień trybu zgodności:
- Musisz być zalogowany jako administrator
- Kliknij prawym przyciskiem myszy lub naciśnij i przytrzymaj przycisk . exe lub skrót klasycznego oprogramowania komputerowego, dla którego chcesz zmienić ustawienia trybu zgodności.
- Kliknij/dotknij Właściwości .
- Teraz dla aktualnie zalogowanego konta kliknij/stuknij kartę Zgodność i/lub dla wszystkich użytkowników kliknij/stuknij przycisk Zmień ustawienia dla wszystkich użytkowników .
- Następnie zaznacz pole Uruchom ten program w trybie zgodności i wybierz najnowszą wersję systemu Windows, dla której aplikacja jest przeznaczona lub w której działa.
- Teraz w obszarze Ustawienia zaznacz lub odznacz opcje zgodnie z wymaganiami.
- Kliknij / dotknij OK po zakończeniu i wyjdź.
2] Zmień ustawienia trybu zgodności dla aplikacji za pomocą narzędzia do rozwiązywania problemów ze zgodnością programów
Aby zmienić ustawienia trybu zgodności dla aplikacji za pomocą narzędzia do rozwiązywania problemów ze zgodnością programów w systemie Windows 11/10, wykonaj następujące czynności:
- Kliknij prawym przyciskiem myszy lub naciśnij i przytrzymaj aplikację komputerową lub jej skrót, dla którego chcesz zmienić ustawienia trybu zgodności, a następnie wykonaj jedną z następujących czynności:
- Kliknij/stuknij opcję Rozwiązywanie problemów ze zgodnością LUB kliknij/stuknij opcję Właściwości > karta Zgodność > Uruchom przycisk narzędzia do rozwiązywania problemów ze zgodnością.
- Następnie kliknij / dotknij opcji rozwiązywania problemów, której chcesz użyć.
- Postępuj zgodnie z instrukcjami wyświetlanymi na ekranie w narzędziu do rozwiązywania problemów, aż zakończysz rozwiązywanie problemu ze zgodnością z wybraną aplikacją.
Alternatywnie, zamiast klikania prawym przyciskiem myszy lub naciskania i przytrzymywania aplikacji komputerowej, możesz wykonać następujące czynności:
- Otwórz Panel sterowania w widoku dużych lub małych ikon.
- Kliknij/stuknij łącze Rozwiązywanie problemów > Uruchom programy utworzone dla poprzednich wersji systemu Windows .
- Następnie kliknij / dotknij łącza Zaawansowane .
- Teraz odznacz opcję Zastosuj naprawy automatycznie.
- Kliknij / dotknij Dalej . Musisz być zalogowany jako administrator, aby móc skorzystać z opcji Uruchom jako administrator , jeśli chcesz.
- Następnie wybierz aplikację komputerową, z którą masz problemy ze zgodnością.
- Kliknij / dotknij Dalej .
- Zaznacz opcję Napraw program .
- Kliknij / dotknij Dalej > preferowana opcja rozwiązywania problemów, aby uruchomić narzędzie do rozwiązywania problemów.
3] Zmień ustawienia trybu zgodności dla aplikacji za pomocą Edytora rejestru
Możesz zmienić ustawienia trybu zgodności dla aplikacji za pomocą Edytora rejestru w systemie Windows 11/10. Ponieważ jest to operacja w rejestrze, zaleca się utworzenie kopii zapasowej rejestru lub utworzenie punktu przywracania systemu jako niezbędnych środków ostrożności. Po zakończeniu możesz postępować w następujący sposób:
- Naciśnij klawisz Windows + R , aby wywołać okno dialogowe Uruchom.
- W oknie dialogowym Uruchom wpisz regedit i naciśnij Enter, aby otworzyć Edytor rejestru.
- Przejdź lub przejdź do ścieżki klucza rejestru poniżej:
Dla aktualnie zalogowanego użytkownika
HKEY_CURRENT_USER\Software\Microsoft\Windows NT\CurrentVersion\AppCompatFlags\Layers
LUB
Dla wszystkich użytkowników
HKEY_LOCAL_MACHINE\SOFTWARE\Microsoft\Windows NT\CurrentVersion\AppCompatFlags\Layers
- W lokalizacji, w prawym okienku, kliknij prawym przyciskiem myszy lub naciśnij i przytrzymaj pusty obszar, a następnie kliknij/stuknij Nowy > Wartość ciągu .
- Teraz wpisz pełną ścieżkę pliku exe aplikacji, którą chcesz zmienić ustawienia zgodności i naciśnij Enter.
- Następnie kliknij dwukrotnie / dotknij pełnej ścieżki w prawym okienku, aby zmodyfikować jej właściwości.
- Wpisz jedną lub więcej kombinacji wartości danych z poniższej tabeli, aby określić, w jaki sposób chcesz uruchomić program.
Tak więc, zakładając, że chcesz uruchomić program tak, jakby był w systemie Windows 7 (tryb zgodności) i tryb zredukowanej kolorystyki 16-bitowej (ustawienia) oraz uruchomić jako administrator (poziom uprawnień), wpisz następujące dane w danych wartości pole:
~ RUNASADMIN 16BITCOLOR WIN7RTM
Jeśli chcesz dodać Uruchom w rozdzielczości ekranu 640 x 480 (Ustawienia) z powyższym przykładem, wpisz w następujący sposób:
~ RUNASADMIN 640x480 16BITCOLOR WIN7RTM
- Kliknij / dotknij OK po zakończeniu, aby zapisać zmiany.
- Wyjdź z Edytora rejestru
Aby usunąć ustawienia trybu zgodności dla aplikacji, przejdź do powyższej ścieżki rejestru, a następnie usuń utworzoną wartość ciągu z pełną ścieżką aplikacji.
Otóż to! Jeśli zmiana ustawień zgodności nie rozwiąże problemu, możesz przejść do witryny dewelopera aplikacji i sprawdzić, czy dostępna jest nowa lub zaktualizowana wersja aplikacji dla najnowszej wersji systemu Windows.
Gdzie są ustawienia widoku zgodności w systemie Windows 11?
Widok (lub tryb) zgodności to funkcja programu Windows Internet Explorer, która zmusza przeglądarkę do renderowania strony internetowej tak, jak renderowałby ją starszy Internet Explorer (wersja IE 7). Aby zmienić ustawienia widoku zgodności, otwórz Internet Explorer na pulpicie, kliknij Narzędzia, a następnie kliknij Ustawienia widoku zgodności. W polu Ustawienia widoku zgodności wpisz adres URL problematycznej witryny, a następnie kliknij Dodaj . Po zakończeniu widok zgodności jest teraz włączony dla tej pojedynczej witryny internetowej dla tego konkretnego komputera.
Czy wszystkie moje aplikacje będą działać w systemie Windows 11?
Większość aplikacji i urządzeń współpracujących z systemem Windows 10 powinna działać zgodnie z oczekiwaniami w systemie Windows 11. Nowy system operacyjny jest na tyle podobny do swojego poprzednika, że różnice nie powinny stanowić problemu dla większości aplikacji. Windows 11 obsługuje aplikacje na Androida za pośrednictwem Amazon App Store, co jest jedną z największych różnic między najnowszym systemem operacyjnym Microsoftu a Windows 10. Nie jest to jednak tak proste, jak pobieranie aplikacji na Androida i korzystanie z nich. Musisz wiedzieć, jak zainstalować aplikacje na Androida w systemie Windows 11.



Dodaj komentarz