Jak zmienić aktywne godziny w systemie Windows 11

Bądźmy szczerzy: losowe ponowne uruchamianie komputera w celu aktualizacji systemu Windows może być bardzo nieprzyjemne, zwłaszcza w godzinach pracy/nauki w ciągu dnia. Mieliśmy to już wcześniej, zwłaszcza w systemach Windows 8 i 7. Aby to naprawić, Microsoft ma opcję, w której możesz zmienić swoje aktywne godziny w systemie Windows 11.
Ta opcja polega na pobraniu aktualizacji i zapisaniu jej na urządzeniu do momentu upływu aktywnych godzin lub ręcznego ponownego uruchomienia. Może to być przydatne, zwłaszcza jeśli pracujesz w szybko zmieniającym się środowisku, w którym niezbędne są aktualne systemy operacyjne.
Z drugiej strony masz również możliwość jak najszybszego uzyskania aktualnych informacji. Wcześniej omówiliśmy opcję jak najszybszego uzyskania opcjonalnych aktualizacji niezwiązanych z zabezpieczeniami w systemie Windows 11 2H22 , ale ta opcja polega na automatycznym ponownym uruchomieniu nawet w aktywnych godzinach, aby zakończyć aktualizację.
Jak więc mogę zmienić aktywne godziny na moim urządzeniu z systemem Windows 11, możesz zapytać? Czytaj dalej, aby dowiedzieć się, jak to zrobić.
Jak zmienić aktywne godziny w systemie Windows 11
1. Naciśnij Start .
2. Kliknij Ustawienia ➜ Windows Update ➜ Opcje zaawansowane .
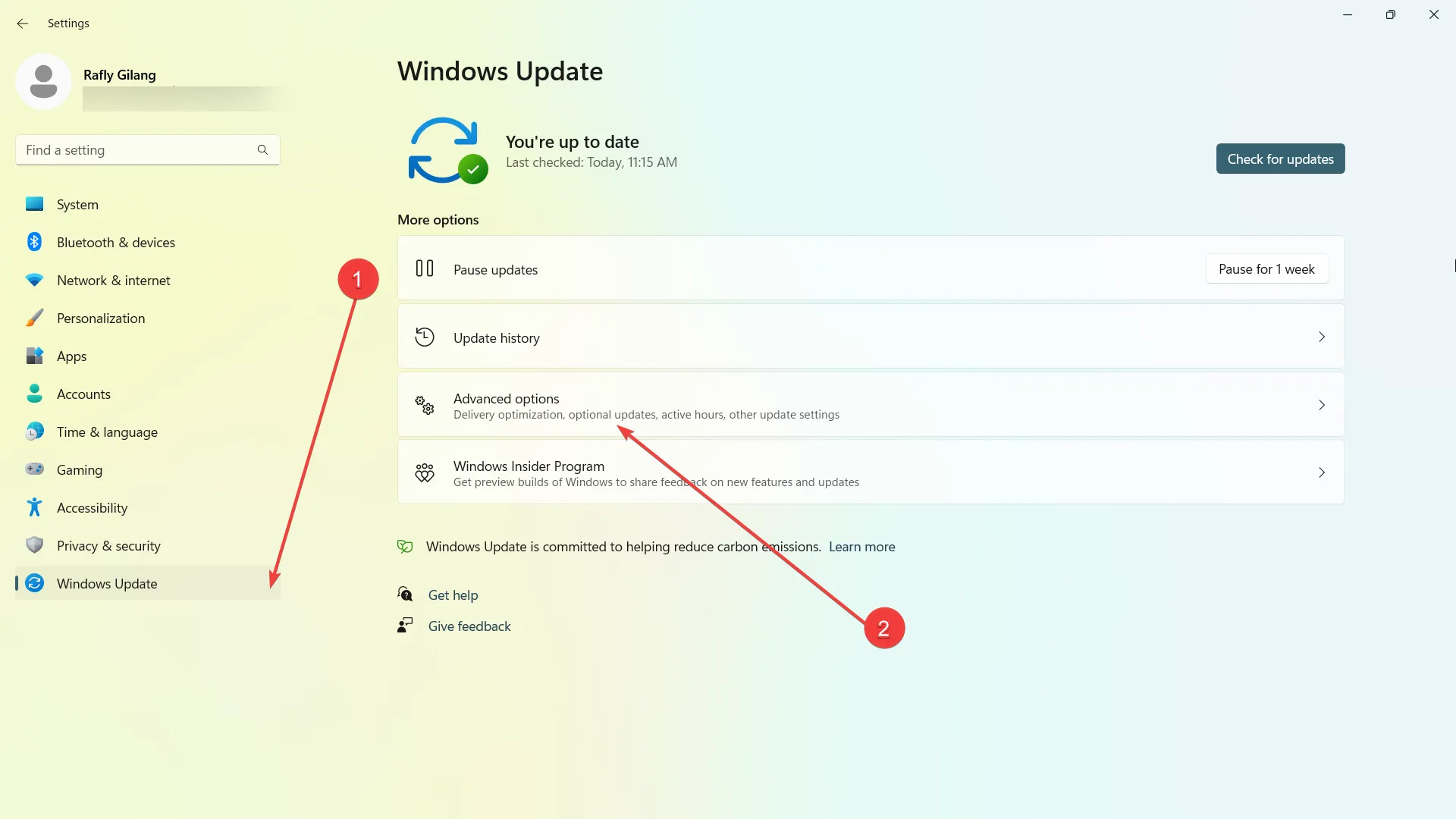
4. W polu Aktywne godziny możesz ustawić listę rozwijaną na Automatycznie . Twoje urządzenie automatycznie ustawi najlepsze aktywne godziny w zależności od Twojego zachowania.
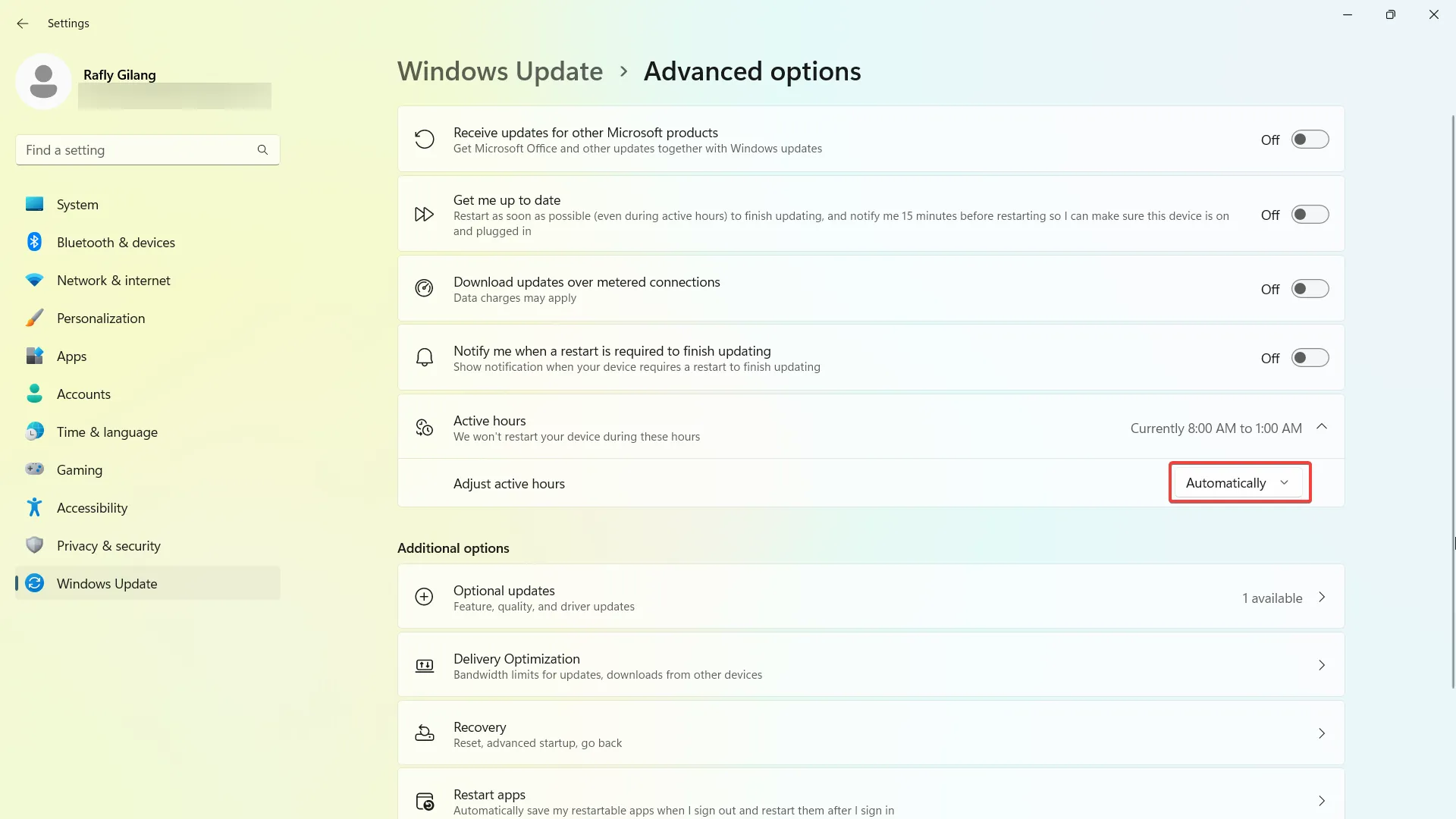
5. Jeśli nie, możesz również ustawić ręcznie i ustawić godziny samodzielnie.
Co sądzisz o tej opcji? Czy uważasz to za pomocne? Daj nam znać w komentarzach!



Dodaj komentarz