Jak zmienić hasło do konta za pomocą Powershell w systemie Windows 11
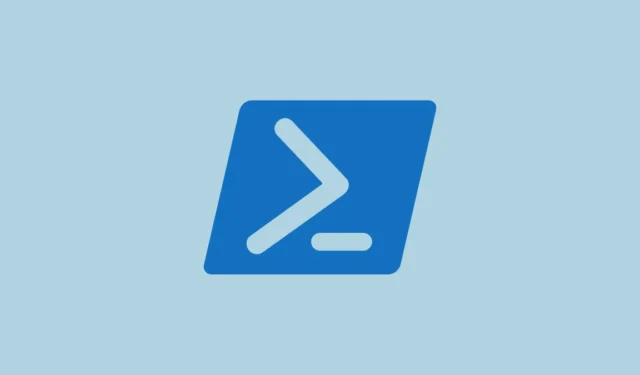
Używanie PowerShell do zmiany haseł jest szczególnie przydatne dla administratorów, specjalistów IT i zaawansowanych użytkowników, którzy potrzebują automatyzacji, dostosowywania i możliwości łatwego zarządzania wieloma kontami. Może to zaoszczędzić dużo czasu i sprawić, że wszystko będzie lepiej zorganizowane i kontrolowane.
Pamiętaj, że PowerShell może być używany tylko do zmiany haseł do kont lokalnych na samym komputerze, a nie do kont Microsoft, których używasz do logowania się na komputerze. W przypadku kont Microsoft konieczna będzie zmiana hasła w witrynie internetowej firmy Microsoft lub w ustawieniach konta.
W tym artykule przyjrzymy się kilku różnym poleceniom, aby zmienić hasło do lokalnego konta Windows 11 za pomocą PowerShell.
Zmień hasło do konta w systemie Windows 11 za pomocą programu PowerShell
W PowerShell istnieje kilka różnych poleceń, których można użyć do zmiany haseł do lokalnych kont użytkowników. Oto składnia i kilka przykładów:
Najpierw wyszukaj PowerShellw menu Start, kliknij „Uruchom jako administrator” w prawym okienku, aby go otworzyć. Następnie kliknij „Tak” w monicie Kontrola konta użytkownika.
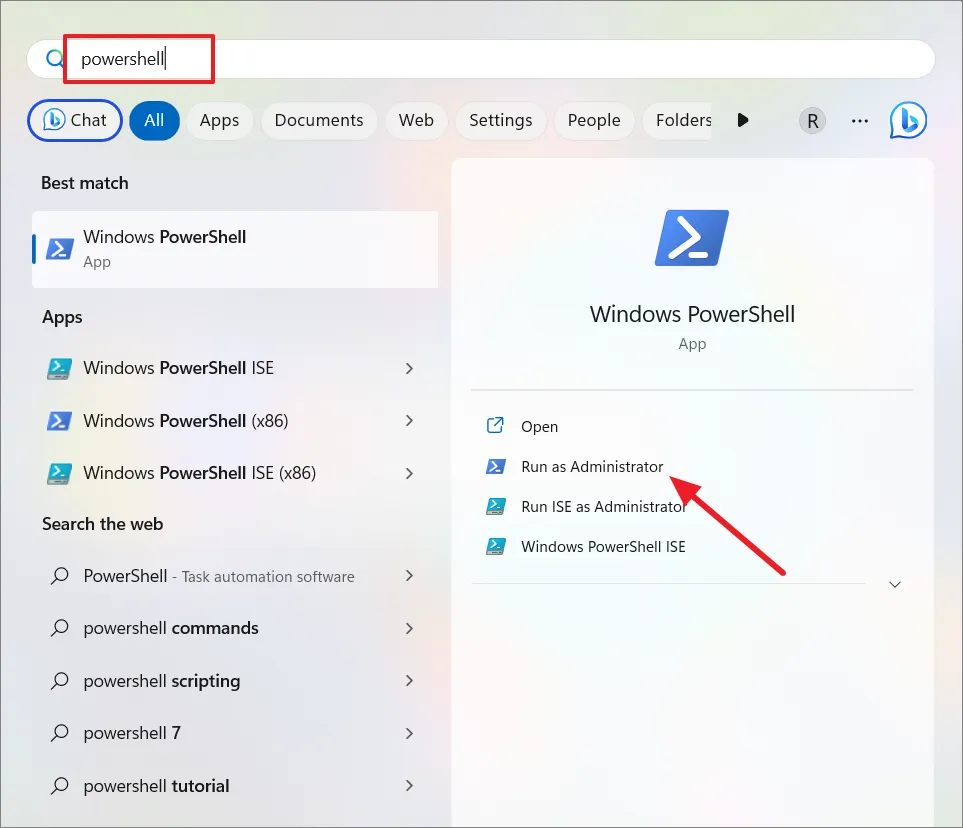
Korzystanie z poleceń użytkownika sieci
Polecenie użytkownika sieciowego to narzędzie wiersza polecenia, które istnieje w systemie Windows od dłuższego czasu. Służy do zarządzania kontami użytkowników, w tym zmianami haseł, bezpośrednio z wiersza polecenia lub programu PowerShell.
W oknie PowerShell wpisz następujące polecenie, aby zmienić hasło i naciśnij Enter:
net user Username NewPassward
Zastąp Usernamerzeczywistą nazwą użytkownika konta, dla którego chcesz zmienić hasło, oraz NewPasswordnowym hasłem, które chcesz ustawić.
Przykład:
Na przykład, jeśli nazwa użytkownika to „Kalki51” i chcesz ustawić nowe hasło na „Saht!3225”, polecenie będzie brzmiało:
net user kalki51 Saht!3225
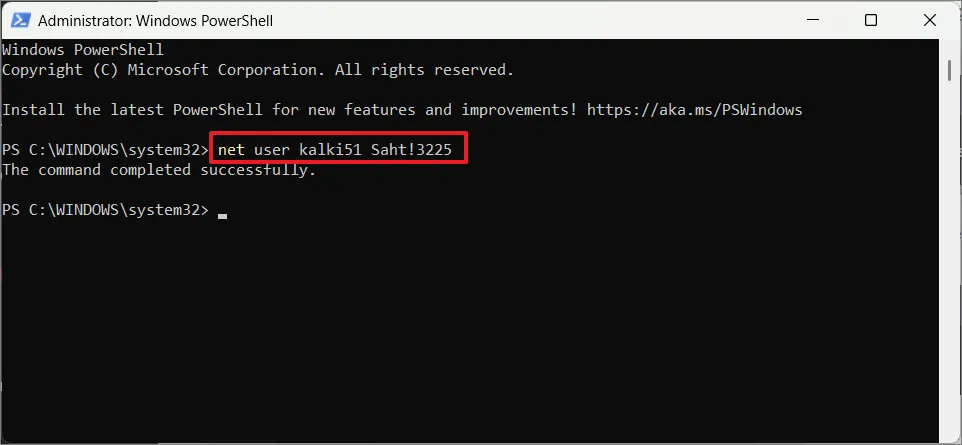
Chociaż to polecenie może zmienić hasło do konta użytkownika, generalnie nie zaleca się wprowadzania haseł w postaci zwykłego tekstu w wierszu polecenia. Ponieważ polecenie można zapisać w historii poleceń, każdy, kto ma dostęp do urządzenia, może je wyświetlić. Powinieneś albo wyczyścić historię, albo użyć bezpiecznej metody opisanej poniżej.
Za pomocą polecenia Set-LocalUser
Możesz także użyć polecenia cmdlet Set-LocalUser, aby zmienić hasło do konta użytkownika:
Set-LocalUser -Name "Username"-Password (ConvertTo-SecureString -AsPlainText "NewPassword"-Force)
Zastąp Usernamerzeczywistą nazwą użytkownika swojego konta i NewPasswordnowym hasłem, które chcesz ustawić.
Polecenie cmdlet ConvertTo-SecureStringsłuży do przekształcania zwykłego hasła tekstowego w bezpieczny format ciągu. Parametr -AsPlainTextokreśla, że podajesz hasło w postaci zwykłego tekstu, a -Forceparametr służy do pomijania monitów o potwierdzenie.
Przykład:
Set-LocalUser -Name "kalki51"-Password (ConvertTo-SecureString -AsPlainText "tax234@52"-Force)

Po uruchomieniu polecenia nie wyświetli żadnego komunikatu potwierdzającego. Aby sprawdzić, czy hasło zostało zmienione, możesz spróbować zalogować się przy użyciu nowego hasła.
Za pomocą polecenia WMI Win32_UserAccount Class
Innym poleceniem, którego można użyć do ustawienia nowego hasła do konta użytkownika, jest narzędzie Windows Management Instrumentation (WMI). Wpisz następujące polecenie i naciśnij Enterw każdym wierszu:
$user = Get-WmiObject Win32_UserAccount -Filter "Name='<Username>'" $user.SetPassword("<NewPassword>")
Przykład:
$user = Get-WmiObject Win32_UserAccount -Filter "Name='<kalki52>'"
$user.SetPassword("<pswd12345>")
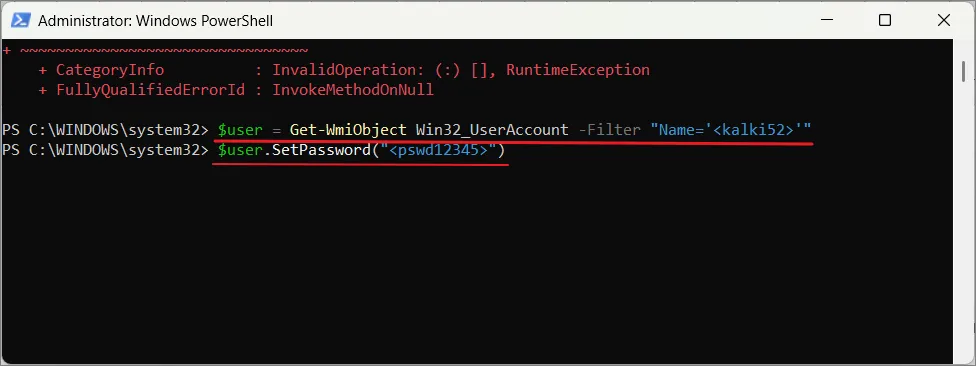
Korzystanie z poleceń cmdlet Get-LocalUser i Set-LocalUser
Wprowadź poniższe polecenie, aby wyświetlić listę wszystkich dostępnych kont na komputerze, i naciśnij Enter:
Get-LocalUser
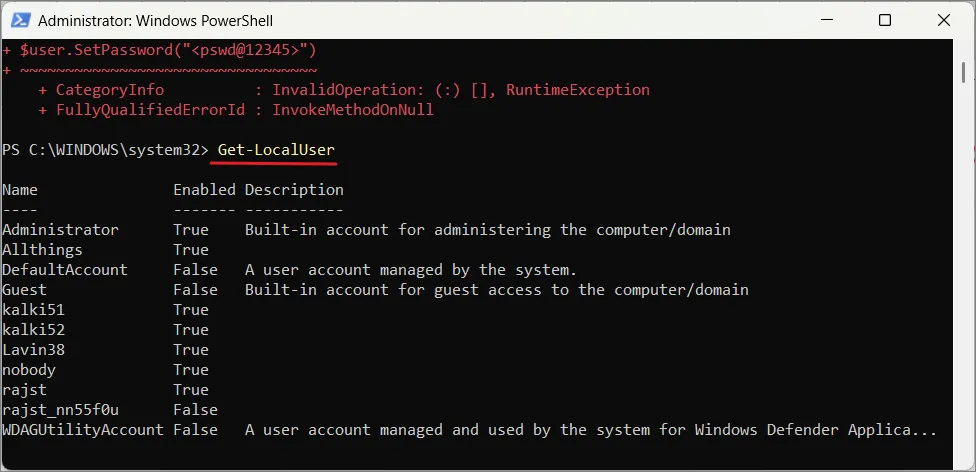
Wprowadź następujące polecenie, aby wygenerować i zapisać nowe hasło w zmiennej, i naciśnij Enter:
$Password = Read-Host "Enter new password"-AsSecureString
Wpisz nowe hasło do konta i naciśnij Enter.
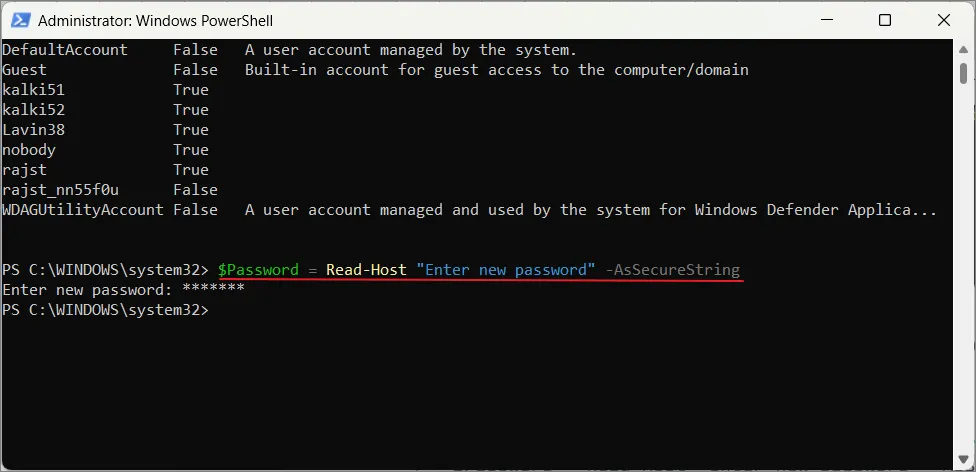
Wprowadź poniższe polecenia i naciśnij Enterpo wpisaniu każdej linii. Spowoduje to ustawienie nowego hasła do konta lokalnego.
$UserAccount = Get-LocalUser -Name "kalki51" $UserAccount | Set-LocalUser -Password $Password
Zastąp Usernamenazwą konta.

Otóż to. Oto kilka różnych sposobów użycia Powershell do zmiany hasła do konta w systemie Windows 11, z jakiegokolwiek powodu musisz je zmienić.



Dodaj komentarz