Jak zmienić hasło do konta za pomocą programu PowerShell w systemie Windows 10
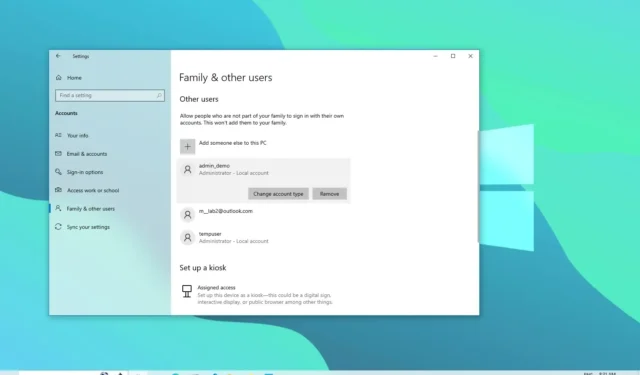
W systemie Windows 10 możesz zmienić hasło do konta lokalnego za pomocą Panelu sterowania, Wiersza polecenia i programu PowerShell. Z tego przewodnika dowiesz się, jak to zrobić. Jeśli musisz zmienić lub zresetować hasło do konta, ponieważ zostało przejęte lub jest zbyt łatwe do odgadnięcia, a chcesz ustawić bardziej złożone hasło, możesz użyć kilku prostych poleceń programu PowerShell.
W tym przewodniku dowiesz się, jak zmienić bieżące hasło do lokalnego konta Windows 10 za pomocą programu PowerShell.
Zmień hasło do konta z PowerShell w systemie Windows 10
Aby zmienić hasło do konta lokalnego w programie PowerShell, wykonaj następujące czynności:
-
Otwórz Start w systemie Windows 10.
-
Wyszukaj PowerShell , kliknij prawym przyciskiem myszy najwyższy wynik i wybierz opcję Uruchom jako administrator .
-
Wpisz następujące polecenie, aby wyświetlić listę wszystkich dostępnych kont i naciśnij klawisz Enter :
Get-LocalUser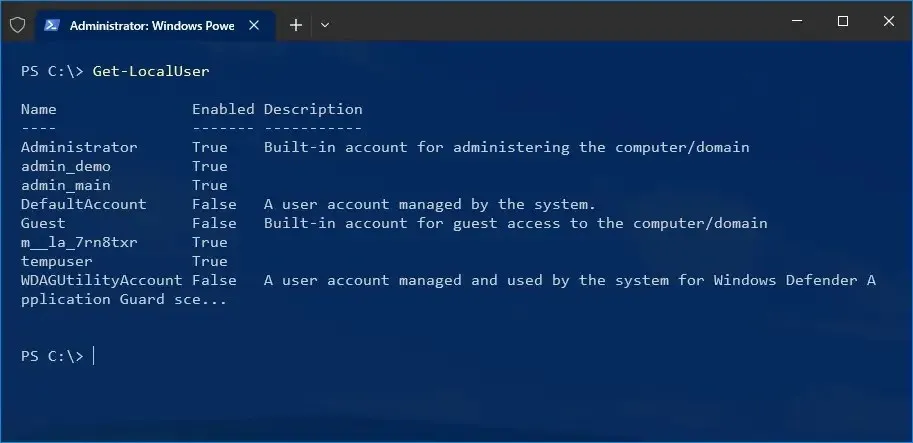
-
Wpisz następujące polecenie, aby utworzyć i zapisać nowe hasło w zmiennej i naciśnij Enter :
$Password = Read-Host "Enter the new password"-AsSecureString -
Wpisz nowe hasło do konta i naciśnij Enter .
-
Wpisz następujące polecenie i naciśnij klawisz Enter w każdym wierszu, aby zastosować nowe hasło do konta lokalnego:
$UserAccount = Get-LocalUser -Name "admin"
$UserAccount | Set-LocalUser -Password $PasswordW drugim poleceniu pamiętaj o zastąpieniu „admin” nazwą konta, aby zresetować hasło.
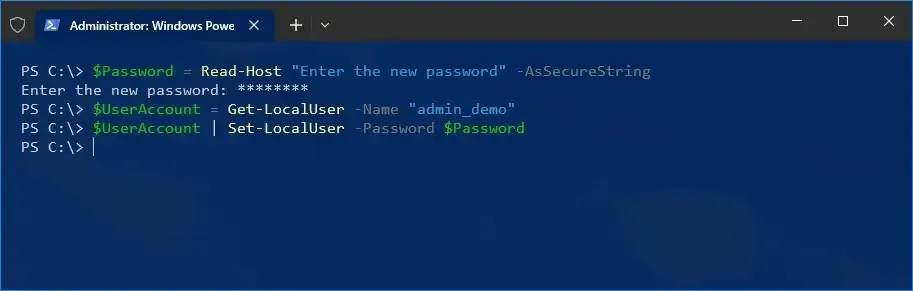
Po wykonaniu tych czynności wyloguj się i zaloguj ponownie na swoje konto Windows 10 przy użyciu nowego hasła.
Instrukcje opisane powyżej dotyczą konta lokalnego. Jeśli masz konto Microsoft, musisz wykonać poniższe kroki , aby zmienić lub zresetować hasło. Jeśli chcesz zresetować hasło z wiersza polecenia, zamiast tego skorzystaj z tego innego przewodnika . Ponadto, mimo że ten przewodnik koncentruje się na systemie Windows 10, powyższe kroki powinny działać w systemach Windows 8.1 i 7.



Dodaj komentarz