Jak wyśrodkować okno na ekranie w systemie Windows 11
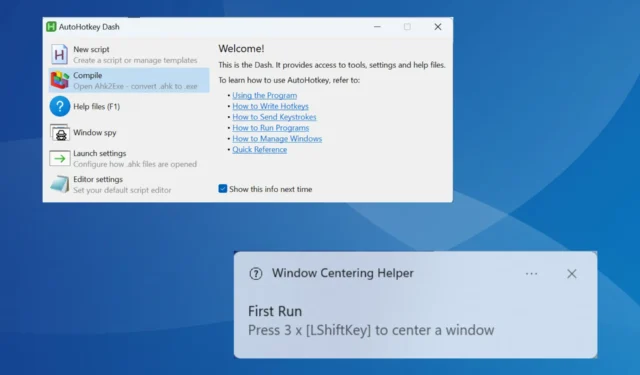
Windows to jeden z najpopularniejszych systemów operacyjnych, jednak wciąż daleko mu do doskonałości. Ma kilka problemów, błędów, a nawet pomija krytyczne funkcje. Poza tym użytkownicy uważają, że brak możliwości wyśrodkowania okna na ekranie w systemie Windows 11 jest problematyczny.
Pamiętaj, że możesz ręcznie ustawić aplikację, a system Windows zapamięta konfigurację przy następnym otwarciu. Jednak niespójności lub konflikty mogą temu zapobiec. Przyjrzyjmy się więc wszystkim sposobom wyśrodkowania okna na ekranie.
Jak wyśrodkować okno na ekranie komputera?
1. Wyśrodkuj okno ręcznie
Najłatwiejszym sposobem pozostaje ręczne wyśrodkowanie aktywnego okna. Najczęściej system operacyjny zapamiętuje położenie, jak omówiono wcześniej. W ten sam sposób możesz także wyśrodkować okno na ekranie w systemie Windows 10.
Na początek użyj kursora myszy, aby przytrzymać i przeciągnąć krawędzie do żądanego rozmiaru, a następnie zmień położenie bieżącego okna, przeciągając pasek tytułu.

Aby sprawdzić, czy to działa, uruchom ponownie komputer, uruchom ponownie aplikację i sprawdź, czy nadal jest wyśrodkowana na pulpicie.
2. Użyj AutoHotKey, aby wyśrodkować okno
- Przejdź na oficjalną stronę internetową i pobierz AutoHotKey v2.0 .
- Uruchom instalację i postępuj zgodnie z instrukcjami wyświetlanymi na ekranie, aby zakończyć proces instalacji.
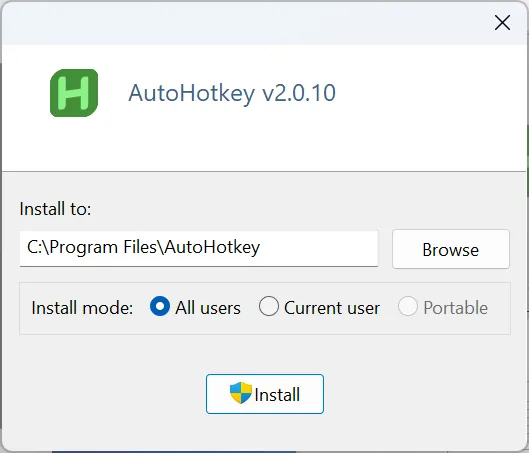
- Teraz otwórz nowy Notatnik i wklej następujący skrypt:
RShift & c::global windowNameglobal Xglobal Yglobal begWidthglobal begHeightWinGetTitle, windowName, AWinGetPos, X, Y, begWidth, begHeight, %windowName%CenterWindow(windowTitleVariable){WinGetPos,,, Width, Height, %windowTitleVariable%WinMove, %windowTitleVariable%,, (A_ScreenWidth/2)-(Width/2), (A_ScreenHeight/2)-(Height/2)}CenterWindow(windowName)returnRShift & b::WinMove, %windowName%,, X, Y, begWidth, begHeightreturn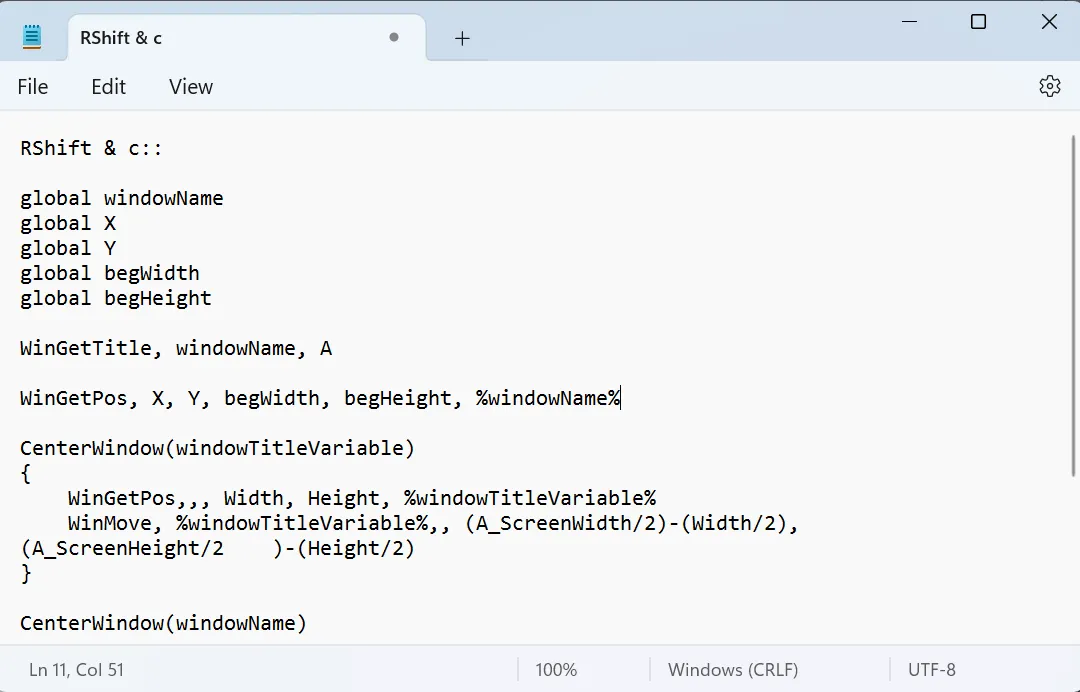
- Kliknij menu Plik i wybierz Zapisz .
- Wprowadź nazwę pliku i rozszerzenie .ahk , a następnie kliknij Zapisz. Jako nazwę pliku wybraliśmy Center Window.ahk.
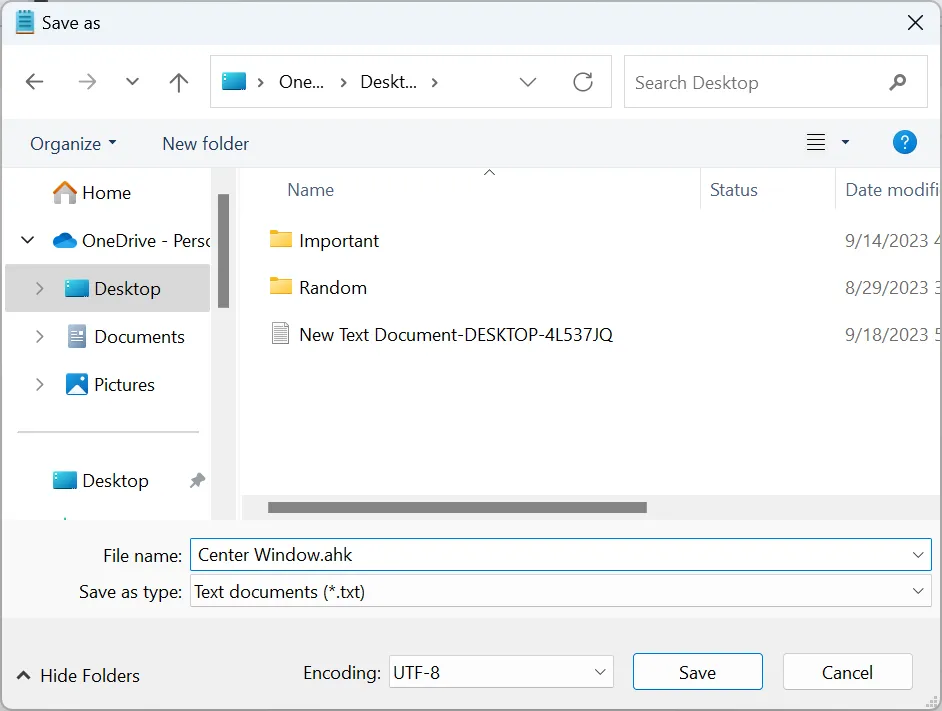
- Po zakończeniu uruchom zapisany skrypt. Jeśli zostaniesz poproszony o pobranie wersji 1.0, postępuj zgodnie z instrukcjami, aby to zrobić.
- Na koniec, gdy skrypt jest uruchomiony, uruchom dowolną aplikację i naciśnij Right Shift+ , Caby ją wyśrodkować.
AutoHotKey pozostaje popularnym oprogramowaniem do automatyzacji w systemie Windows . Pozwala użytkownikom automatycznie wykonywać operacje, a nawet planować je z wyprzedzeniem.
Upewnij się tylko, że masz pod ręką oryginalny skrypt, aby cofnąć zmiany, gdyby coś poszło nie tak.
3. Wypróbuj inne narzędzie innej firmy
- Otwórz przeglądarkę, przejdź do oficjalnej witryny produktu i pobierz instalacyjną wersję Windows Centering Helper .
- Uruchom instalację i postępuj zgodnie z instrukcjami wyświetlanymi na ekranie, aby zakończyć proces.

- Po zakończeniu instalacji aplikacja będzie automatycznie działać w tle, a pojawi się wyskakujące okienko z informacją: Naciśnij 3 x [LShiftKey], aby wyśrodkować okno.
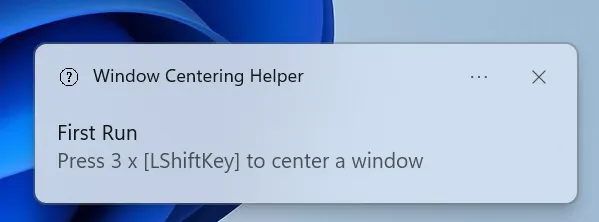
- Teraz otwórz dowolną aplikację na pulpicie, naciśnij Left Shifttrzykrotnie, a narzędzie automatycznie zmieni położenie okna na wyśrodkowane.
Windows Centering Helper to łatwe w użyciu narzędzie, znacznie prostsze niż AutoHotKey, jeśli chodzi o centrowanie okna na ekranie w Windows 11. Poza tym możesz dodać aplikację do folderu startowego, aby system Windows automatycznie ładował ją podczas uruchamiania.
Jednak za pomocą Pomocnika centrowania systemu Windows nie można zmienić dedykowanej kombinacji klawiszy, aby wyśrodkować aktywną aplikację.
Jak wymusić otwarcie aplikacji na środku ekranu?
Niektóre aplikacje oferują wbudowane ustawienia umożliwiające skonfigurowanie sposobu ich uruchamiania i mogą zawierać opcję otwierania ich na środku ekranu. Poza tym możesz użyć do tego narzędzia innej firmy!
Jednak najłatwiejszą opcją jest umieszczenie aktywnego okna aplikacji na środku przed jego zamknięciem. Jeśli aplikacja jest dobrze opracowana i zgodna z zasadami i protokołami określonymi przez firmę Microsoft dla systemu Windows 11, po ponownym uruchomieniu pozostanie wyśrodkowana. Menedżer zadań jest doskonałym przykładem.
Wskazówki dotyczące rozwiązywania problemów dotyczących centrowania okna na ekranie w systemie Windows 11
- Upewnij się, że ustawienia wyświetlania są poprawnie skonfigurowane. Możesz także zastosować najlepsze ustawienia wyświetlania dla systemu Windows 11, aby cieszyć się doskonałą wydajnością.
- Przywróć utracony lub fałszywy system Windows, resetując ustawienia wyświetlania. Aby to osiągnąć, możesz wykonać przywracanie systemu.
- Jeżeli strona internetowa nie jest wyśrodkowana , ręcznie przypisz poziom powiększenia.
- Dostosuj ustawienia programu i menu kontekstowego, aby uzyskać optymalną wydajność.
- Sprawdź ukryte okna, zwiększając rozdzielczość ekranu lub przenosząc okna poza ekranem .
- Jeśli do tego zadania używasz rozwiązania innej firmy, upewnij się, że uruchamiasz aplikację jako administrator .
Gdy już zrozumiesz różne dostępne opcje wyśrodkowania okna na ekranie w systemie Windows 11, pamiętaj, że wszystkie narzędzia innych firm nie działają w ten sam sposób. Niektórzy przy ustawianiu okna biorą pod uwagę pasek zadań, inni dopasowują aktywny program do rozmiaru wyświetlacza.
W przypadku jakichkolwiek pytań lub chęci podzielenia się z nami swoim ulubionym narzędziem, zostaw komentarz poniżej.



Dodaj komentarz