Jak zrobić zrzut ekranu przewijania w systemie Windows


Windows oferuje wiele sposobów na przechwycenie zrzutu ekranu, ale wszystkie te metody pozwalają na przechwycenie tylko zawartości, która mieści się w wymiarach obszaru wyświetlania wyświetlacza. Co zrobić, jeśli chcesz przechwycić zrzut ekranu przewijanego okna strony internetowej, dokumentu lub innej zawartości, która znajduje się poza obszarem wyświetlania?
W tym samouczku przedstawiono najlepsze narzędzia do tworzenia zrzutów ekranu przewijania w systemie Windows.
Przechwytywanie zrzutów ekranu podczas przewijania w przeglądarkach
Aby wykonać przewijany zrzut ekranu w dowolnej przeglądarce Windows, potrzebne są opcje specyficzne dla danej przeglądarki lub obsługiwane rozszerzenie sklepu internetowego.
1. Microsoft Edge
Przeglądarka Microsoft Edge ma zintegrowaną funkcję umożliwiającą uchwycenie całej strony internetowej w formie przewijanego zrzutu ekranu.
Kliknij ikonę menu z trzema kropkami w prawym górnym rogu Edge, a następnie kliknij Zrzut ekranu . Możesz też wpisać Ctrl+ Shift+ S. Na stronie zobaczysz przezroczystą nakładkę z kilkoma opcjami zrzutu ekranu.
Naciśnij opcję Capture full page . Spowoduje to wygenerowanie przewijanego zrzutu ekranu bieżącej strony internetowej.
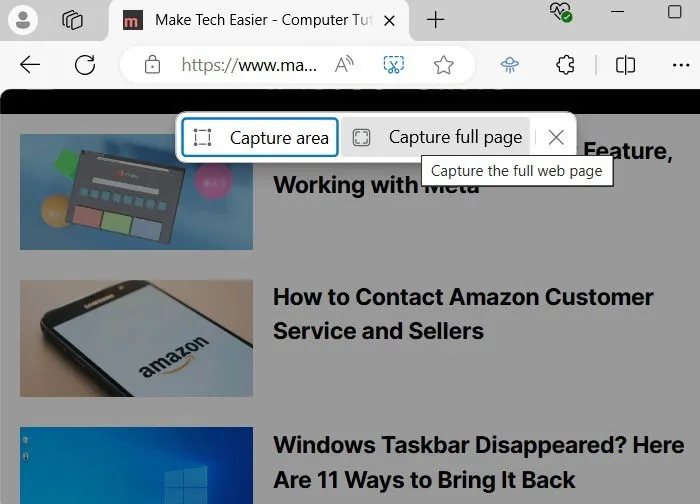
Istnieje wiele opcji na przewijanym zrzucie ekranu Edge. Na przykład możesz Rysować lub Wymazywać na zrzucie ekranu. Jeśli klikniesz Udostępnij , zostaną wygenerowane opcje udostępniania za pośrednictwem Nearby Share, Teams, Outlook, Phone Link i Snipping Tool.
Po kliknięciu ikony Zapisz plik JPEG zrzutu ekranu zostanie zapisany w folderze Pobrane.
2. Mozilla Firefox
Mozilla Firefox posiada również zintegrowaną metodę przechwytywania zrzutów ekranu przewijanej zawartości przeglądarki.
Kliknij ikonę menu hamburgera z trzema liniami w prawym górnym rogu, a następnie Więcej narzędzi -> Dostosuj pasek narzędzi . Tutaj znajdziesz wiele elementów, w tym Zrzut ekranu . Przeciągnij go do Menu przepełnienia po prawej stronie. Następnie kliknij Gotowe .
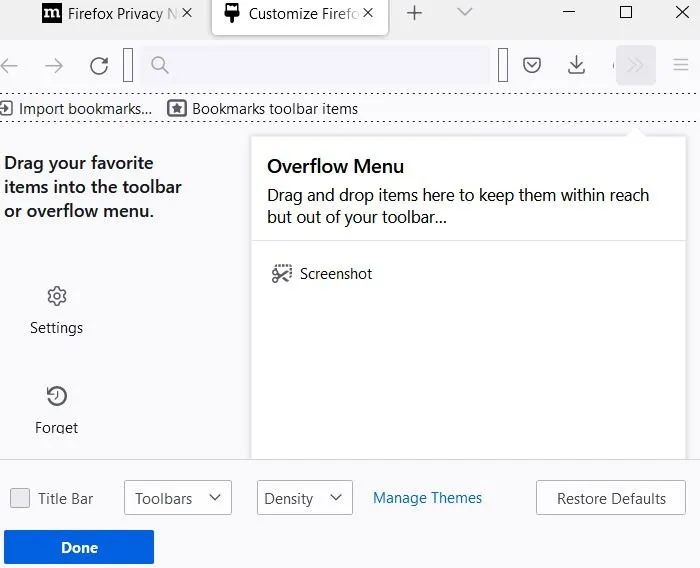
Teraz możesz użyć przycisku Zrzut ekranu na pasku narzędzi, aby uchwycić dowolny ekran w oknie przeglądarki Firefox. Przejdź do strony i kliknij nową ikonę zrzutu ekranu na pasku narzędzi, a następnie kliknij Zapisz całą stronę . W zależności od tego, jak wygląda Twoja przeglądarka, może być konieczne dotknięcie ikony Więcej narzędzi , aby wyświetlić zrzut ekranu.
Następnie pojawi się przewijany zrzut ekranu, który możesz zapisać na swoim komputerze, klikając Pobierz .
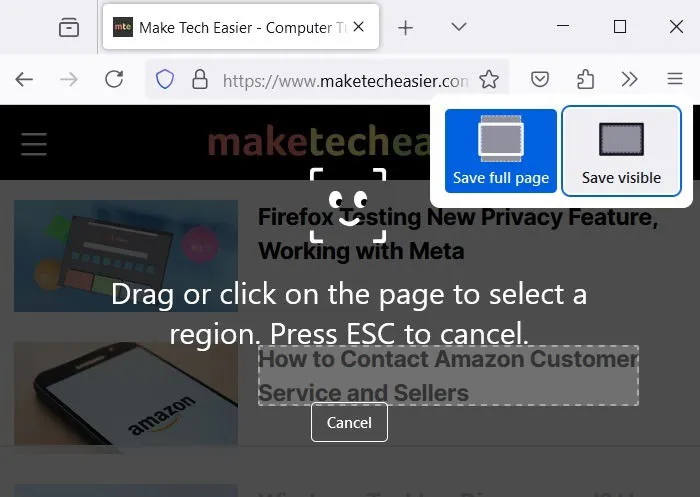
Alternatywnie możesz kliknąć prawym przyciskiem myszy w dowolnym miejscu strony internetowej i wybrać opcję „Zrób zrzut ekranu”.
Korzystanie z rozszerzeń Firefox
Wbudowane narzędzie do zrzutów ekranu w Firefoksie jest wystarczające do większości celów. Jeśli potrzebujesz bardziej zaawansowanych opcji, pobierz i zainstaluj rozszerzenie o nazwie FireShot . Po dodaniu przypnij je do paska narzędzi.
Kiedykolwiek potrzebujesz uchwycić przewijany zrzut ekranu w przeglądarce internetowej Firefox, kliknij ikonę FireShot. Daje Ci to więcej możliwości zapisania obrazu. Możesz zapisać go jako JPEG, plik PDF lub wydrukować całą stronę internetową.
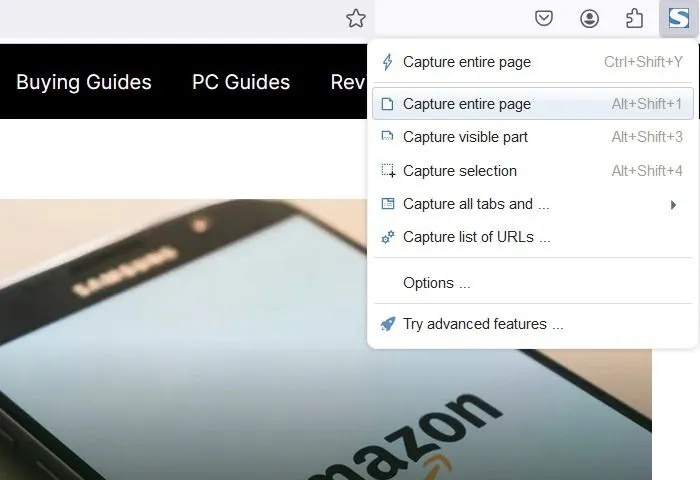
Inne rozszerzenia przeglądarki Firefox, które pomagają zapisać całą stronę internetową w postaci przewijanego zrzutu ekranu, to:
- Zrzut ekranu strony autorstwa Bernarda
- Łatwy zrzut ekranu od Mozilla Online
3. Google Chrome
Chociaż przeglądarka Google Chrome nie posiada żadnej integracji ze zrzutami ekranu, istnieje inna wbudowana metoda umożliwiająca przechwycenie zrzutu ekranu przewijanej strony.
Kliknij menu z trzema kropkami, a następnie Więcej narzędzi -> Narzędzia programistyczne . W konsoli kliknij trzy kropki obok ikony Ustawienia (koło zębate), a następnie wybierz polecenie Uruchom z listy rozwijanej.
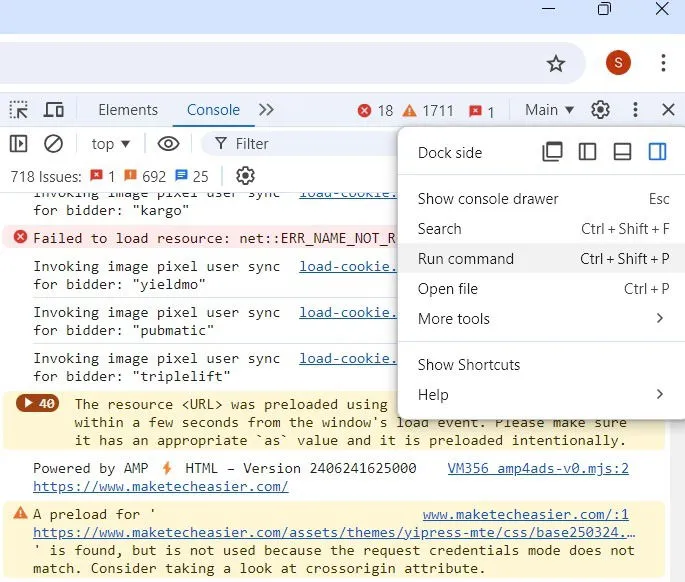
Wpisz „screenshot” obok polecenia Uruchom, aby wyświetlić listę poleceń zrzutów ekranu w przeglądarce.
Aby uchwycić zrzut ekranu w pełnym rozmiarze całego okna przeglądarki, wybierz opcję Capture full size screenshot . Zostaniesz poproszony o zapisanie całego okna strony internetowej jako obrazu JPEG/PNG.
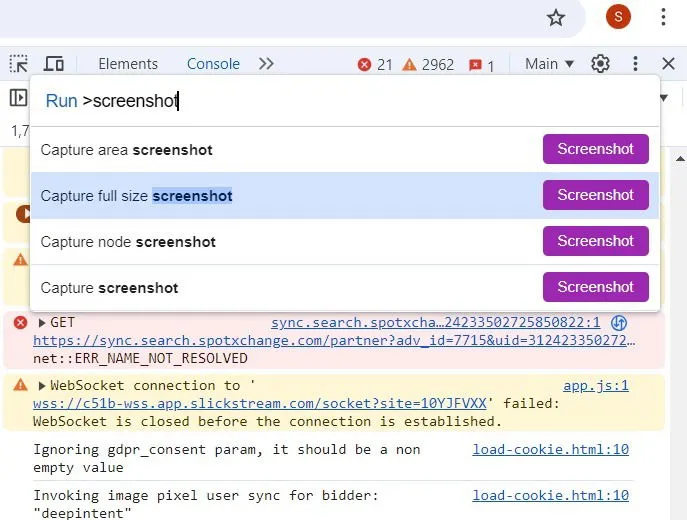
Korzystanie z rozszerzeń Chrome
W przeglądarce Google Chrome dostępne są również rozszerzenia umożliwiające wykonywanie zrzutów ekranu całej strony, jak pokazano w przykładzie poniżej.
Zainstaluj GoFullPage i przypnij go do paska narzędzi Chrome. W tym celu kliknij ikonę puzzli, a następnie wybierz GoFullPage z listy rozszerzeń.
Gdy chcesz uchwycić przewijanie w oknie przeglądarki, kliknij ikonę GoFullPage na pasku narzędzi. Przeskanuje całą stronę internetową, na której się znajdujesz, wyświetlając status Przechwytywanie ekranu w toku . Po utworzeniu przewijanego zrzutu ekranu możesz go edytować, opisywać i pobrać jako plik PDF lub PNG.
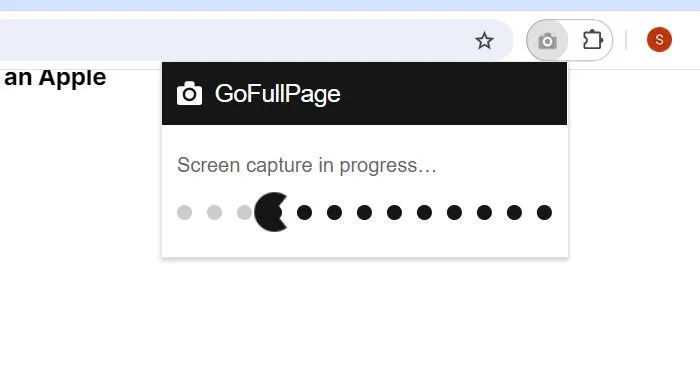
Inne rozszerzenia przeglądarki Google Chrome, które pomagają zapisać całą stronę internetową w postaci przewijanego zrzutu ekranu, to:
- Zrzut ekranu strony internetowej – Zrzut ekranu całej strony
- Zrzut ekranu – zrzut ekranu całej strony
- FireShot , to samo co Mozilla Firefox
Istnieją sposoby na ich łatwe usunięcie.
Przechwytywanie zrzutów ekranu przewijania w aplikacjach/grach
Powyższe metody oparte na przeglądarce mogą przechwytywać tylko przewijane zrzuty ekranu w oknie przeglądarki. Co zrobić, jeśli chcesz przechwytywać je w aplikacjach lub grach? W takich przypadkach musisz skorzystać z zewnętrznych aplikacji.
Poniżej przedstawiono kilka najlepszych metod opartych na aplikacjach, umożliwiających tworzenie zrzutów ekranu podczas przewijania w systemie Windows.
1. UdostępnijX
Dostępna do kupienia na własnej stronie internetowej i platformie gier Steam (gdzie zbiera „przytłaczająco pozytywne” recenzje), a także mająca własny, licznie odwiedzany kanał Discord, darmowa aplikacja do przechwytywania ekranu ShareX cieszy się dużą popularnością wśród wymagającej społeczności streamującej gry.
Ta aplikacja typu open source jest szeroko wykorzystywana przez graczy ze względu na solidne opcje przechwytywania ekranu. Wśród tych funkcji – które obejmują przechwytywanie wideo, pliki GIF, wybór regionu i przepływy pracy, a także ogromną liczbę filtrów i efektów do dodawania do przechwytywania – jest opcja „przewijanego zrzutu ekranu”, której szukasz.
Pobierz plik „.setup.exe”, aby zainstalować ShareX. Po zainstalowaniu uruchom aplikację, a następnie wybierz opcję Przechwytywanie -> Przechwytywanie przewijania .
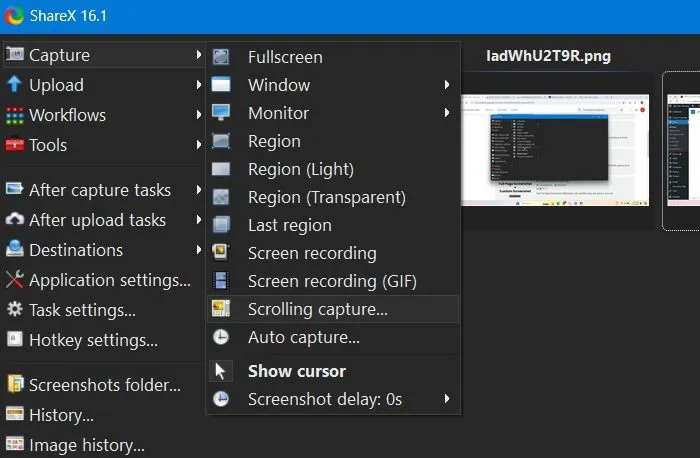
Przejdź do okna aplikacji/gry, które chcesz uchwycić i przewijaj w dół. Aplikacja ShareX uchwyci tyle lub tak mało, ile chcesz z przewijanego okna.
ShareX jest darmowy bez zastrzeżeń i utrzymywany w takim stanie, w jakim jest, przez pilną społeczność programistów open-source. Oprócz przewijania działa również jako kompleksowy pakiet do przechwytywania ekranu, co jest dość imponujące, biorąc pod uwagę jego niewielki rozmiar pliku.
2. Inne aplikacje do przechwytywania przewijania dla systemu Windows
Istnieją inne narzędzia, które naszym zdaniem działają wystarczająco dobrze, aby przechwytywać zrzuty ekranu przewijania w systemie Windows. Oto nasze najlepsze przykłady:
- PicPick : PicPick to oprogramowanie do przechwytywania ekranu i edycji obrazów opracowane i będące własnością NGWIN. Aby przechwycić przewijany zrzut ekranu za pomocą tego, po prostu otwórz aplikację i wybierz opcję Przewijane okno . Zobaczysz mały pasek narzędzi z kilkoma opcjami zrzutu ekranu. Wybierz ponownie opcję przewijanego okna . Naciśnij i przytrzymaj Ctrl+ Altrazem, a następnie naciśnij PRTSC. Pojawi się prostokątne pole. podświetlone na czerwono. Naciśnij i przytrzymaj lewy przycisk myszy. Zwolnij kliknięcie myszy, a automatyczne przewijanie nastąpi powoli.
- Apowersoft Screen Capture Pro : Apowersoft Screen Capture Pro to innowacyjne i wysoce konfigurowalne narzędzie do przechwytywania zrzutów ekranu i edycji obrazów. Możesz łatwo pobrać i zainstalować oprogramowanie Pro na swoim komputerze. Po uruchomieniu programu wybierz opcję Przewiń okno , aby kontynuować. Uchwyt do przechwytywania ekranu jest aktywowany w lewym górnym rogu, aby wybrać tyle okna ekranu, ile chcesz.
- FastStone Capture : FastStone Capture to starsze oprogramowanie z wieloma opcjami przechwytywania ekranu, w tym zrzut ekranu przewijania. Rozwiązanie jest zgodne ze starszymi wersjami systemu Windows, takimi jak Windows 7, ale działa również całkiem dobrze z systemem Windows 11. Pobierz i zainstaluj FastStone Capture na swoim urządzeniu. Jest to wersja próbna z okresem próbnym 30 dni (nie jest wymagana karta kredytowa). Po uruchomieniu małego paska narzędzi wybierz opcję Capture Scrolling Window .
- Screenpresso : Screenpresso to bardzo zaawansowane narzędzie do przechwytywania ekranu dla systemu Windows. To lekkie narzędzie błyskawicznie tworzy przewijane zrzuty ekranu i jest bezpłatne dla użytkowników spoza przedsiębiorstwa. Pobierz i zainstaluj Screenpresso z oficjalnego łącza. Musisz mieć zainstalowany. NET 4.8 na swoim komputerze z systemem Windows. Po uruchomieniu programu przejdź do ikony menu o nazwie Obszar zrzutów ekranu i kliknij ją. Wybierz opcję zrzutu ekranu za pomocą automatycznego przewijania .
Często Zadawane Pytania
Jak nagrać zrzut ekranu przewijania?
Czy próbujesz nagrać akcję przewijania myszy? Oprogramowanie do przechwytywania ekranu, takie jak ShareX i PicPick, ma dedykowaną funkcję nagrywania ekranu, aby nagrywać zrzuty ekranu przewijania.
Najlepszym sposobem jest jednak użycie oprogramowania, które obsługuje nagrywanie ekranu w formatach MP4, AVI i innych formatach wideo. W systemie Windows 10 i nowszych Xbox Game Bar z łatwością wykonuje to zadanie. Można go uruchomić za pomocą klawiszy skrótu Win + G. Podobne cele można osiągnąć za pomocą XSplit lub OBS.
Czy mogę wykonywać przewijane zrzuty ekranu w trybie incognito?
Tak. Niektóre z rozszerzeń do przewijania zrzutów ekranu omówione w tym przewodniku, takie jak GoFullPage i FireShot, obsługują tryb incognito w przeglądarkach Chrome i Firefox.
Czy narzędzie Wycinanie w systemie Windows może wykonywać zrzuty ekranu w trybie przewijania?
Chociaż narzędzie Snipping Tool w systemie Windows nie ma możliwości przechwytywania przewijania, może zrobić coś podobnego, używając funkcji nagrywania wideo. Zamiast obrazu musisz wybrać tryb wideo podczas przechwytywania strony internetowej lub dowolnej aplikacji, która wymaga przechodzenia. Zrzut ekranu zostanie przechwycony w formie wideo.
Czy mogę wykonywać przewijane zrzuty ekranu w systemie Android?
Tak, istnieje wiele sposobów na wykonanie przewijanego zrzutu ekranu na telefonie z Androidem.
Źródło obrazu: Christina przez Unsplash . Wszystkie zrzuty ekranu autorstwa Sayak Boral.



Dodaj komentarz