Jak uruchomić system w trybie awaryjnym w systemie Windows
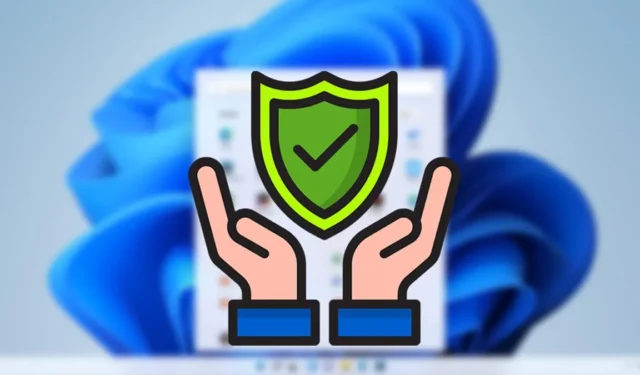
Tryb awaryjny to jedno z najważniejszych miejsc na komputerze z systemem Windows. Gdy coś pójdzie nie tak na twoim komputerze, którego nie możesz rozwiązać za pomocą systemu operacyjnego, tryb awaryjny może być miejscem, do którego należy się udać.
Ale jak uruchomić system w trybie awaryjnym? Z pewnością w systemie Windows jest teraz trochę inaczej niż kiedyś, a klasyczna metoda „naciśnij F8 podczas uruchamiania komputera” nie działa już na nowszych komputerach ze względu na szybkość ich uruchamiania.
Ale wciąż istnieje kilka sposobów na uruchomienie trybu awaryjnego w systemie Windows, a my pokażemy Ci tutaj te duże. Pamiętaj, że te metody działają zarówno w systemie Windows 10, jak i Windows 11.
Uruchom z odzyskiwania
Jeśli w ogóle nie możesz uruchomić systemu Windows (na przykład utkniesz w pętli automatycznej naprawy lub po prostu pojawi się pusty ekran, gdy system Windows próbuje się otworzyć), najlepszym sposobem na uruchomienie w trybie awaryjnym jest użycie odzyskiwania dysk lub oryginalny dysk instalacyjny systemu Windows.
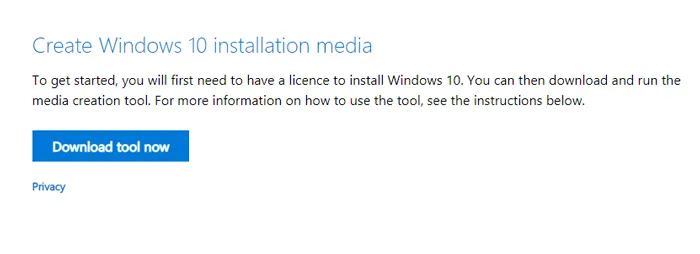
Po utworzeniu dysku instalacyjnego lub odzyskiwania włóż go do dysku USB, uruchom ponownie komputer, a następnie wykonaj następujące czynności:
- Na ekranie instalacji systemu Windows kliknij „Napraw komputer”.

- Na otwierającym się ekranie „Wybierz opcję” wybierz „Rozwiązywanie problemów”.
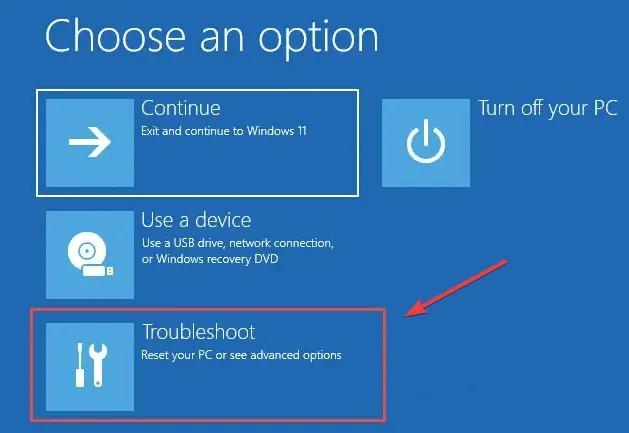
- Wybierz „Opcje zaawansowane” w następnym oknie.
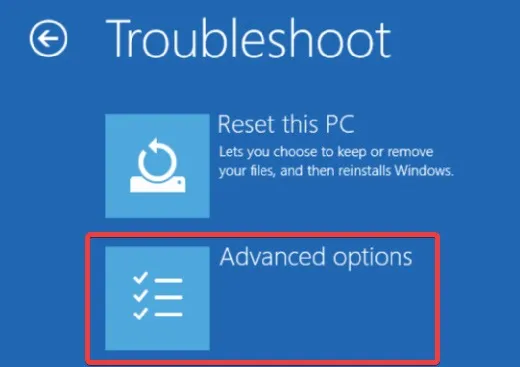
- W „Opcjach zaawansowanych” wybierz „Ustawienia uruchamiania”.
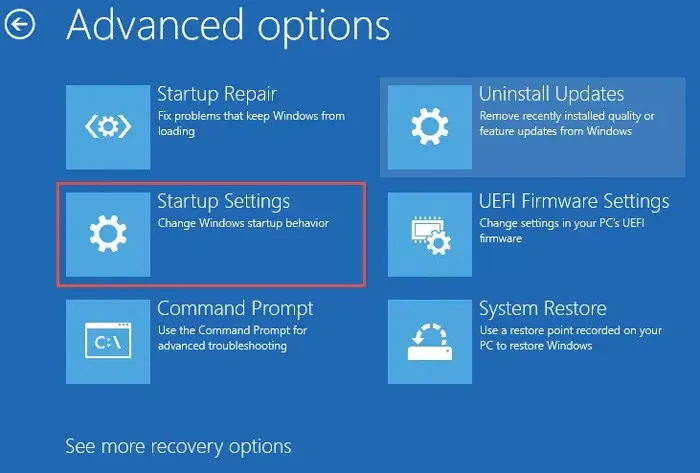
- Kliknij „Uruchom ponownie”, aby uzyskać dostęp do ustawień uruchamiania.
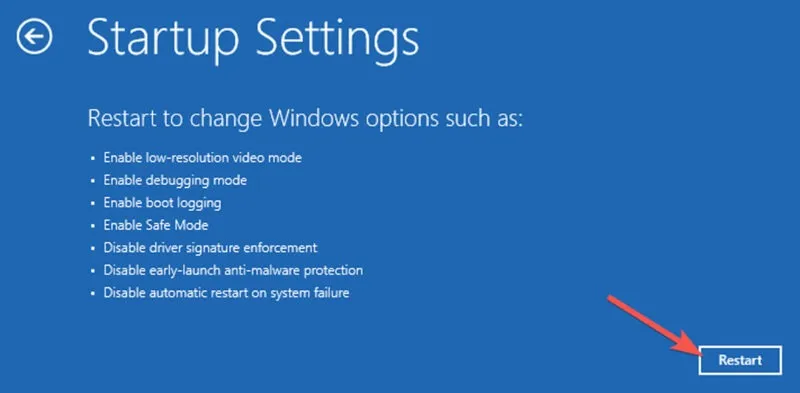
- Po ponownym uruchomieniu komputera wybierz „Tryb awaryjny”.

Metoda Shift + Restart
Jeśli system Windows jest uruchamiany (nawet tylko do ekranu logowania), najszybszym sposobem przejścia do trybu awaryjnego jest prawdopodobnie użycie tej metody.
Otwórz „Menu Start”, wybierz ikonę „Zasilanie” i przytrzymaj klawisz Shiftpodczas klikania opcji „Uruchom ponownie”.

To powinno uruchomić cię do menu startowego z niebieskim ekranem, o którym mówiliśmy w pierwszej wskazówce. Od tego momentu możesz postępować zgodnie z tymi instrukcjami, aby przejść do trybu awaryjnego systemu Windows.
Poprzez ustawienia systemu Windows
Inną metodą uruchamiania w trybie awaryjnym z poziomu systemu Windows jest dostęp do niego za pomocą Ustawień. Oto jak to działa:
- Kliknij prawym przyciskiem myszy „Menu Start” i wybierz „Ustawienia”.
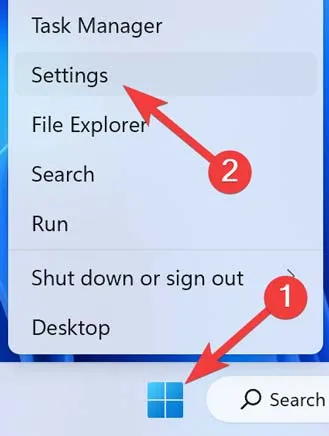
- Przejdź do zakładki „System” i kliknij „Odzyskiwanie”.
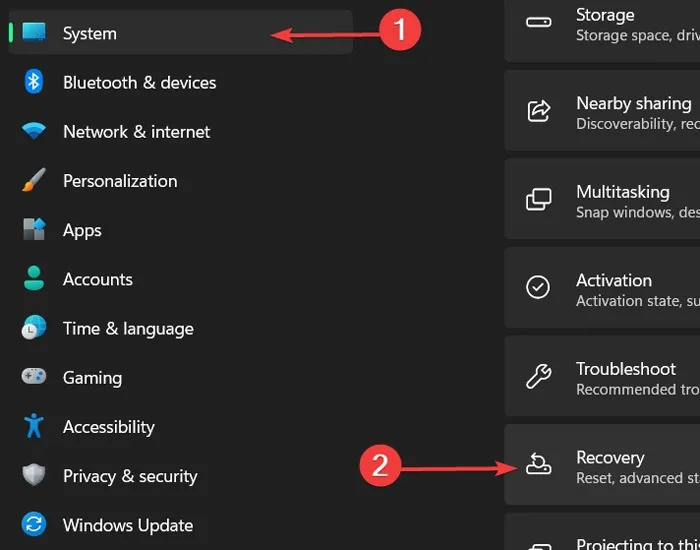
- W sekcji „Zaawansowane uruchamianie” kliknij „Uruchom ponownie teraz”.
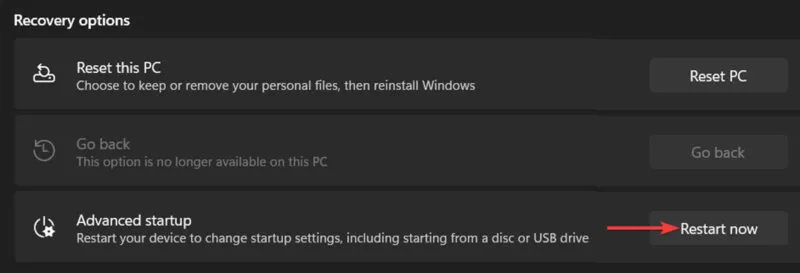
- Wykonaj kroki wymienione w pierwszej metodzie (krok 2).
Wyjście z trybu awaryjnego
Ogólnie rzecz biorąc, jeśli ponownie uruchomisz komputer w trybie awaryjnym, uruchomi się on ponownie w zwykłej kompilacji systemu Windows. Ale często zdarza się, że komputer utknie w trybie awaryjnym nawet po ponownym uruchomieniu. W takim przypadku oto jak zatrzymać uruchamianie komputera w trybie awaryjnym:
- Kliknij prawym przyciskiem myszy „Menu Start” i wybierz „Uruchom”.
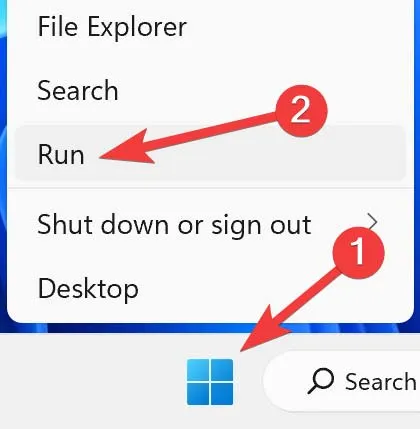
- Wpisz
msconfigw oknie dialogowym Uruchom i kliknij „OK”.

- W oknie „Konfiguracja systemu” przejdź do zakładki „Rozruch”, a następnie w „Opcjach rozruchu” odznacz pole „Bezpieczny rozruch”.
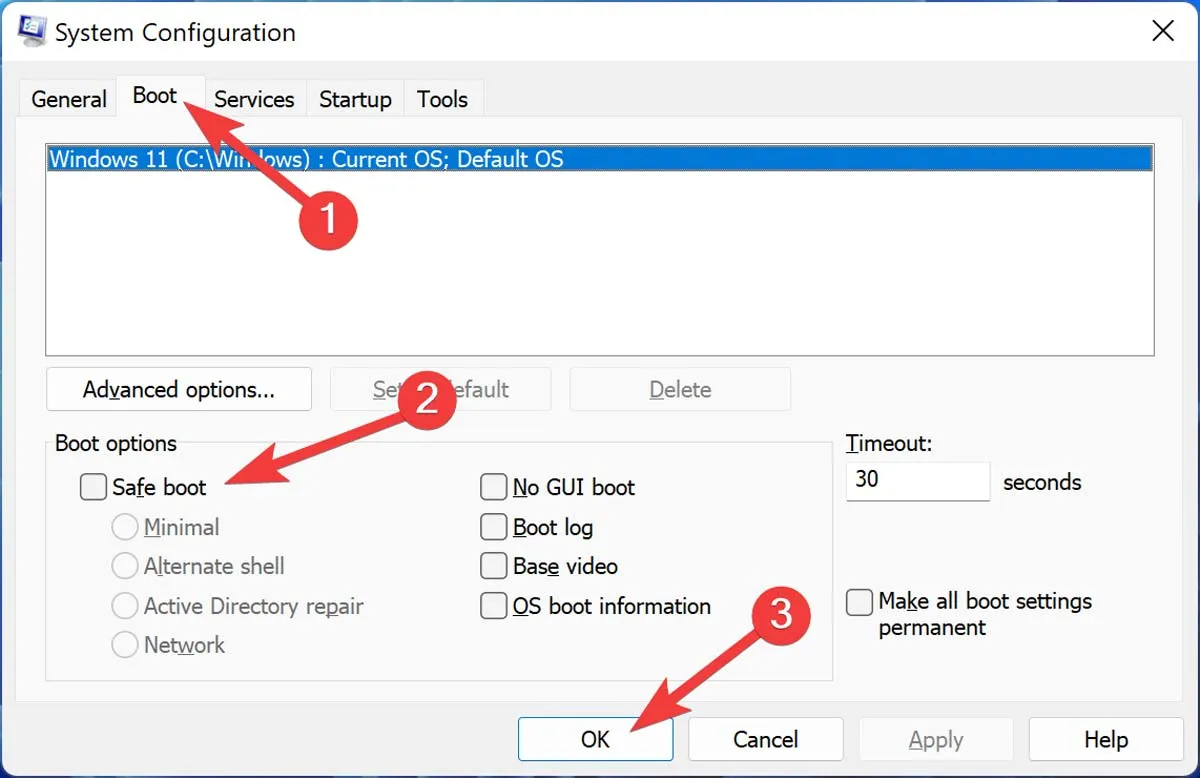
Stare metody uruchamiania w trybie awaryjnym systemu Windows są niedostępne, a nowe są dostępne. Jeśli nadal masz problemy z komputerem z systemem Windows, powinieneś zapoznać się z najnowszymi problemami z aktualizacją systemu Windows (i sposobami ich naprawy ) i zawsze dobrze jest wiedzieć, jak rozwiązać problemy z rozdzielczością ekranu .
Często Zadawane Pytania
Czy mogę usunąć wirusy w trybie awaryjnym?
Nie, tryb awaryjny nie usuwa wirusów z systemu, ale zapewnia optymalne środowisko do skanowania systemu Windows w poszukiwaniu wirusów i złośliwego oprogramowania. Tryb awaryjny uruchamia system Windows bez żadnego nieistotnego programu, umożliwiając pełne wykrycie tego, co może zaszkodzić systemowi.
Czy tryb awaryjny usunie wszystko?
Uruchomienie trybu awaryjnego nie usuwa żadnych danych z systemu. Wyłącza wszelkie niepotrzebne procesy uruchamiania, umożliwiając pełne rozwiązywanie problemów z systemem Windows bez żadnych przeszkód spowodowanych przez program podczas działania systemu operacyjnego. Należy pamiętać, że jeśli usuniesz jakiekolwiek dane w trybie awaryjnym, zostaną one trwale usunięte z systemu.
Czy tryb awaryjny jest dobry do grania?
Nie. Tryb awaryjny systemu Windows uruchamia system Windows bez niepotrzebnych programów. Oznacza to, że działa na najbardziej podstawowym sterowniku graficznym z podstawową obsługą 3D, a większość gier z grafiką 3D nie może działać w trybie awaryjnym.
Czy tryb awaryjny wpływa na wydajność?
Zasadniczo tak. Podczas pracy w trybie awaryjnym komputer może działać wolniej niż zwykle, ponieważ nie przedkłada wydajności nad bezpieczeństwo systemu Windows. Ponieważ określone sterowniki nie mogą działać, możesz doświadczyć spadku rozdzielczości ekranu lub napotkać niektóre aplikacje, które nie mogą się uruchomić lub działają poniżej oczekiwań.



Dodaj komentarz