Jak uruchomić wiele systemów operacyjnych z jednego dysku USB za pomocą Ventoy
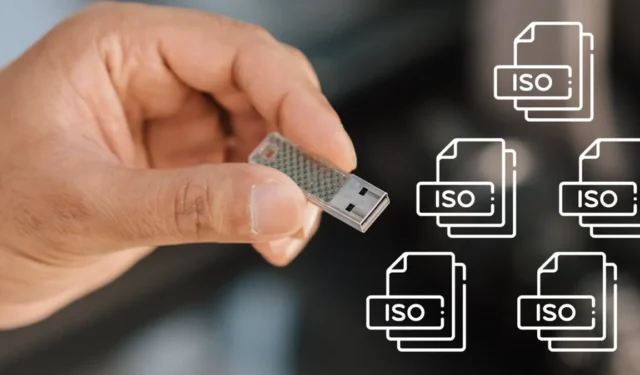
Jeśli chodzi o instalowanie systemu operacyjnego od zera, użytkownicy mają możliwość wypalenia go na dysku flash, a następnie uruchomienia go w celu rozpoczęcia instalacji. Jeśli jednak zdecydujesz się zainstalować inny system operacyjny, musisz sformatować dysk, a następnie nagrać nowy. Ten proces może być żmudny, nie mówiąc już o marnowaniu czasu. Ale jeśli używasz Ventoy, rozwiązania typu open source, możesz natychmiast uzyskać dostęp do kilku instalacji, nawet bez ich wypalania lub rozpakowywania.
Jak utworzyć dysk flash z wieloma instalacjami w systemie Windows
Najpierw musisz zdobyć pliki ISO dla systemów operacyjnych, które chcesz uruchomić. Możesz pobrać pliki ISO z oficjalnej strony producenta. Na przykład możesz pobrać plik ISO systemu Windows 11 od firmy Microsoft i plik ISO systemu Ubuntu ze strony internetowej Ubuntu .
- Pobierz najnowszą wersję Ventoy ze strony GitHub. Upewnij się, że wybrałeś instalację systemu Windows.
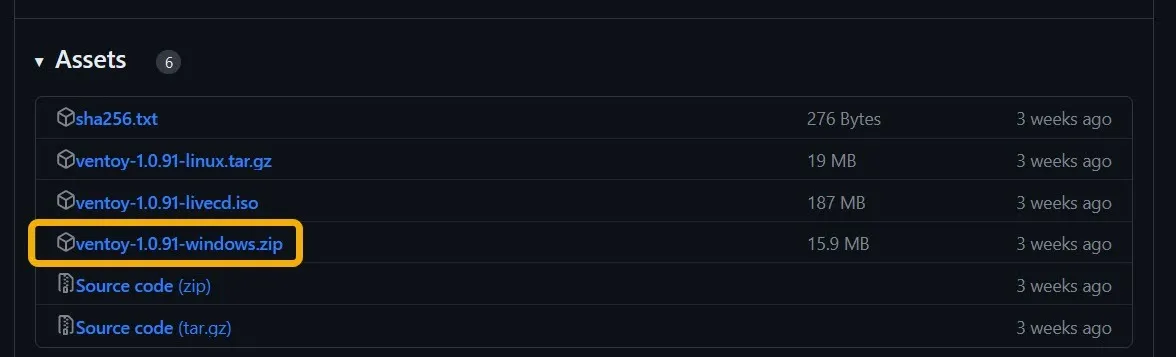
- Wyodrębnij plik ZIP i uruchom Ventoy z pliku „Ventoy2Disk.exe”. Ventoy nie wymaga instalacji, ponieważ jest to aplikacja przenośna.
- Włóż dysk flash USB do urządzenia. Jego nazwa pojawi się w oknie Ventoy.
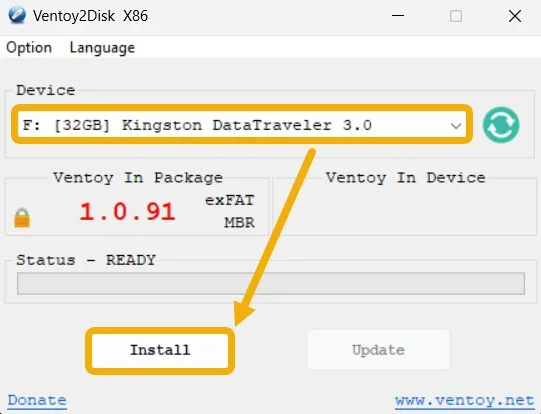
- Wybierz go i kliknij „Zainstaluj”. Upewnij się, że przez pomyłkę nie wybierzesz innego dysku flash.
- Okno potwierdzenia poinformuje Cię, że Ventoy sformatuje dysk flash USB.
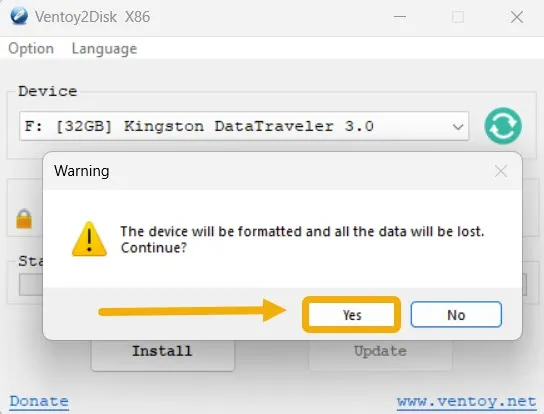
- Rozpocznie się instalacja oprogramowania Ventoy na pendrive’ie, która powinna zająć około minuty.
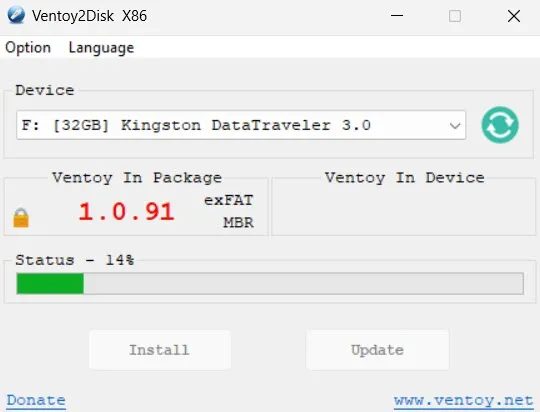
- Po zakończeniu instalacji nazwa dysku flash zostanie zmieniona na „Ventoy”. W tym momencie skopiuj swoje obrazy ISO na dysk flash. Możesz skopiować tyle, ile chcesz, jeśli twój dysk flash ma wystarczającą pojemność.
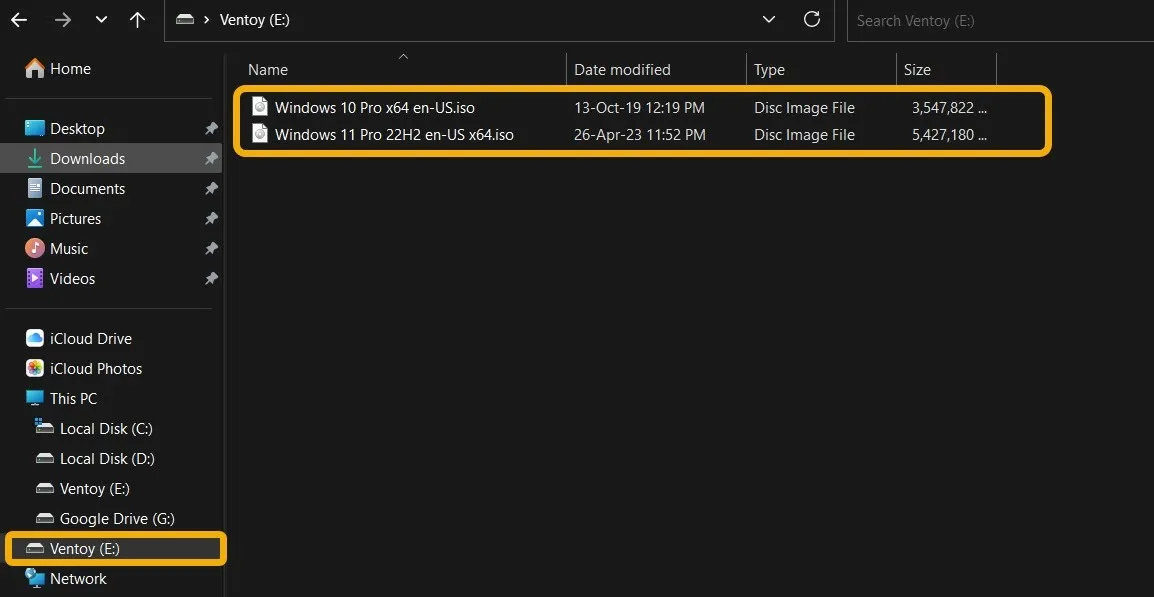
- Teraz, gdy dysk flash z wieloma systemami operacyjnymi jest gotowy do pracy, uruchom ponownie komputer, aby uzyskać dostęp do menu rozruchu. Szybko naciśnij przycisk specyficzny dla sprzętu, zanim pojawi się logo Windows, aby uzyskać dostęp do menedżera rozruchu. Jeśli masz urządzenie Lenovo, Dell lub Toshiba, musisz nacisnąć F12. Dla HP to F9, dla Asusa Del, a dla Acer F2.
- Po uzyskaniu dostępu do menu rozruchu zobaczysz opcję rozruchu z dysku flash za pomocą Ventoy. Wybierz go i naciśnij Enter.
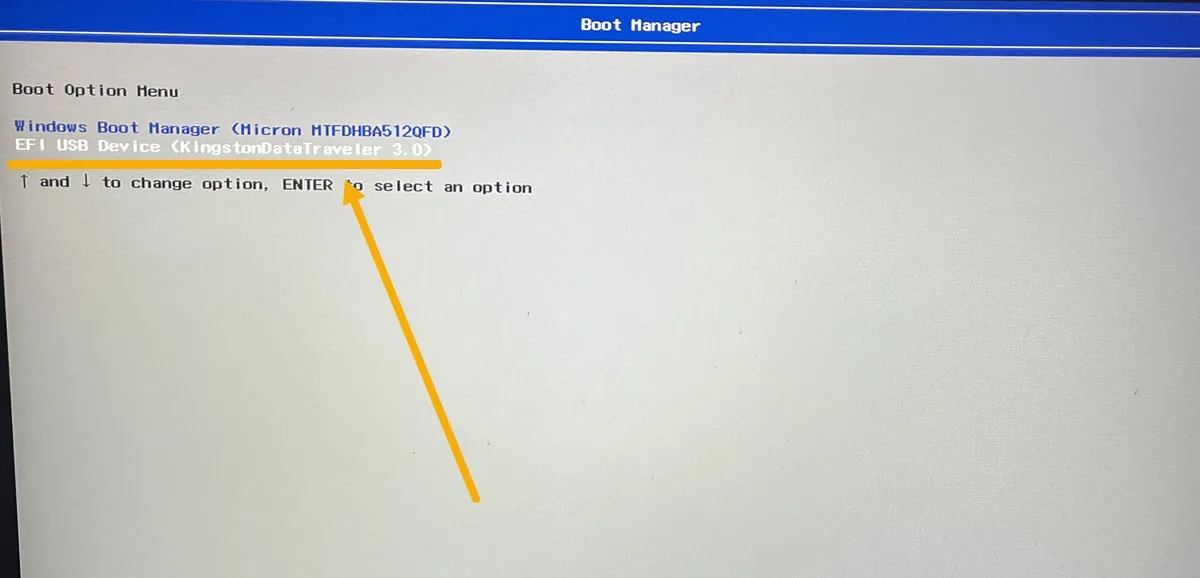
- Powinien pojawić się ekran Ventoy. Kontynuuj instalację dowolnego z wymienionych ISO, przechodząc do nich za pomocą przycisków strzałek i naciskając Enter.
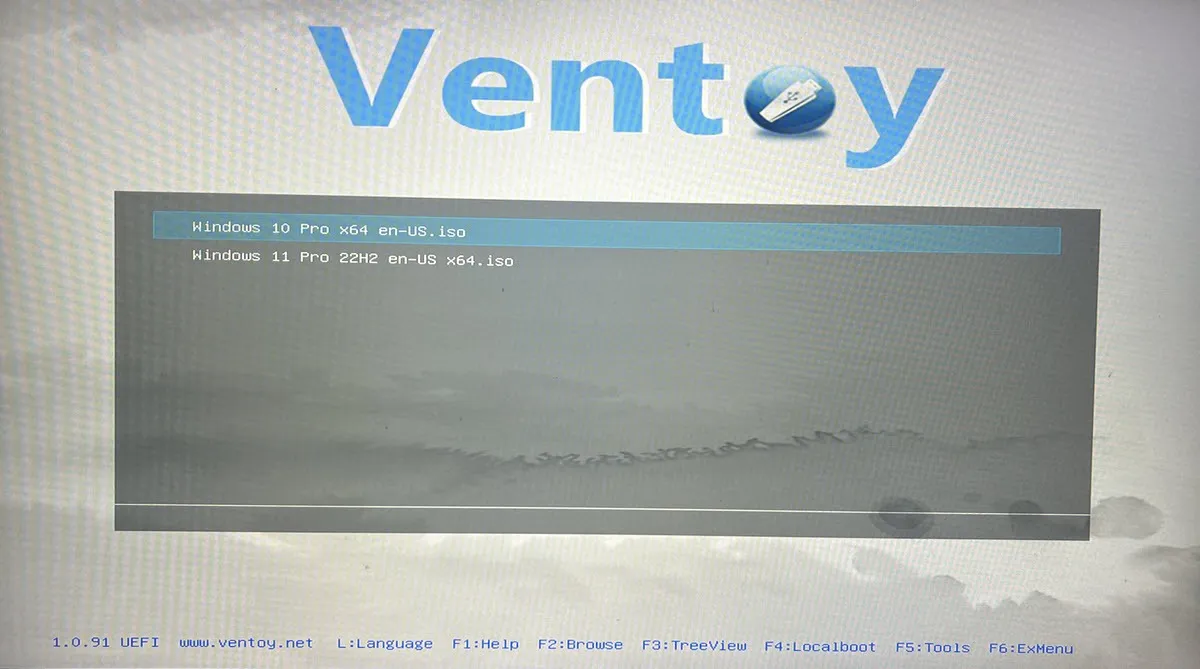
Jak zablokować pliki Ventoy za pomocą hasła
Możesz zablokować dysk flash Ventoy za pomocą hasła. Uniemożliwi to nieautoryzowanym użytkownikom dostęp do plików bez pozwolenia i zainstalowanie nowego systemu operacyjnego na komputerze.
- Uruchom plik „VentoyPlugson.exe” z folderu Ventoy.
- Przejdź do „Wtyczki hasła”.
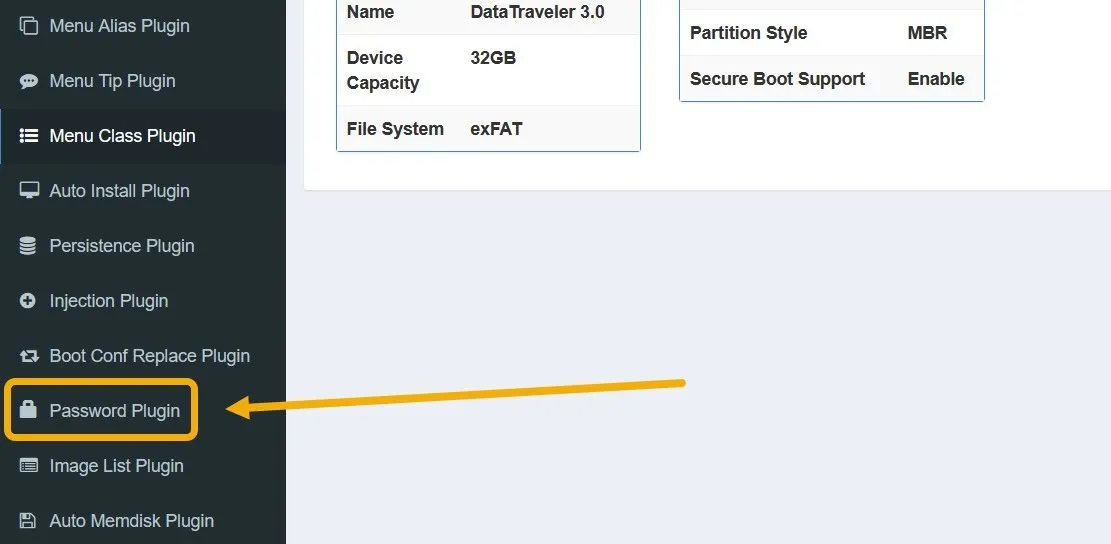
- Zobaczysz różne opcje dodawania haseł w Ventoy. Na przykład możesz zablokować proces rozruchu, dopóki użytkownik nie poda hasła. Możesz także ustawić hasło do instalowania plików ISO, IMG i innych typów.
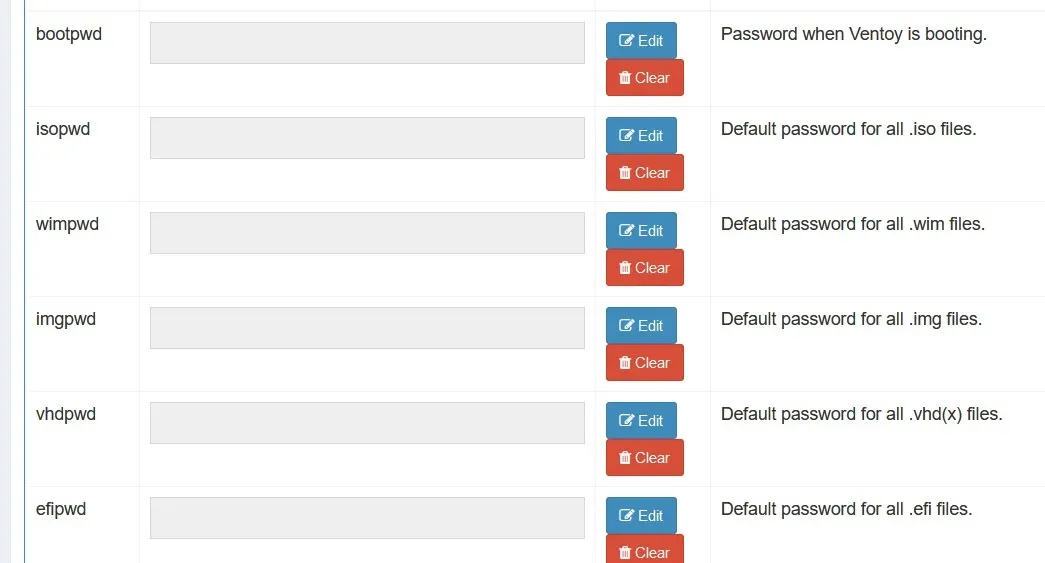
- Aby dodać hasło, kliknij przycisk „Edytuj”, a następnie wybierz hasło. Hasło „TXT” powinno wystarczyć. Następnie kliknij „OK”.
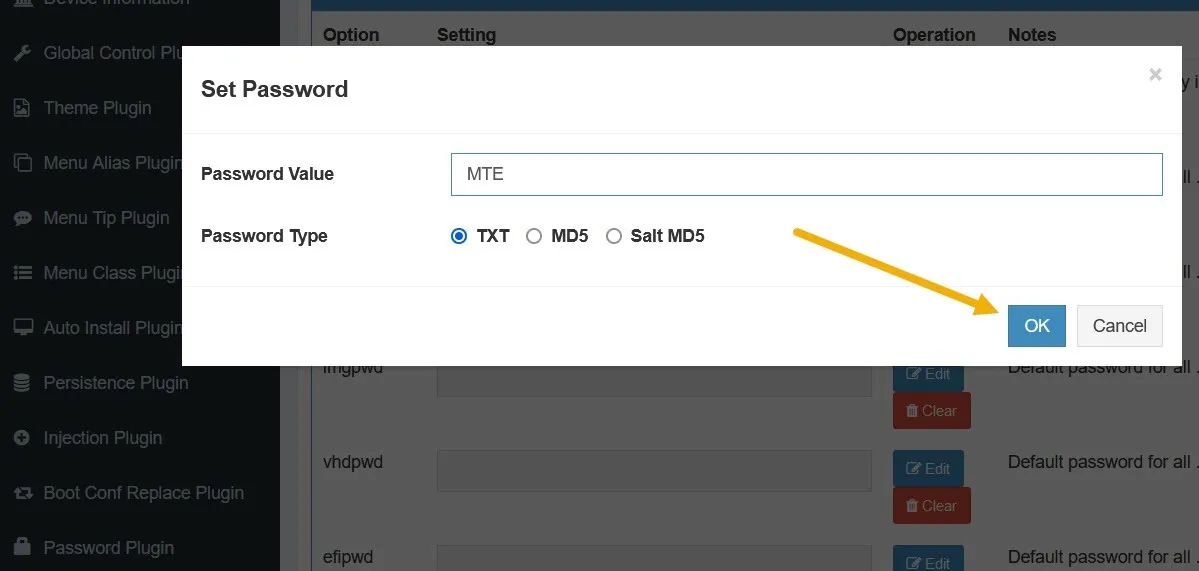
- Uruchomienie systemu Ventoy będzie wymagać ustawionego hasła.
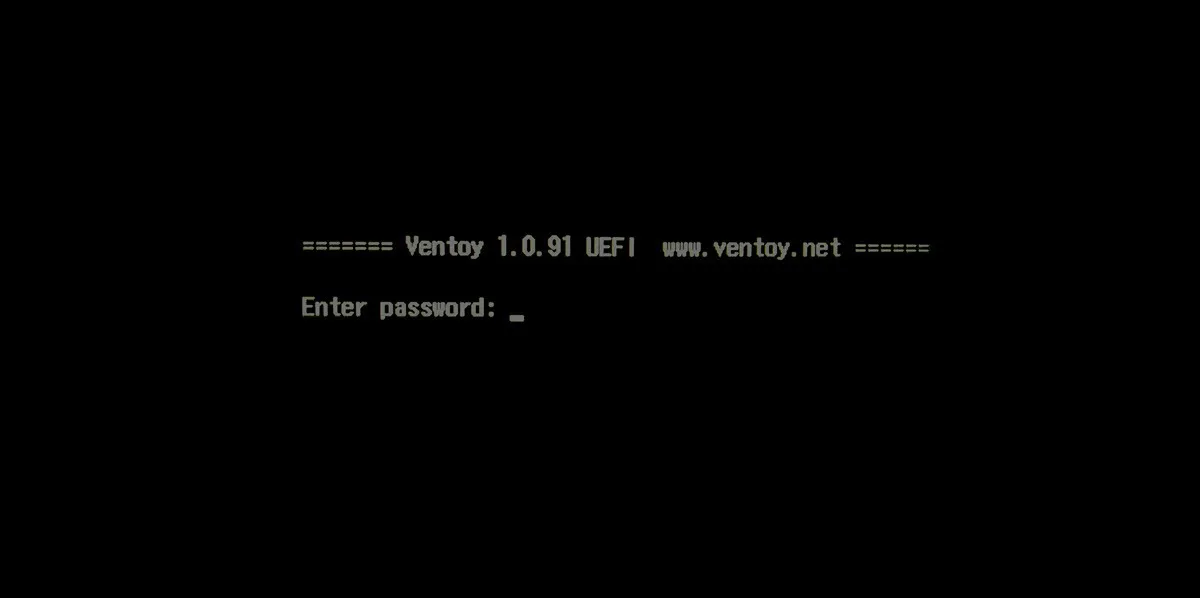
Jak utworzyć dysk flash z wieloma instalacjami na Androidzie
Dysk flash do wielu instalacji można również zbudować za pomocą urządzeń z systemem Android. Ta metoda może być korzystna, jeśli komputer jest niedostępny z powodu awarii systemu. Może być również przydatny, jeśli właśnie kupiłeś nowy komputer stacjonarny lub laptop.
- Pobierz plik ISO na urządzenie z systemem Android za pomocą przeglądarki mobilnej. W tym przykładzie pobieramy system Windows 11.
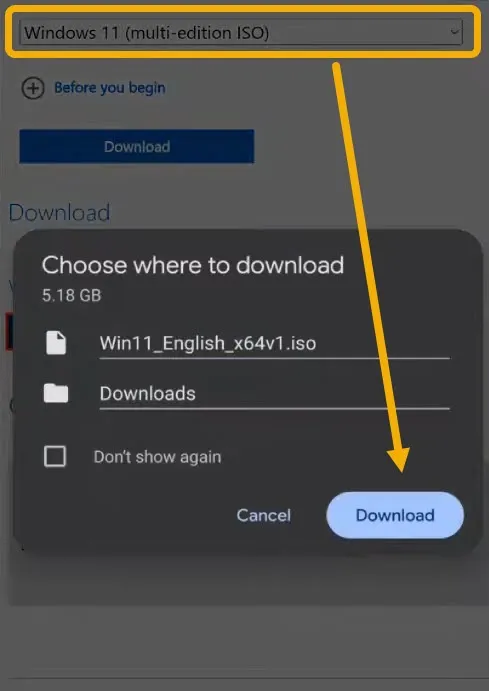
- Pobierz bezpłatną aplikację Ventoy ze sklepu Google Play.
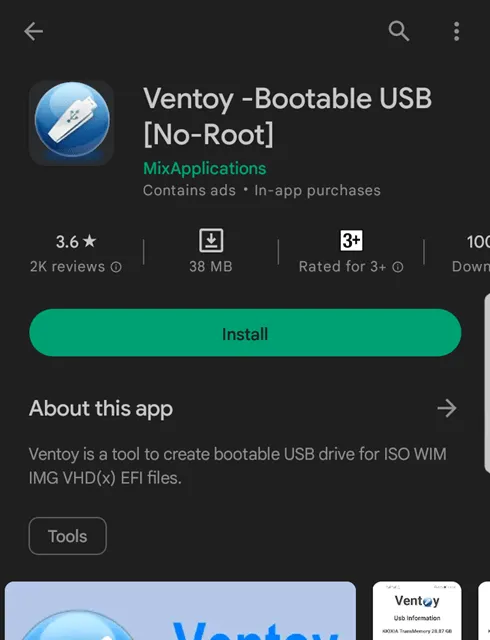
- Otwórz aplikację i włóż dysk USB do portu ładowania telefonu z Androidem. Jeśli masz port typu C i dysk USB typu C, możesz je bezproblemowo podłączyć. Będziesz jednak potrzebować przejściówki USB-C na USB (lub kabla OTG ), jeśli masz zwykły dysk flash USB-A lub urządzenie z Androidem korzysta z portu micro USB. Po podłączeniu dysku flash aplikacja będzie wymagać dostępu do niego.
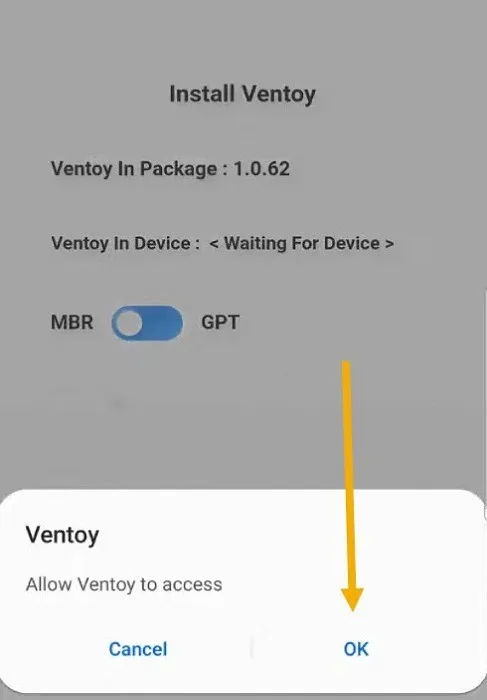
- Po zezwoleniu na dostęp pojawi się przycisk „Zainstaluj”. Ten przycisk instaluje oprogramowanie Ventoy, a nie ISO. Kliknij na niego i zaakceptuj potwierdzenie.
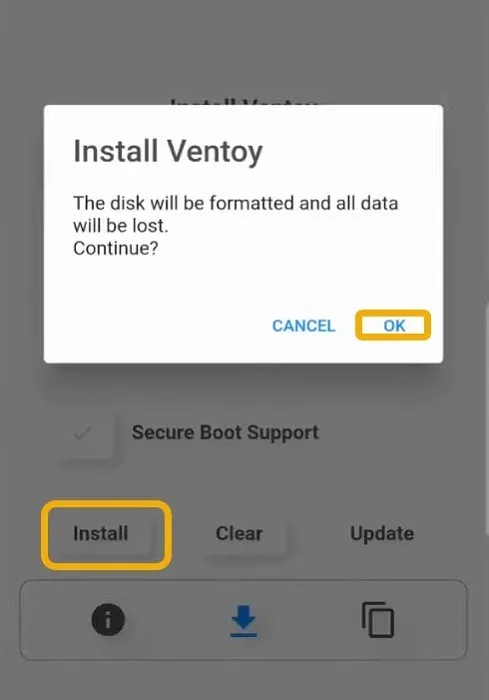
- Stuknij ikonę „Pliki”, a następnie „+”, aby zlokalizować pobrany plik ISO.
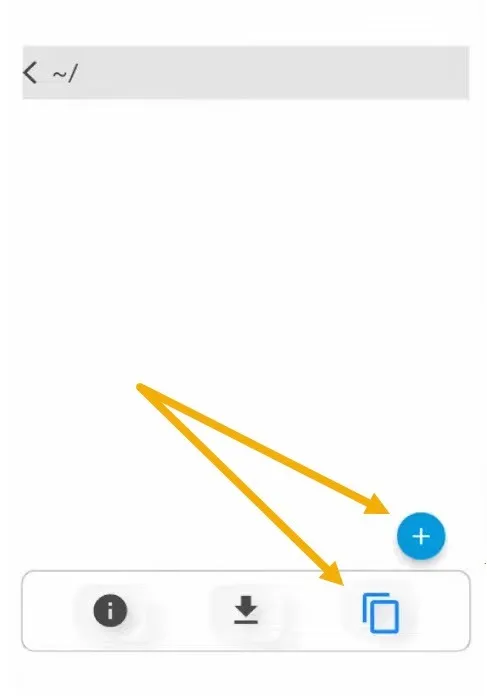
- Ventoy skopiuje ISO na dysk flash, a następnie możesz włożyć go do komputera i uruchomić. Warto zauważyć, że podobnie jak w przypadku metody PC, możesz dodać tyle obrazów ISO, ile chcesz.
Często Zadawane Pytania
Jak usunąć Ventoy z dysku USB?
Właściwym sposobem na usunięcie Ventoy z dysku USB jest uruchomienie aplikacji Ventoy2Disk, kliknięcie „Opcja” na górnym pasku, a następnie wybranie „Wyczyść Ventoy”.
Czy mogę używać różnych motywów dla Ventoy?
Odpowiedź brzmi tak. Aby to zrobić, musisz przejść przez VentoyPlugson. Po uruchomieniu kliknij „Wtyczka motywu” po lewej stronie i pobierz preferowany motyw z listy. Będziesz musiał przenieść folder motywu na dysk USB Ventoy i dodać ścieżkę do pliku „theme.txt” z powrotem do VentoyPlugson.
Jaka jest różnica między Ventoyem a Rufusem?
Dzięki Ventoy możesz stworzyć dysk USB do wielu instalacji, korzystając z naprawdę prostego i łatwego do zrozumienia interfejsu. Natomiast Rufus umożliwia utworzenie rozruchowego dysku flash zawierającego tylko jeden system operacyjny. Pamiętaj, że korzystanie z niego może być nieco trudniejsze dla początkujących, więc przejrzyj nasz szczegółowy przewodnik, jak zacząć.
MBR vs GPT: co wybrać?
W zależności od interfejsu oprogramowania układowego ( UEFI lub BIOS ) podczas tworzenia rozruchowego dysku flash można wybrać między MBR a GPT. Możesz to zrobić z poziomu Ventoy, przechodząc do „Opcja -> Styl partycji”.
Sprawdź, czy Twój komputer korzysta z UEFI lub BIOS, otwierając Uruchom ( Win+ R) i wpisując msinfo32, a następnie sprawdź sekcję „Tryb BIOS”. Jeśli Twoje urządzenie jest poza zasięgiem, wyszukaj w Internecie numer modelu płyty głównej (komputer PC) lub numer modelu urządzenia (laptop).
Źródło obrazu: Flaticon i Pexels . Wszystkie zrzuty ekranu wykonał Mustafa Ashour.



Dodaj komentarz