Jak uruchomić system Windows 11 w trybie awaryjnym
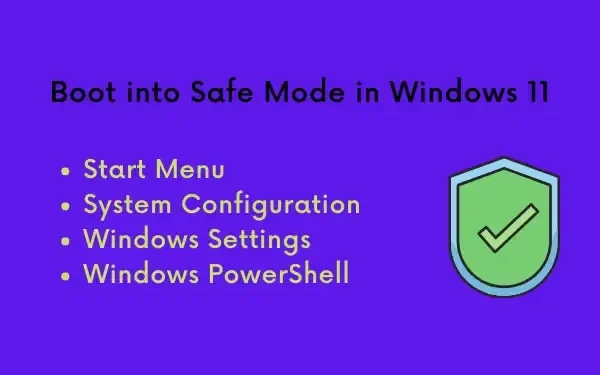
Jeśli masz problemy z otwieraniem aplikacji lub system działa bardzo wolno, uruchomienie w trybie awaryjnym w systemie Windows 11 może pomóc. Bezpieczny rozruch wyłącza wszystkie zewnętrzne aplikacje, sterowniki lub usługi, dzięki czemu komputer jest bardziej niezawodny i łatwiejszy w obsłudze.
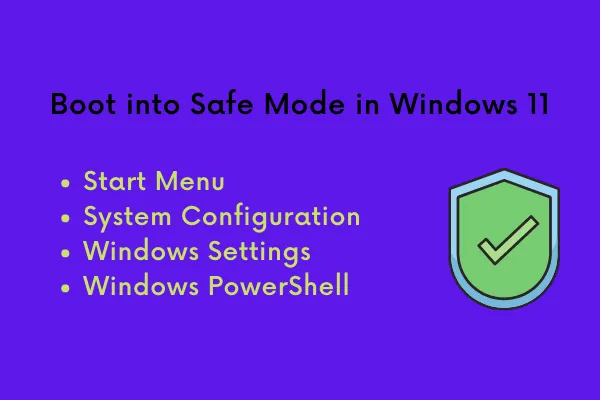
Może pomóc w wykryciu problemów, które powodują nieprawidłowe działanie komputera, wyświetlanie komunikatów o błędach lub inne nieprawidłowe zachowanie. Gdy poznasz prawdziwego winowajcę, działaj odpowiednio, aby go naprawić.
Kiedy należy uruchomić samochód w trybie awaryjnym?
Jeśli masz trudności z uruchomieniem komputera z systemem Windows lub możesz go uruchomić, ale występują pewne problemy, ponowne uruchomienie w trybie awaryjnym może pomóc w zlokalizowaniu problemu.
Nie jest niczym niezwykłym, że użytkownicy pobierają sterowniki do różnych urządzeń, które nie działają efektywnie. Czasami, gdy instalujesz ich aktualizacje lub nawet instalujesz nowe oprogramowanie (wadliwe), Twoje urządzenie może zacząć działać bardzo wolno.
| Wskazówka : Użytkownicy systemu Windows 10 mogą skorzystać z tej instrukcji, aby przejść do trybu awaryjnego w systemie Windows 10, gdy nie można go uruchomić normalnie. |
We wszystkich takich scenariuszach konieczne staje się uruchomienie w trybie awaryjnym i znalezienie/rozwiązanie przyczyn leżących u podstaw. Zobaczmy, jak skutecznie uruchomić ten tryb na komputerach z systemem Windows 11 –
Metody uruchamiania w trybie awaryjnym w systemie Windows 11
Aby uruchomić komputer w trybie awaryjnym z systemem Windows 11, możesz skorzystać z jednej z czterech poniższych metod –
1. Wejdź w tryb awaryjny z menu Start
Jest to najprostszy sposób przejścia w tryb awaryjny. Oto kroki, które należy wykonać:
- Kliknij ikonę Windows .
- Następnie kliknij przycisk zasilania i trzymając wciśnięty klawisz Shift , naciśnij przycisk Uruchom ponownie .
- System zostanie uruchomiony ponownie i zostanie wyświetlona lista opcji do wyboru.
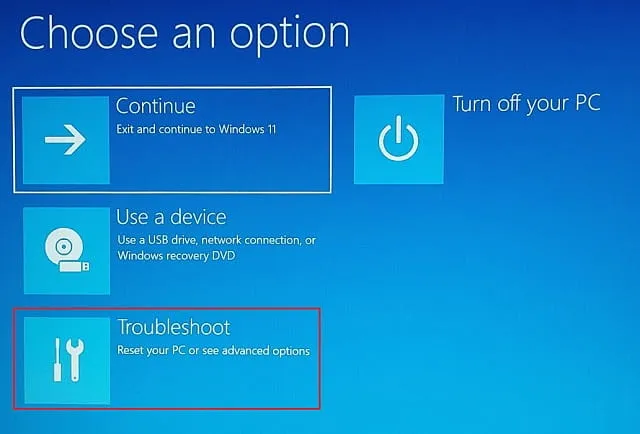
- Kliknij Rozwiązywanie problemów , a następnie Opcje zaawansowane .
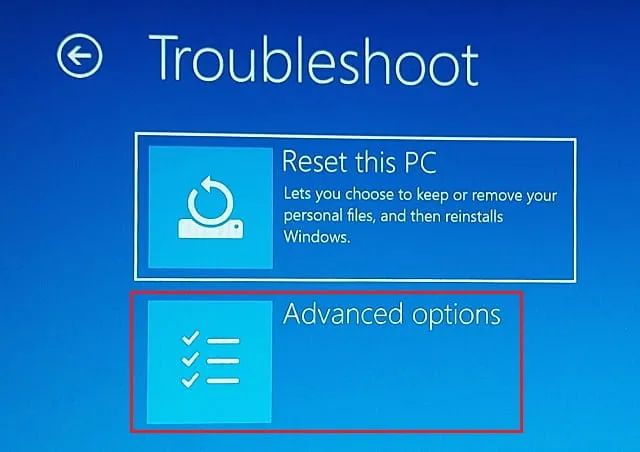
- Znajdź Ustawienia uruchamiania i kliknij je.

- W prawym dolnym rogu następnego ekranu kliknij Uruchom ponownie .
- Wybierz typ trybu awaryjnego, w którym chcesz uruchomić komputer.
Safe Mode — Enters the default safe mode. To select this option, press 4 or F4.
Safe Mode with Networking — Enables all networking services and drivers when in safe mode. To select this option, press 5 or F5.
Safe Mode with Command Prompt — Enter the regular safe mode, but Command Prompt is automatically launched. To select this option, press 6 or F6.
- Okno 11 uruchomi się teraz w trybie awaryjnym, który określiłeś powyżej.
2. Wejdź w tryb awaryjny za pomocą aplikacji Konfiguracja systemu
Konfiguracja systemu to kolejne narzędzie, którego możesz użyć do uruchomienia w trybie awaryjnym w systemie Windows 11. Oto, jak wykonać to zadanie –
- Na pasku wyszukiwania systemu Windows (Win + S) wpisz Konfiguracja systemu .
- Kliknij na górny wynik.
- Po otwarciu okna Konfiguracja systemu przejdź do zakładki Rozruch .
- Zaznacz pole wyboru Bezpieczny rozruch w grupie Opcje rozruchu .
- Minimalne pole wyboru zostanie zaznaczone automatycznie.

- Kliknij OK i uruchom ponownie komputer.
Urządzenie automatycznie uruchomi się w trybie awaryjnym po następnym zalogowaniu.
3. Wejdź w tryb awaryjny za pomocą aplikacji Ustawienia
Inną opcją jest użycie aplikacji Ustawienia, aby przejść do trybu awaryjnego. Oto kroki, aby to zrobić –
- Naciśnij Win + I , aby otworzyć Ustawienia.
- Kliknij System , przewiń w dół po prawej stronie i kliknij Odzyskiwanie .
- Po rozwinięciu okna kliknij opcję Zaawansowane uruchamianie i naciśnij przycisk Uruchom ponownie teraz .
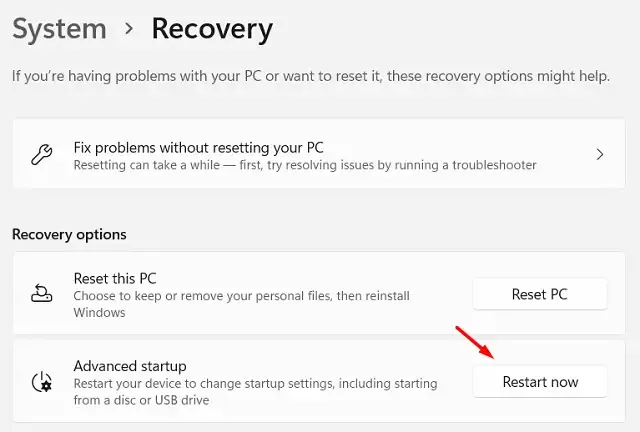
- Teraz musisz ponownie wykonać kroki opisane w metodzie nr 1.
Krótko mówiąc, musisz przejść do poniższej ścieżki i wybrać tryb awaryjny.
Troubleshoot > Startup Settings > Restart > Select a safe mode to boot
4. Wejdź w tryb awaryjny za pomocą terminala Windows
Nie powinno dziwić, że możesz użyć polecenia, aby uruchomić komputer w trybie awaryjnym. Aby uruchomić urządzenie w trybie awaryjnym, wykonaj następujące czynności –
- Naciśnij Win + X i wybierz opcję – Terminal Windows.
- Domyślnie terminal otworzy program PowerShell z uprawnieniami administratora.
- Wpisz następujące polecenie cmdlet i naciśnij Enter –
Shutdown.exe /r /o
- Otrzymasz wiadomość informującą, że za mniej niż minutę nastąpi wylogowanie.
- Poczekaj na ponowne uruchomienie komputera .
- Po ponownym uruchomieniu komputera przejdź do Rozwiązywanie problemów > Ustawienia uruchamiania > Uruchom ponownie > Wybierz tryb awaryjny, w którym chcesz uruchomić komputer.
Jak sprawdzić, czy jesteś w trybie awaryjnym?
Spójrz na tło pulpitu. Gdy jesteś w trybie bezpiecznego rozruchu, na ekranie pulpitu pojawi się słowo „Tryb awaryjny”. Czasami nawet numer kompilacji systemu Windows jest wyświetlany w prawym dolnym rogu, tuż nad kliknięciem. Nie będzie dostępna żadna personalizacja, taka jak domyślna tapeta, kolor itp.
Mam nadzieję, że ten artykuł okaże się przydatny do uruchomienia urządzenia w trybie awaryjnym. Daj nam znać w sekcji komentarzy, jeśli napotkasz jakiekolwiek trudności.



Dodaj komentarz