Jak zablokować Roblox na Windows 11/10?

Chcesz zablokować Roblox na Windows 11/10 ? Jeśli tak, ten wpis jest dla Ciebie. Możesz chcieć uniemożliwić użytkownikom dostęp do witryny Roblox w przeglądarkach internetowych lub po prostu zablokować otwieranie Roblox w twoich przeglądarkach. Możesz też ustawić kontrolę rodzicielską, aby uniemożliwić dzieciom granie w Roblox. Oto pełny przewodnik pokazujący, jak zablokować aplikację Roblox lub stronę internetową, aby wyłączyć lub zablokować Roblox na komputerze. Tak więc, bez większych ceregieli, sprawdźmy różne metody, aby to zrobić.
Czy mogę zablokować pobieranie Robloxa?
Tak, możesz zablokować pobieranie aplikacji Roblox na swój komputer. Możesz po prostu zablokować witrynę Roblox, edytując plik Hosts lub korzystając z bezpłatnego rozszerzenia internetowego. Zapewni to jednak tylko to, że aplikacji Roblox nie będzie można pobrać z oficjalnej strony internetowej. Jeśli użytkownik ma jakieś zewnętrzne źródło, nadal można pobrać aplikację. Poza tym możesz wyłączyć dostęp do Microsoft Store , aby uniemożliwić użytkownikom pobieranie Robloxa z Microsoft Store.
Jak zablokować Roblox na Windows 11/10?
Aby zablokować aplikację Roblox lub stronę internetową na komputerze z systemem Windows 11/10, możesz użyć dowolnej z poniższych metod:
- Edytuj plik hosts, aby zablokować witrynę Roblox.
- Zablokuj aplikację Roblox za pomocą bezpłatnego oprogramowania.
- Zablokuj Roblox na swoim routerze WiFi.
- Blokuj Roblox w Chrome, Firefox, Edge i innych przeglądarkach internetowych.
- Użyj narzędzia URL Blocker, aby zablokować witrynę Roblox.
1] Edytuj plik hosts, aby zablokować witrynę Roblox
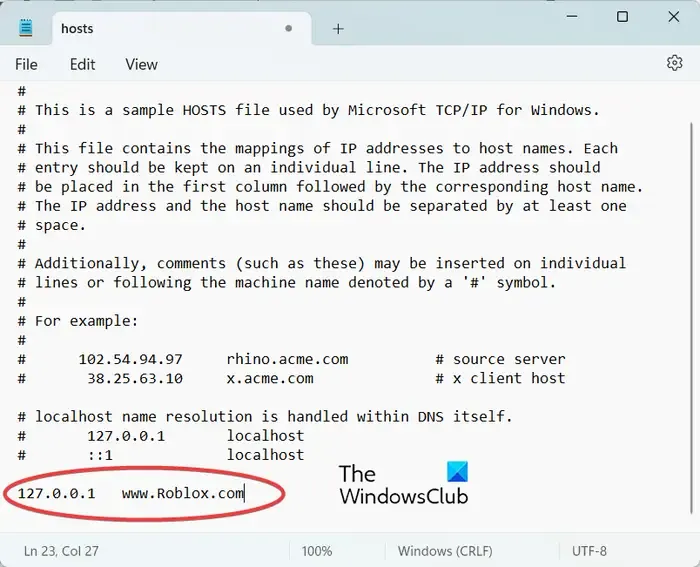
Jeśli chcesz zablokować witrynę Roblox na swoim komputerze, możesz po prostu edytować plik Hosts . Jest to plik systemu operacyjnego, który zasadniczo odwzorowuje nazwy hostów na adresy IP. Edytując go, możesz zablokować określoną witrynę na swoim komputerze. Oto jak możesz to zrobić:
Najpierw otwórz Eksplorator plików za pomocą Win + E, a następnie przejdź do poniższego adresu:
C:\Windows\System32\drivers\etc
Następnie przewiń w dół do dolnej części pliku i dodaj następujące polecenie:
127.0.0.1 www.Roblox.com
Na koniec zapisz plik hosts, a witryna Roblox zostanie teraz zablokowana we wszystkich przeglądarkach internetowych na twoim komputerze.
Jeśli zobaczysz komunikat Odmowa dostępu, wpisz Notatnik w Rozpocznij wyszukiwanie i kliknij wynik Notatnika prawym przyciskiem myszy. Wybierz Uruchom jako administrator. Następnie otwórz plik Hosts, wprowadź niezbędne zmiany i kliknij Zapisz.
2] Zablokuj aplikację Roblox za pomocą bezpłatnego oprogramowania
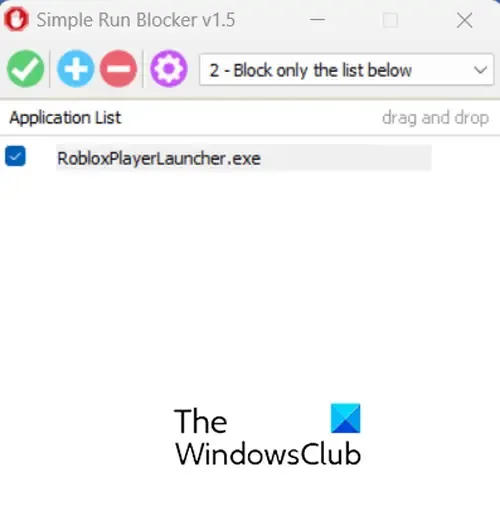
Jeśli chcesz uniemożliwić użytkownikom korzystanie z aplikacji Roblox lub zablokować aplikację na komputerze, możesz użyć aplikacji innych firm, takich jak Simple Run Blocker , AskAdmin lub Program Blocker . Te przenośne i lekkie aplikacje pozwalają blokować Roblox i inne aplikacje na komputerze.
Możesz pobrać Simple Run Blocker z jego oficjalnej strony internetowej , a następnie uruchomić pobrany plik aplikacji, aby otworzyć jego interfejs. Następnie wybierz opcję Blokuj tylko poniższą listę z menu rozwijanego. Teraz kliknij przycisk plusa i wybierz główny plik wykonywalny aplikacji Roblox, aby dodać go do listy zablokowanych aplikacji. Po zakończeniu naciśnij zielony przycisk znacznika wyboru, aby zapisać ustawienia. Następnie przejdź do ikony w kształcie koła zębatego (Opcje) i naciśnij opcję Uruchom ponownie Eksploratora Windows , aby efekt miał miejsce.
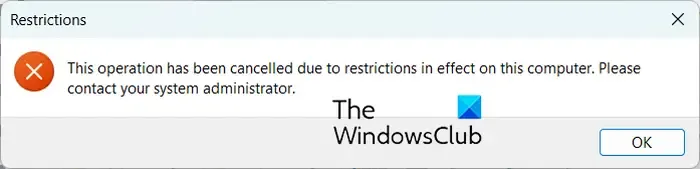
Aplikacja Roblox zostanie teraz zablokowana. Jeśli użytkownicy spróbują go otworzyć, otrzymają monit o ograniczenia, jak pokazano na powyższym zrzucie ekranu.
Możesz także użyć aplikacji freemium o nazwie AskAdmin, aby zablokować Roblox przez tych samych programistów, tj. Sordum Team.
Innym darmowym oprogramowaniem, którego możesz użyć do zablokowania aplikacji Roblox w systemie Windows, jest Blokowanie programów . Jest to bezpłatna i przenośna aplikacja, która pozwala blokować i chronić zainstalowane aplikacje przed dostępem innych użytkowników.
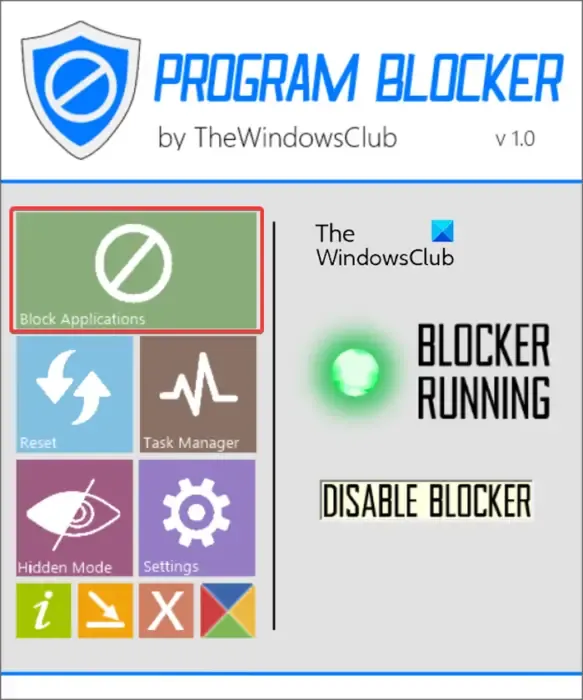
Po pobraniu możesz bezpośrednio uruchomić aplikację, a następnie zakończyć proces uwierzytelniania. Następnie na ekranie głównym kliknij przycisk Blokuj aplikacje i dodaj aplikację Roblox do listy zablokowanych. Otóż to.
Jeśli nie chcesz korzystać z aplikacji innej firmy, możesz użyć Windows Applocker do zablokowania aplikacji Roblox. Umożliwia zapobieganie uruchamianiu aplikacji na komputerze.
Istnieje również wiele bezpłatnych programów do kontroli rodzicielskiej , które umożliwiają blokowanie określonych aplikacji. Możesz użyć aplikacji do kontroli rodzicielskiej, która umożliwia blokowanie aplikacji lub strony internetowej oraz blokowanie Roblox na komputerze.
3] Zablokuj Roblox na swoim routerze WiFi
Możesz także zablokować aplikację Roblox na swoim routerze WiFi. Można to jednak zrobić tylko wtedy, gdy router oferuje funkcję kontroli rodzicielskiej. Jeśli tak, możesz wykonać poniższe czynności, aby zablokować Roblox na routerze Wi-Fi:
Najpierw otwórz przeglądarkę internetową na komputerze i wprowadź adres internetowy routera. Następnie wprowadź dane logowania, aby uzyskać dostęp do strony ustawień routera. Po zakończeniu wybierz opcję Zapora ogniowa . Następnie przejdź do zakładki Filtr adresów URL i ustaw Zdolność blokowania adresów URL na Włącz. Teraz wpisz https://www.roblox.com/ w polu Słowo kluczowe i naciśnij przycisk Dodaj słowo kluczowe > Zastosuj zmiany . Nie będziesz mieć teraz dostępu do strony internetowej Roblox w swojej przeglądarce.
Ustawienia blokowania strony internetowej na routerze różnią się dla poszczególnych routerów WiFi. Na przykład możesz znaleźć ustawienia blokowania witryn w opcji Kontrola dostępu w ustawieniach routera. Możesz więc odpowiednio zastosować ustawienia.
4] Blokuj Roblox w Chrome, Firefox, Edge i innych przeglądarkach internetowych
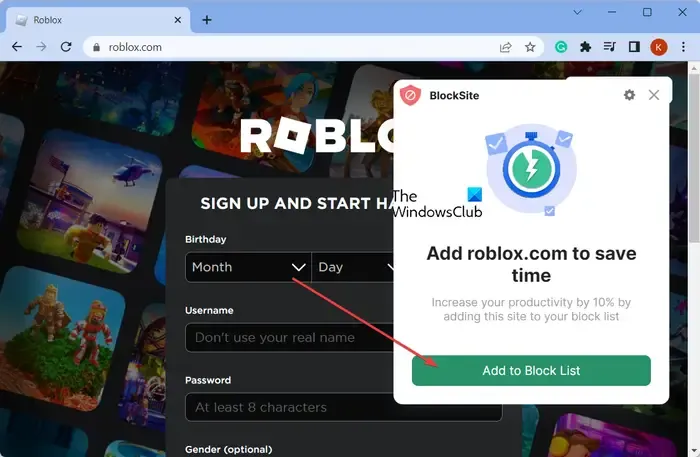
Jeśli chcesz zablokować Roblox w swoich przeglądarkach internetowych, takich jak Google Chrome lub Mozilla Firefox, możesz zablokować jego stronę internetową . Możesz także zablokować jego stronę internetową za pomocą PowerShell – lub użyj OpenDNS , aby umieścić na czarnej liście witrynę Roblox.
Jedną z najłatwiejszych metod zablokowania Robloxa w określonej przeglądarce jest skorzystanie z bezpłatnego rozszerzenia internetowego. BlockSite to jeden z takich przykładów, który pozwala zablokować dowolną witrynę w przeglądarce Chrome lub Edge. Możesz dodać go do przeglądarki Chrome lub Edge stąd . Użytkownicy przeglądarki Firefox mogą przejść tutaj .
Po dodaniu otwórz witrynę Roblox na karcie i kliknij rozszerzenie BlockSite. Następnie kliknij przycisk Dodaj do listy zablokowanych. Następnie zablokuje witrynę Roblox w Chrome.
5] Użyj narzędzia do blokowania adresów URL, aby zablokować witrynę Roblox
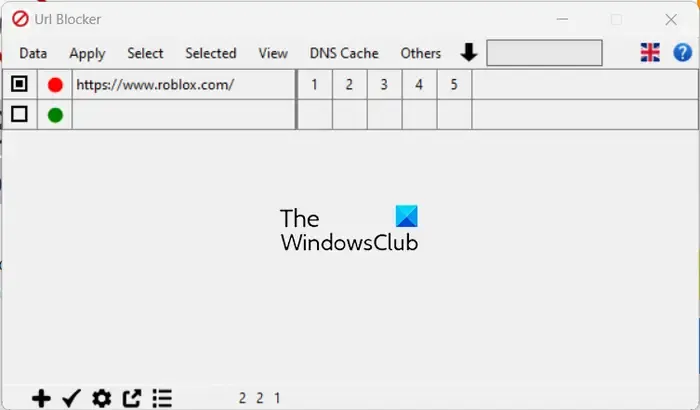
Możesz także użyć tego bezpłatnego i przenośnego oprogramowania o nazwie URL Blocker, aby zablokować witrynę Roblox w systemie Windows 11/10. Aby z niego skorzystać, pobierz aplikację stąd . Następnie uruchom pobraną aplikację i dodaj https://www.roblox.com/ do listy zablokowanych stron internetowych. Tak proste jak to.
Są to więc metody, za pomocą których można łatwo zablokować Roblox w systemie Windows 11/10. Możesz także zablokować użytkownikom możliwość instalowania lub uruchamiania programów, w tym Roblox na komputerze, odpowiednio konfigurując zasady grupy lub modyfikując rejestr. Możesz wypróbować dowolną z tych metod i powiedzieć nam, która najbardziej Ci odpowiada.
Jak wyłączyć aplikację Roblox Desktop?
Aby wyłączyć aplikację komputerową Roblox w systemie Windows 11/10, musisz użyć oprogramowania do kontroli rodzicielskiej lub kontroli aplikacji. Program Blocker firmy TheWindowsClub to świetna darmowa aplikacja do blokowania aplikacji Roblox. Istnieje kilka płatnych i zaawansowanych programów, takich jak Password Door, HT Parental Controls i inne, których możesz użyć do zrobienia tego samego. Możesz także użyć aplikacji Microsoft Family Safety, aby zablokować aplikację Roblox na komputerze z systemem Windows.



Dodaj komentarz