Jak zablokować wyskakujące okienka w Chrome i innych głównych przeglądarkach
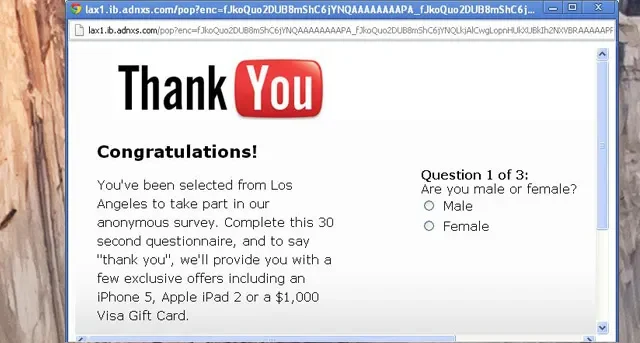
Czy kiedykolwiek podczas przeglądania Internetu czułeś się, jakbyś grał w walnięcie kreta z wyskakującymi oknami? Czas odłożyć ten młotek i na dobre zablokować te irytujące wyskakujące okienka. Ten samouczek pokazuje, jak blokować wyskakujące okienka w przeglądarkach Chrome, Firefox, Safari, Opera, a nawet Internet Explorer.
Niebezpieczeństwa związane z włączaniem wyskakujących okienek
Całkowite odcięcie się od wyskakujących okienek może potencjalnie ograniczyć przeglądanie niektórych stron internetowych. Powoduje, że przegapiasz ważne informacje. Jednak niektóre wyskakujące okienka naprawdę stanowią poważne zagrożenie dla bezpieczeństwa, zwłaszcza jeśli pochodzą z niezaufanych lub nieautoryzowanych witryn.
Oto krótkie spojrzenie na potencjalne zagrożenia bezpieczeństwa i możliwe skutki włączenia wszystkich wyskakujących okienek:
- Dostarczanie złośliwego oprogramowania: klikanie wyskakujących okienek z nieautoryzowanych stron może spowodować pobranie złośliwych plików bez Twojej zgody, powodując natychmiastowe rozprzestrzenienie złośliwego oprogramowania na komputerze. Może również zainfekować podłączone urządzenia przypadkowymi wirusami, oprogramowaniem ransomware lub trojanami.
- Oszustwa związane z wyłudzaniem informacji: hakerzy często używają wyskakujących okienek do kradzieży poufnych danych, takich jak dane karty kredytowej, hasła i inne dane osobowe. Imitują legalne strony logowania lub tworzą fałszywe ankiety, aby nakłonić Cię do wprowadzenia prawdziwych informacji. Później wykorzystują te informacje do kradzieży pieniędzy lub niewłaściwego wykorzystania ich do nieuczciwych działań.
- Oszustwo reklamowe: wyskakujące okienka mogą wyświetlać fałszywe reklamy, aby skłonić Cię do ich kliknięcia, generując przychody dla cyberprzestępców lub przekierowując Cię do złośliwych stron internetowych , które mogą zainstalować złośliwe oprogramowanie i zainfekować Twój komputer.
- Wykorzystaj luki w zabezpieczeniach systemu: jeśli klikniesz lub pobierzesz załącznik z wyskakującego okienka niezaufanej lub nieznanej witryny, może on wykorzystać luki w zabezpieczeniach twojego systemu. Cyberprzestępcy ukrywają złośliwe oprogramowanie w typowych plikach pobieranych z Internetu, a następnie instalują inne złośliwe pliki na komputerze. Pliki te umożliwiają hakerom uzyskanie nieautoryzowanego dostępu do Twoich urządzeń lub dostanie się na konta osobiste w celu kradzieży Twoich informacji lub pieniędzy.
Blokowanie wyskakujących okienek w głównych przeglądarkach
Poniżej wymieniono kroki, które należy wykonać, aby zablokować te potencjalnie złośliwe wyskakujące okienka w przeglądarkach Chrome, Firefox, Safari i innych.
Google Chrome
- Uruchom Google Chrome, kliknij trzy pionowe kropki w prawym górnym rogu, a następnie kliknij „Ustawienia”.
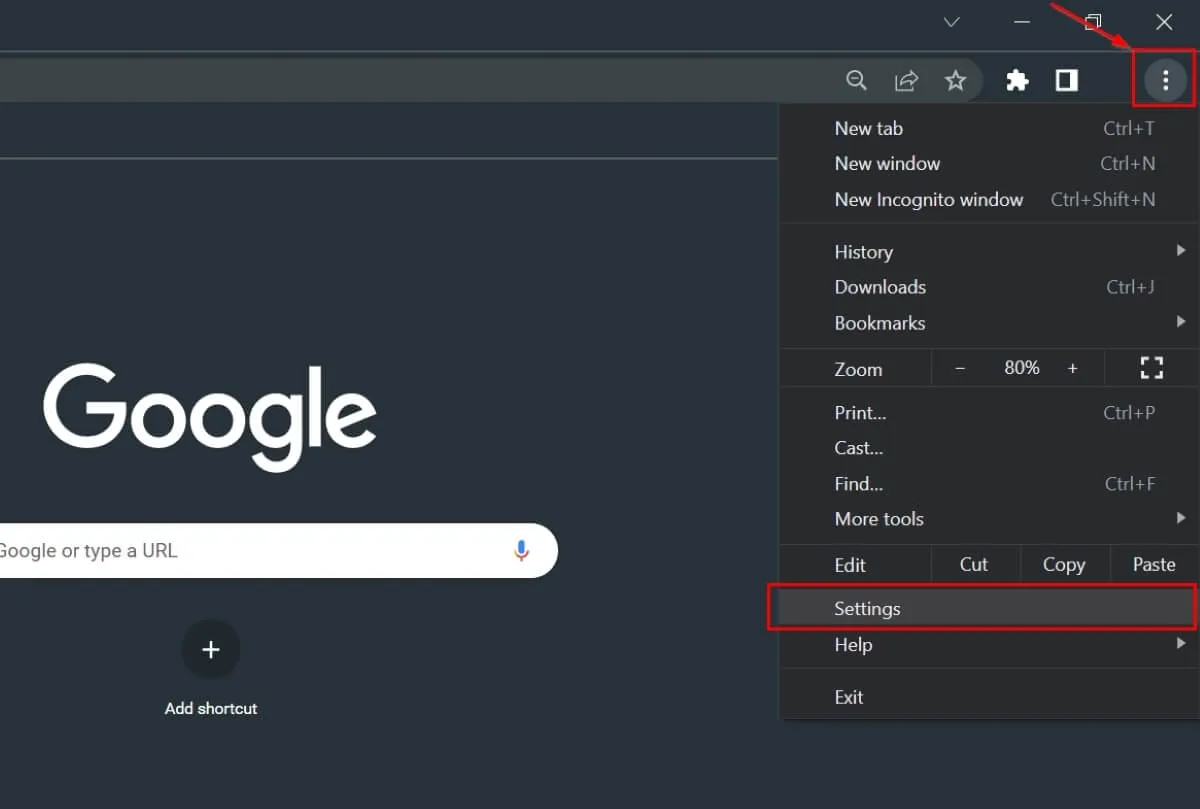
- W sekcji „Prywatność i bezpieczeństwo” wybierz „Ustawienia witryny”.
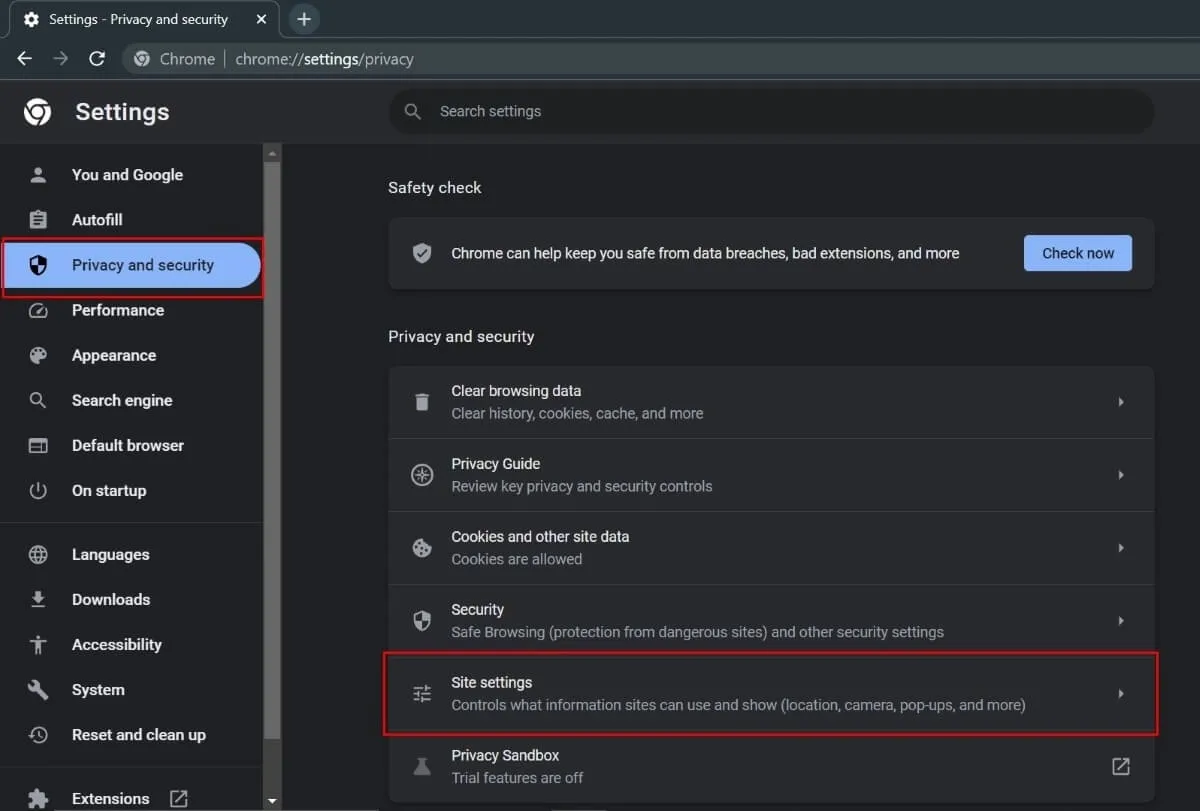
- Przewiń w dół i wybierz „Wyskakujące okienka i przekierowania”.
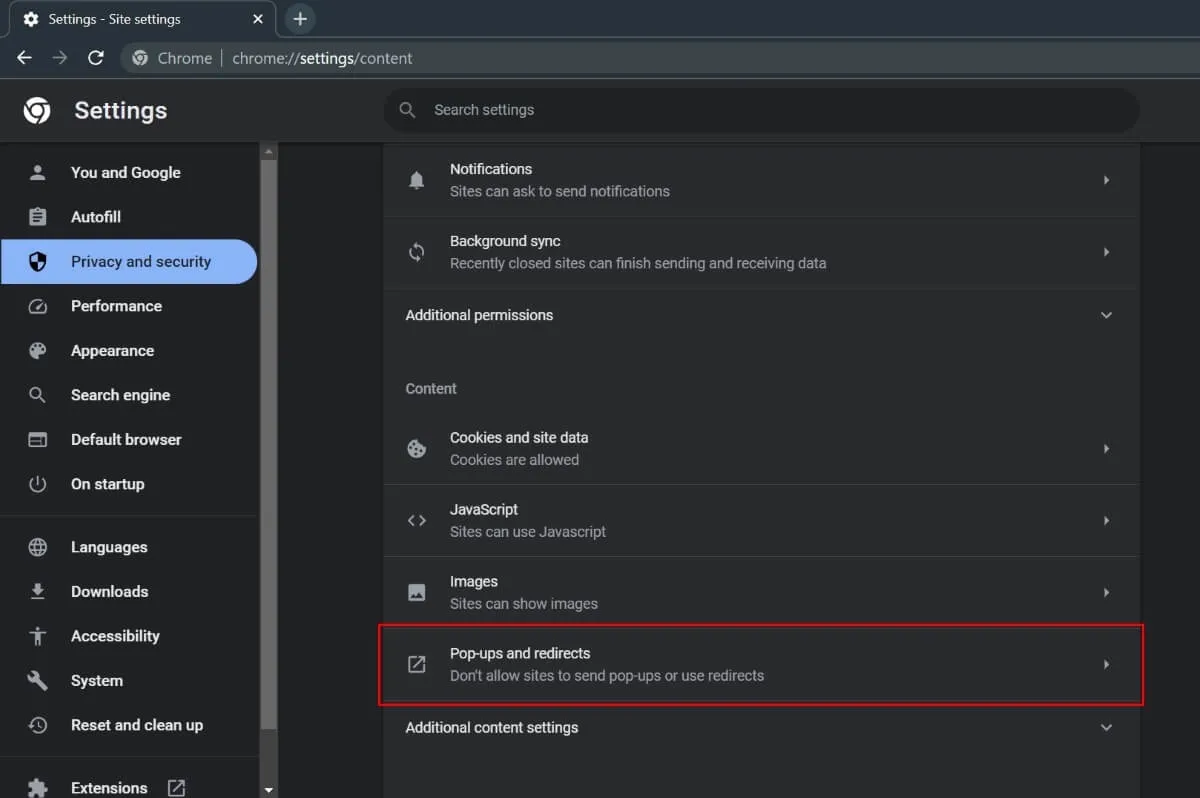
- Zaznacz opcję „Nie zezwalaj witrynom na wysyłanie wyskakujących okienek ani używanie przekierowań” .
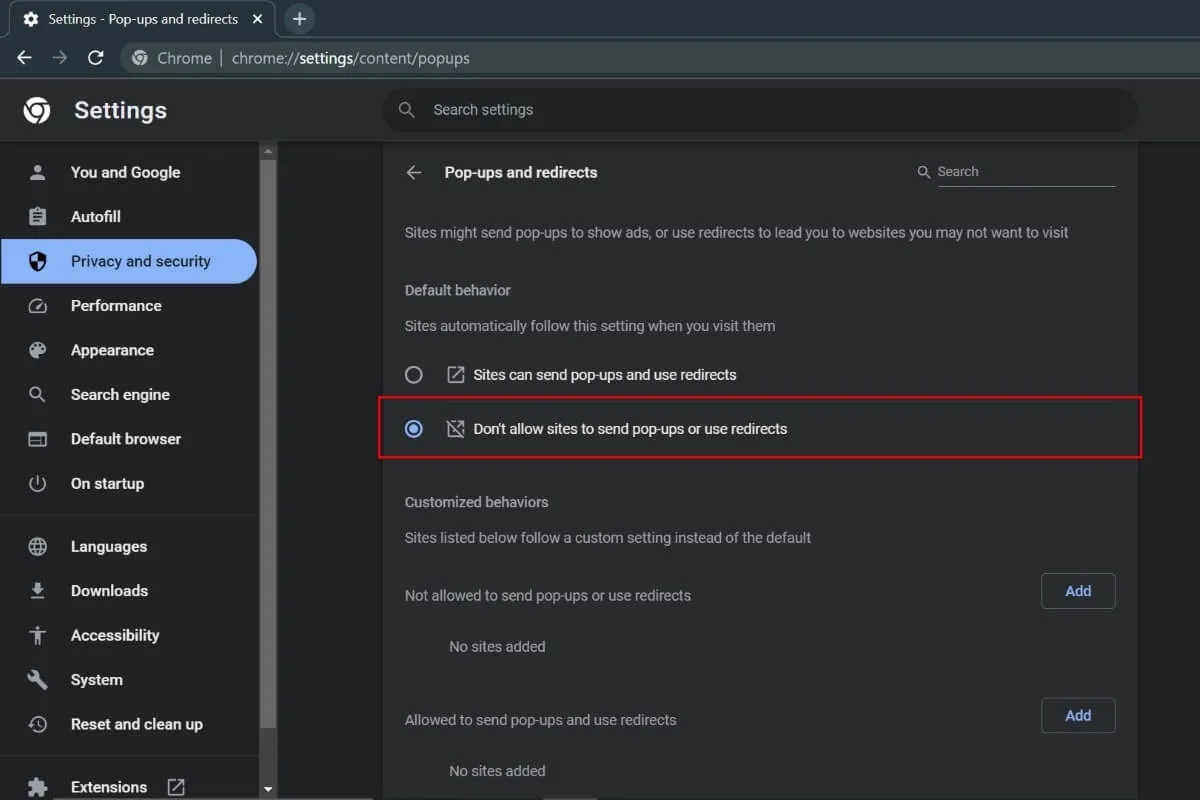
Mozilla Firefox
- Otwórz przeglądarkę Mozilla Firefox na komputerze, kliknij menu Aplikacje (trzy poziome linie) w prawym górnym rogu i wybierz „Ustawienia” z rozwijanego menu.
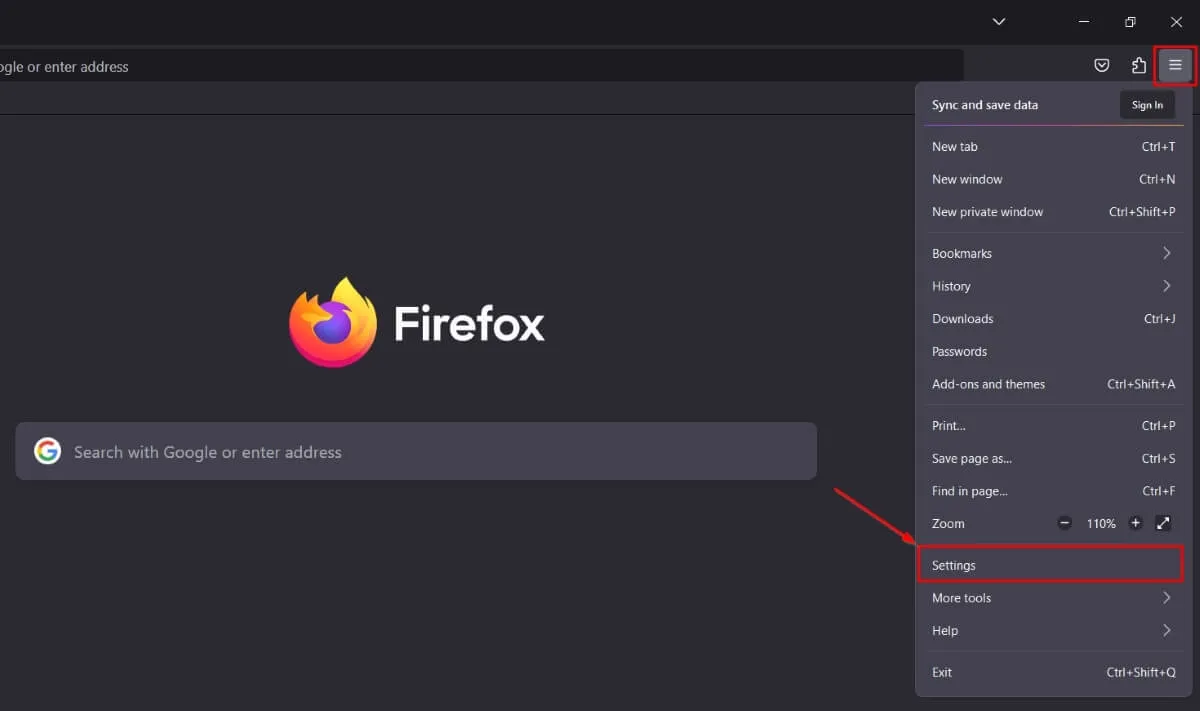
- Kliknij „Prywatność i bezpieczeństwo” w lewym okienku przeglądarki.
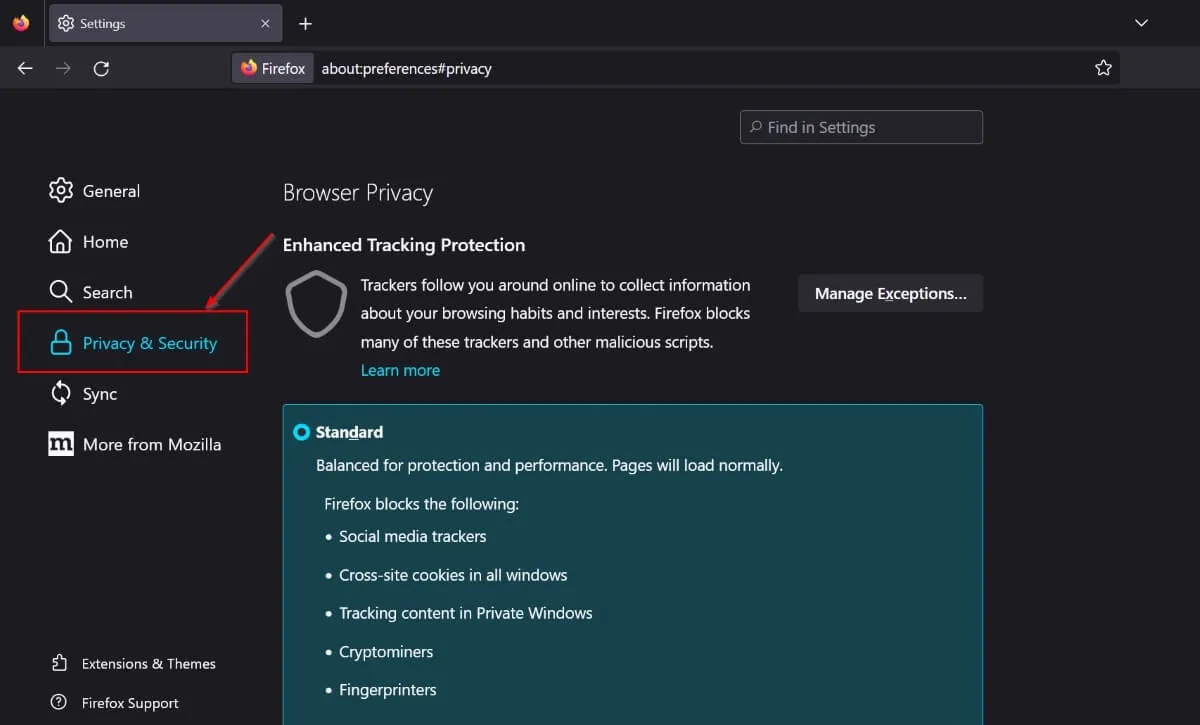
- Przewiń w dół prawy panel i odznacz pole wyboru „Blokuj wyskakujące okienka” w sekcji „Uprawnienia”.
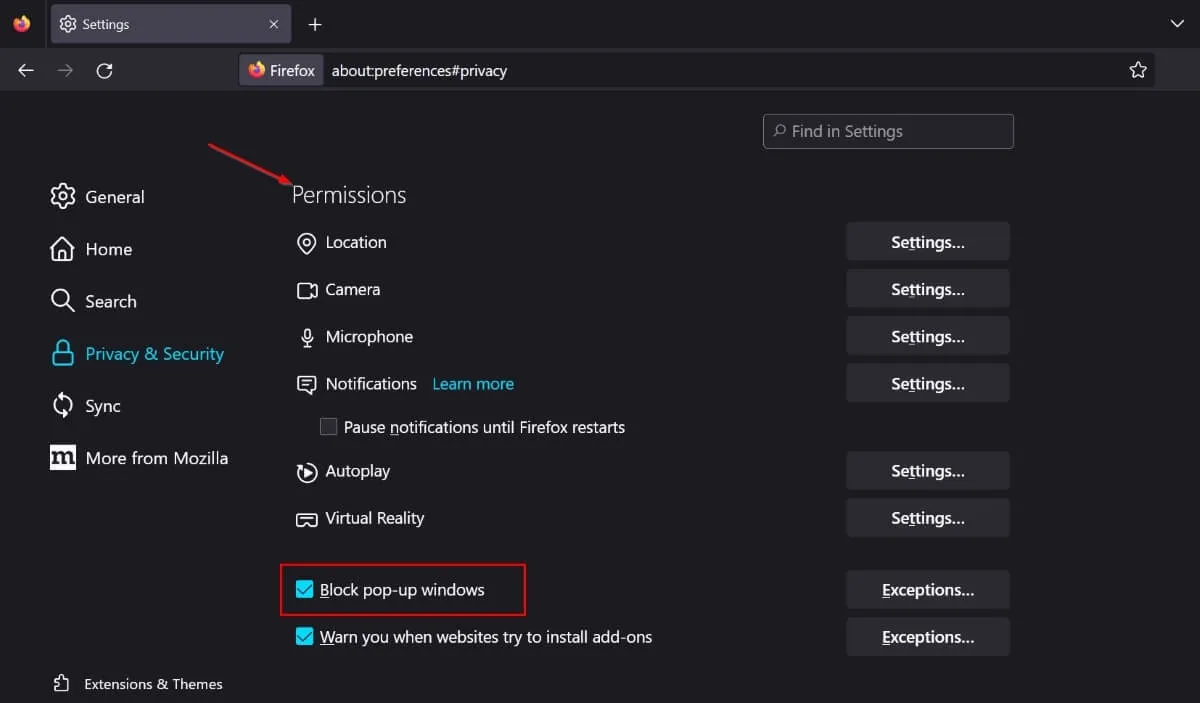
Opera
- Otwórz Operę na komputerze i kliknij ikonę koła zębatego na lewym pasku bocznym, aby otworzyć „Ustawienia”. Ewentualnie naciśnij Alt+ P.
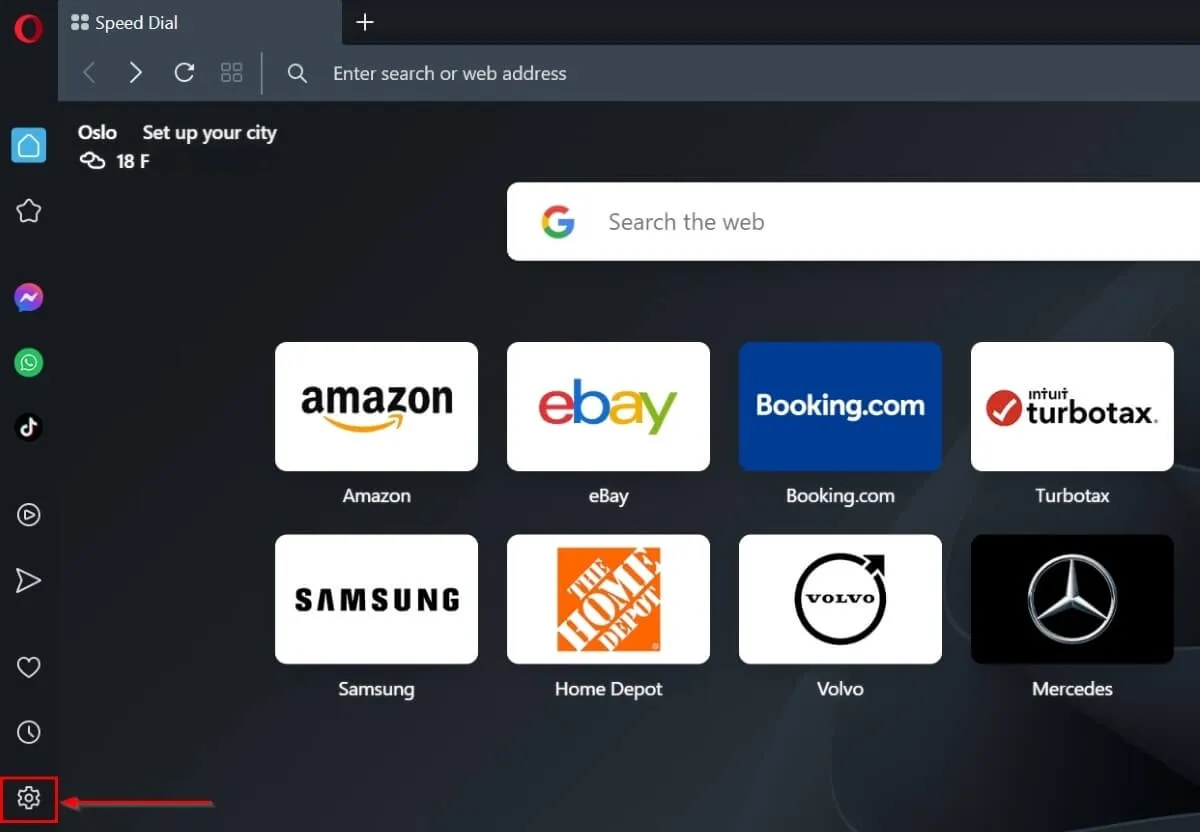
- Włącz opcję „Blokuj reklamy i surfuj po Internecie nawet trzy razy szybciej” w sekcji „Ochrona prywatności” w prawym okienku.
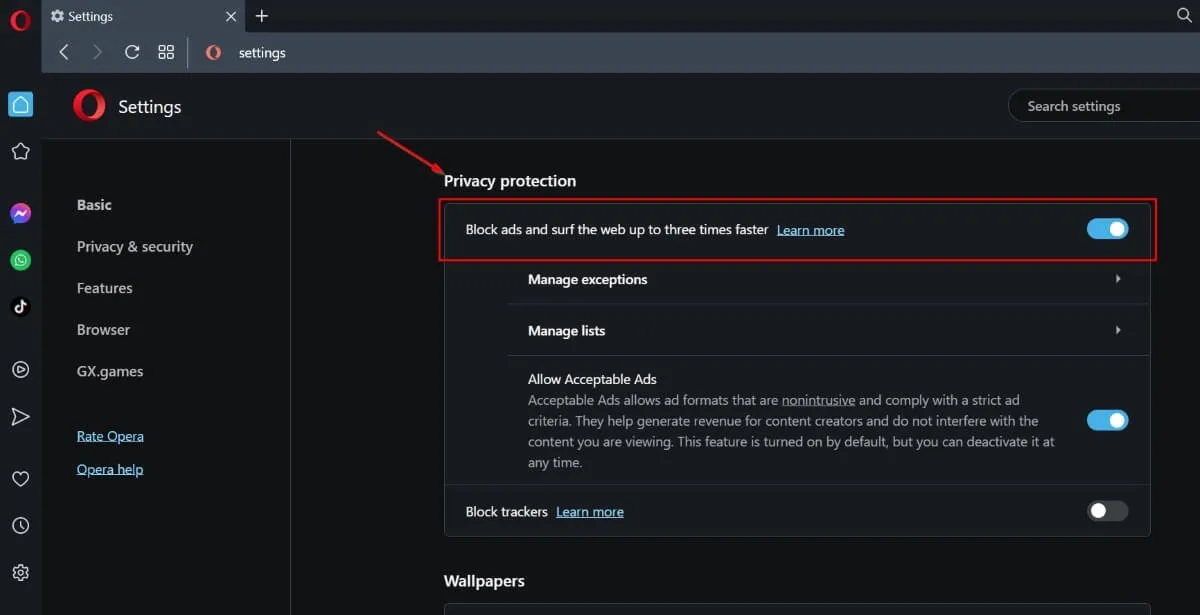
Safari
- Otwórz Safari na komputerze Mac, kliknij „Safari” w górnym menu, a następnie wybierz „Ustawienia” z rozwijanego menu.
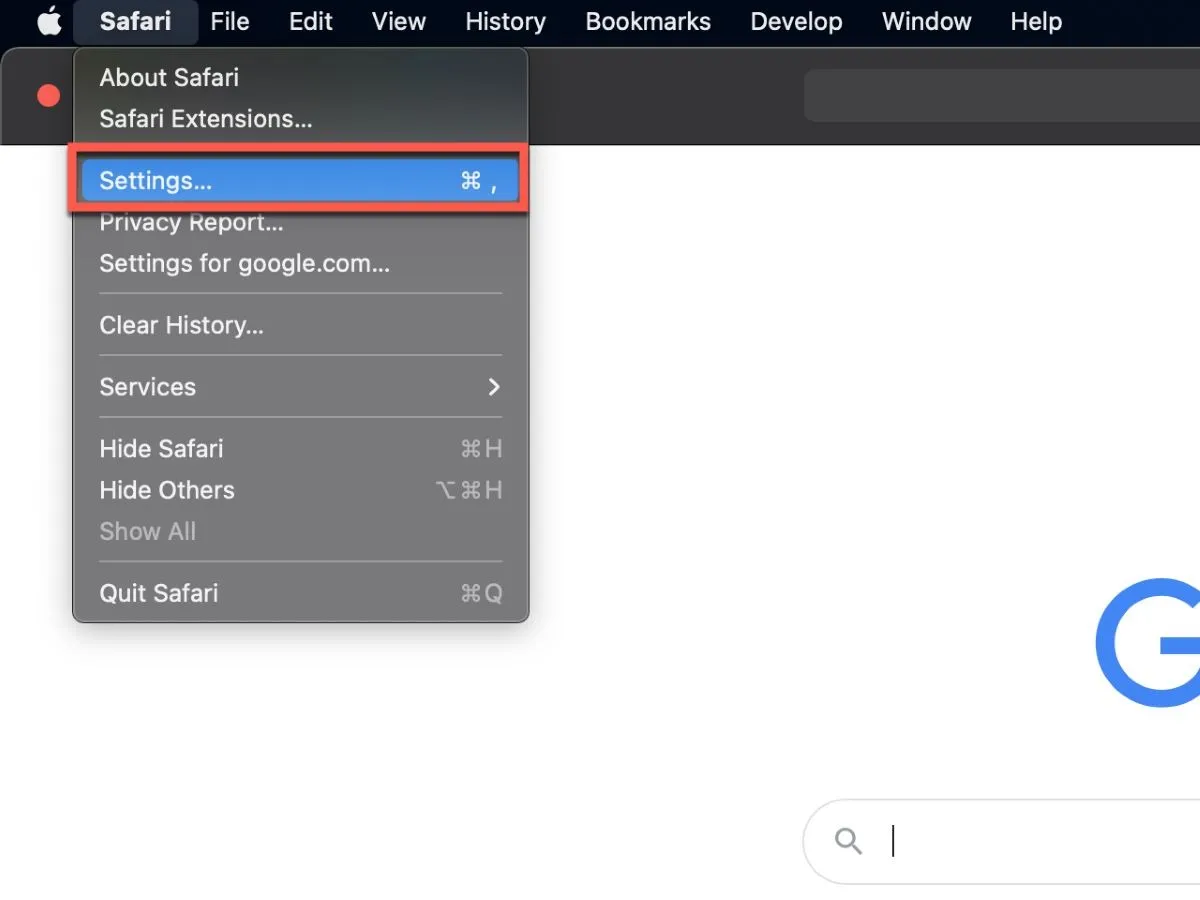
- Przejdź do zakładki „Witryny internetowe”, a następnie wybierz opcję „Wyskakujące okienka” na lewym pasku nawigacyjnym.
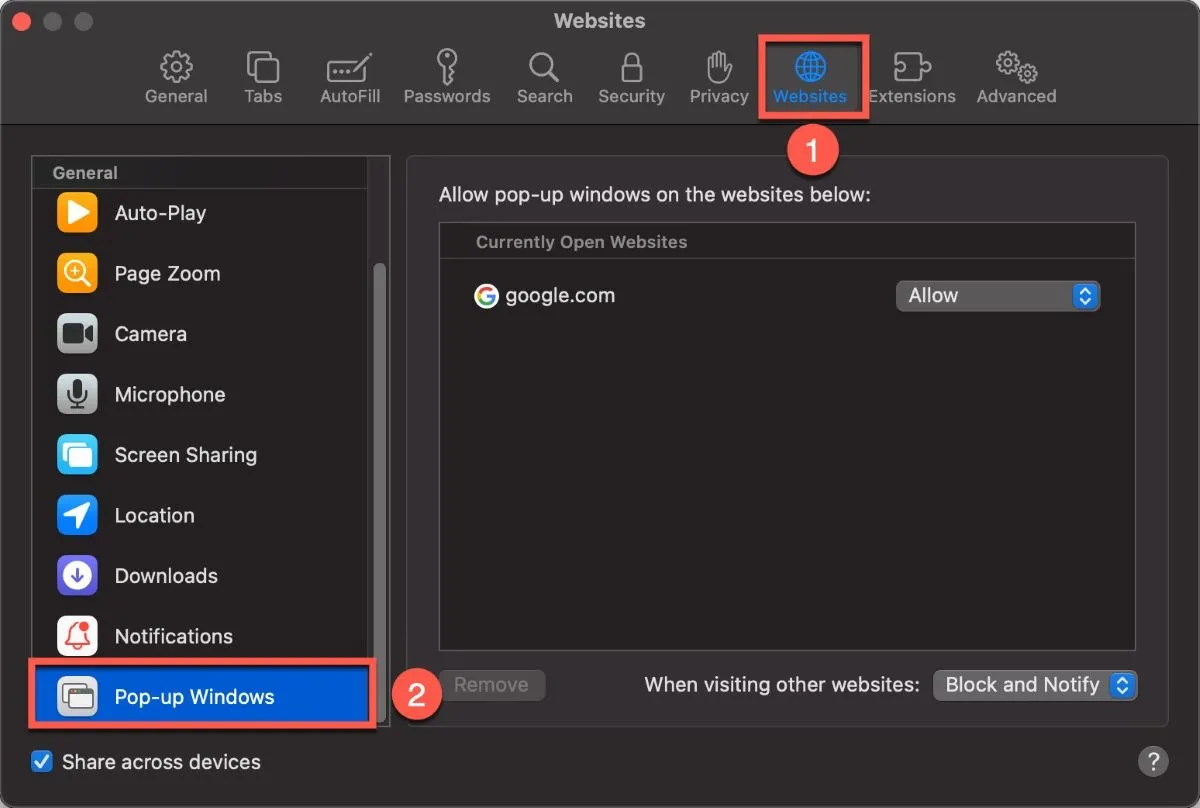
- Usuń strony internetowe, które pojawiają się na liście „Zezwól na wyskakujące okienka w poniższych witrynach”, klikając „Zezwól” przed witryną, a następnie „Zablokuj” z menu rozwijanego.
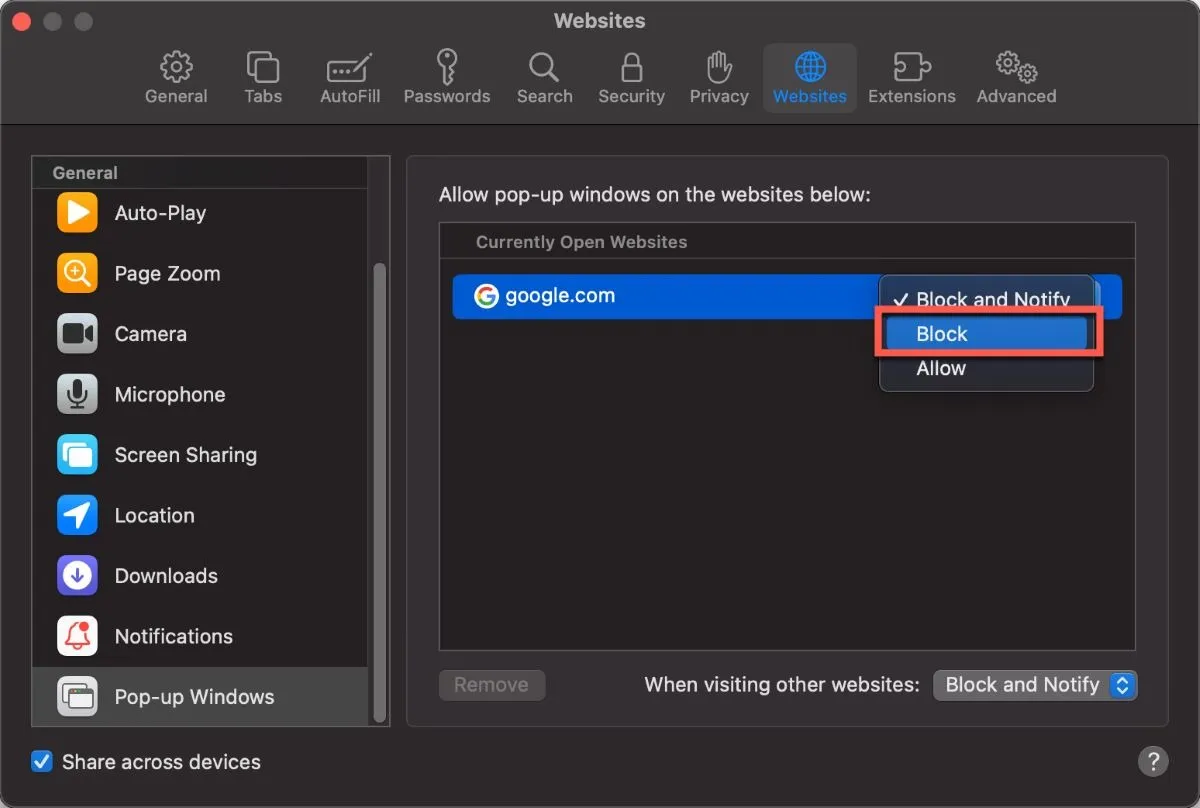
- Kliknij przycisk „Usuń ” na dole, aby usunąć witrynę z listy witryn, które mogą wyświetlać wyskakujące okienka.
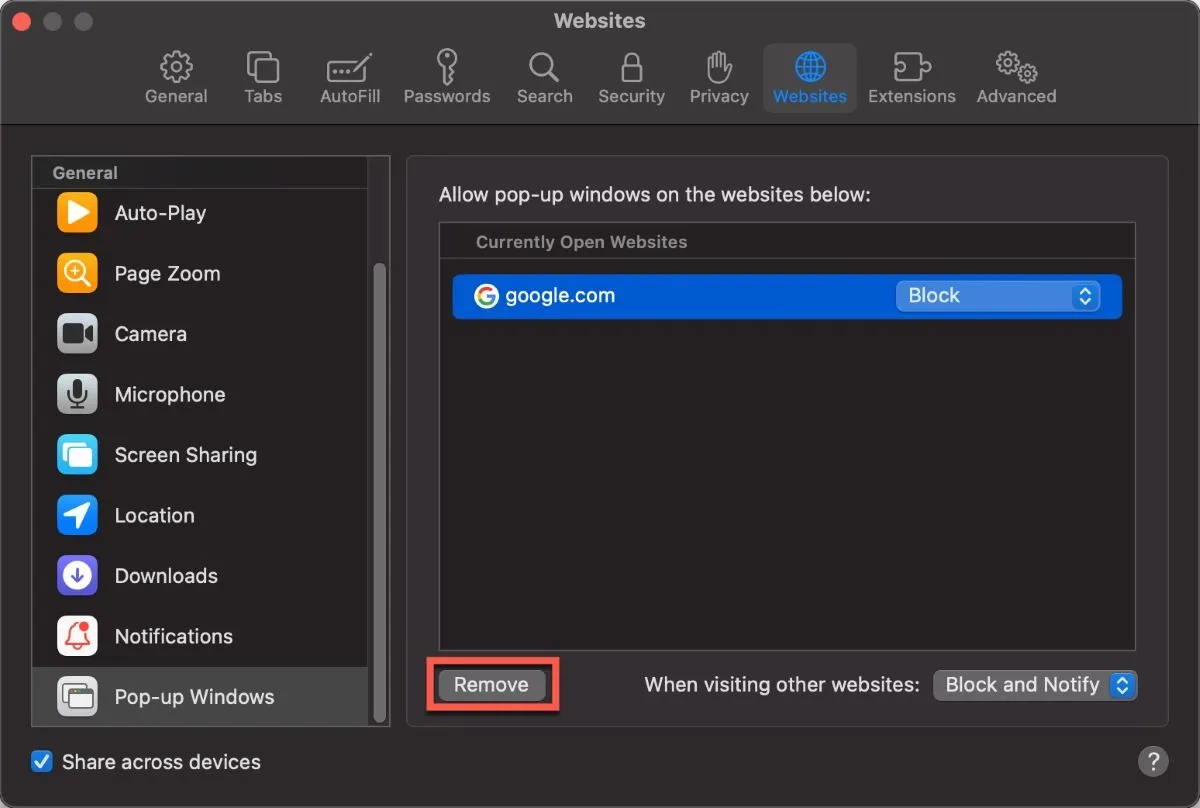
Internet Explorera
Ponieważ firma Microsoft nie obsługuje już przeglądarki Internet Explorer i zaleca przejście na nowszą przeglądarkę Edge, te instrukcje dotyczą tylko przeglądarki Internet Explorer 11 w systemie Windows.
- Otwórz Internet Explorer 11 i stuknij ikonę koła zębatego w prawym górnym rogu.
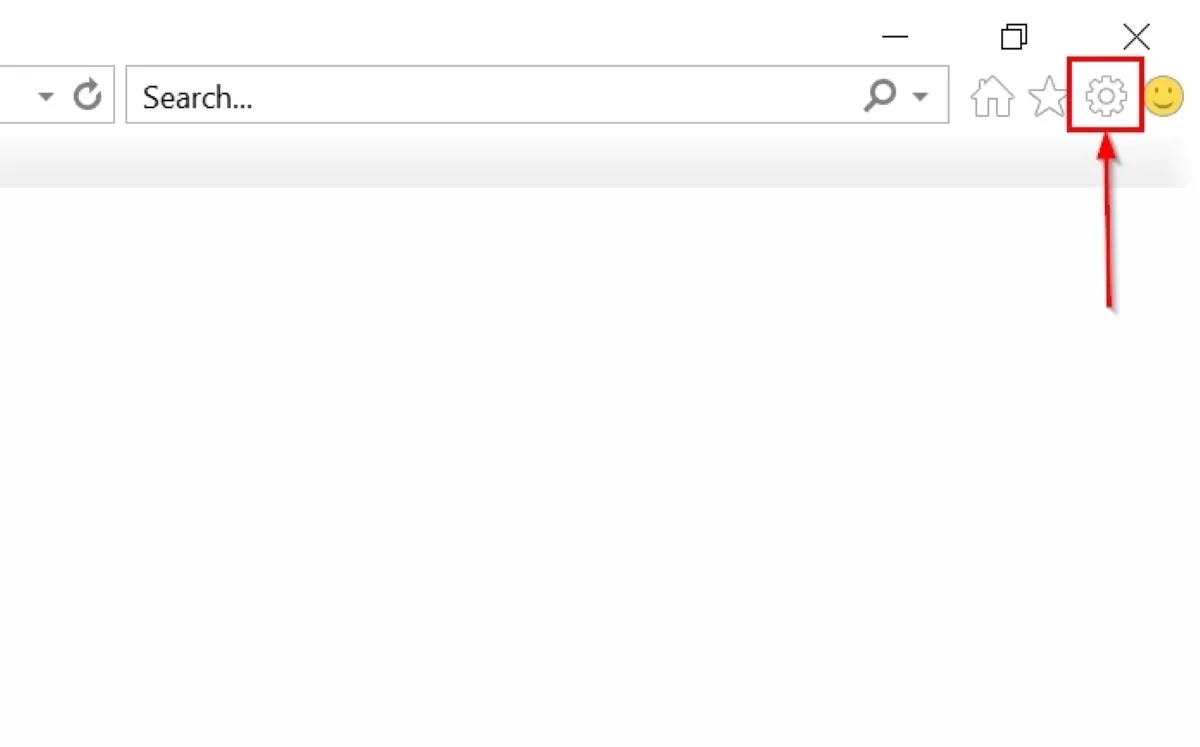
- Wybierz z menu „Opcje internetowe”.
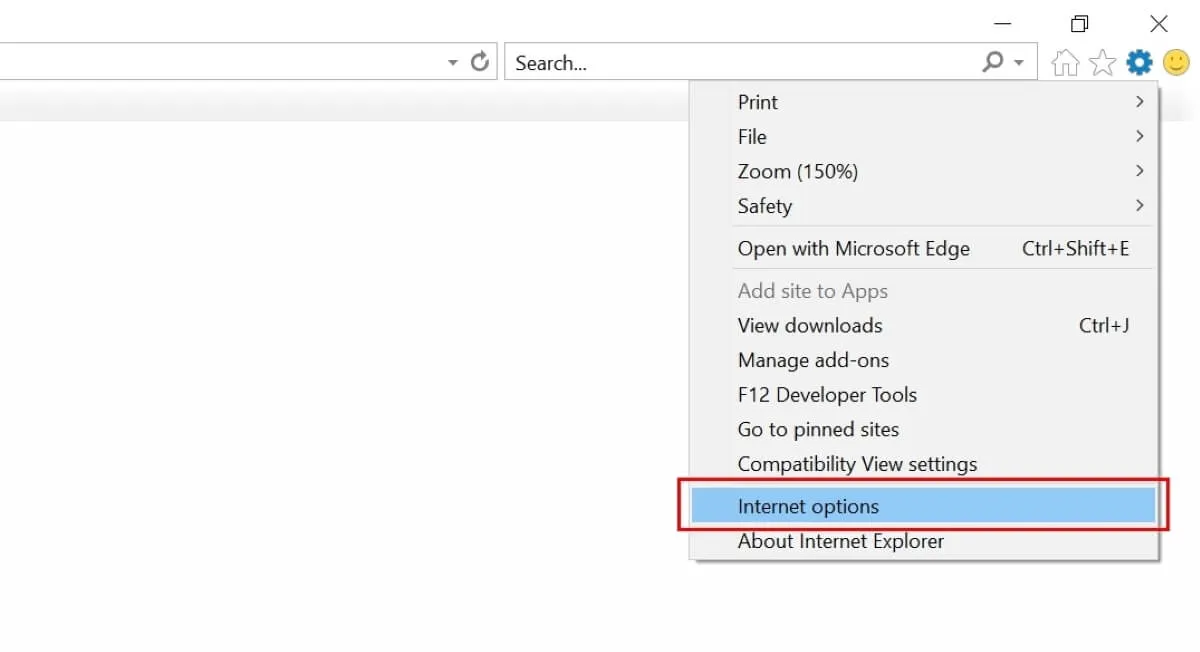
- W oknie wybierz zakładkę „Prywatność”.
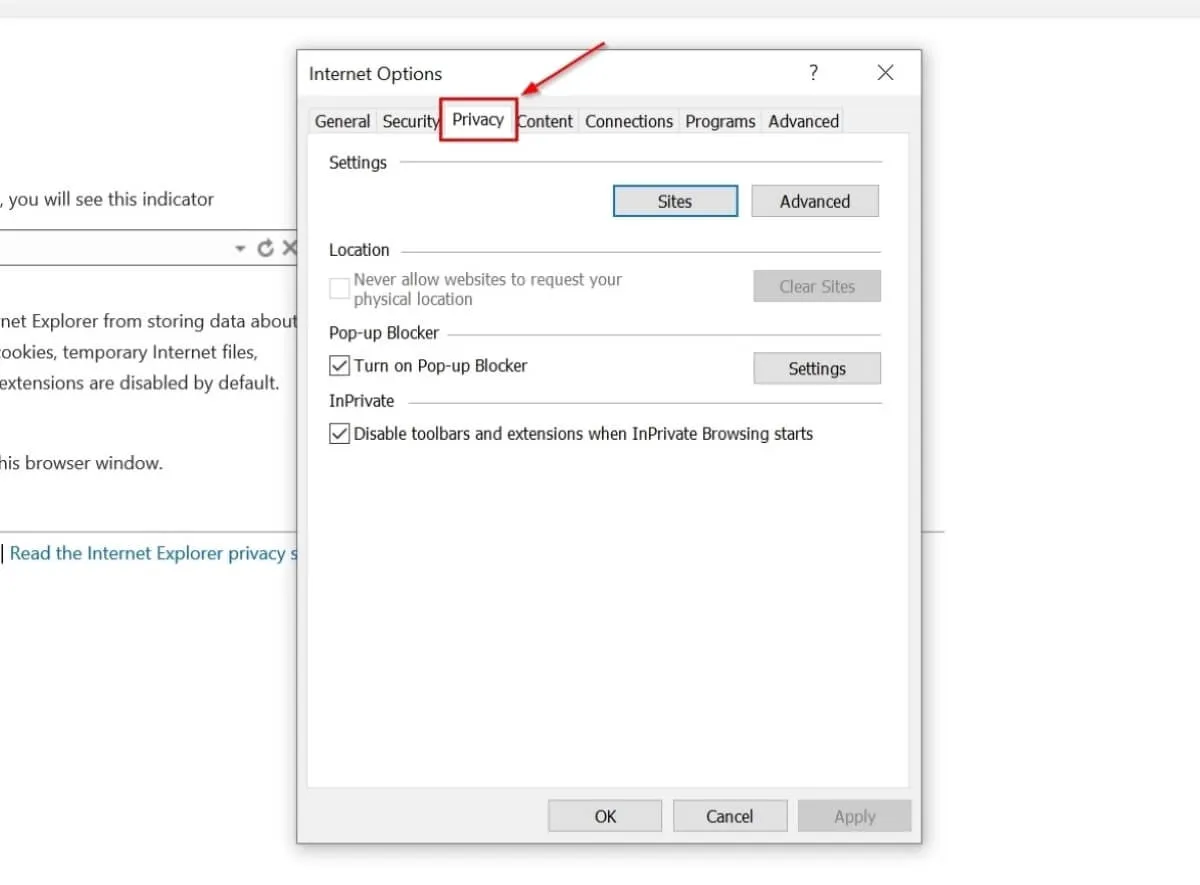
- Zaznacz pole obok opcji „Włącz blokowanie wyskakujących okienek” w sekcji „Blokowanie wyskakujących okienek”.
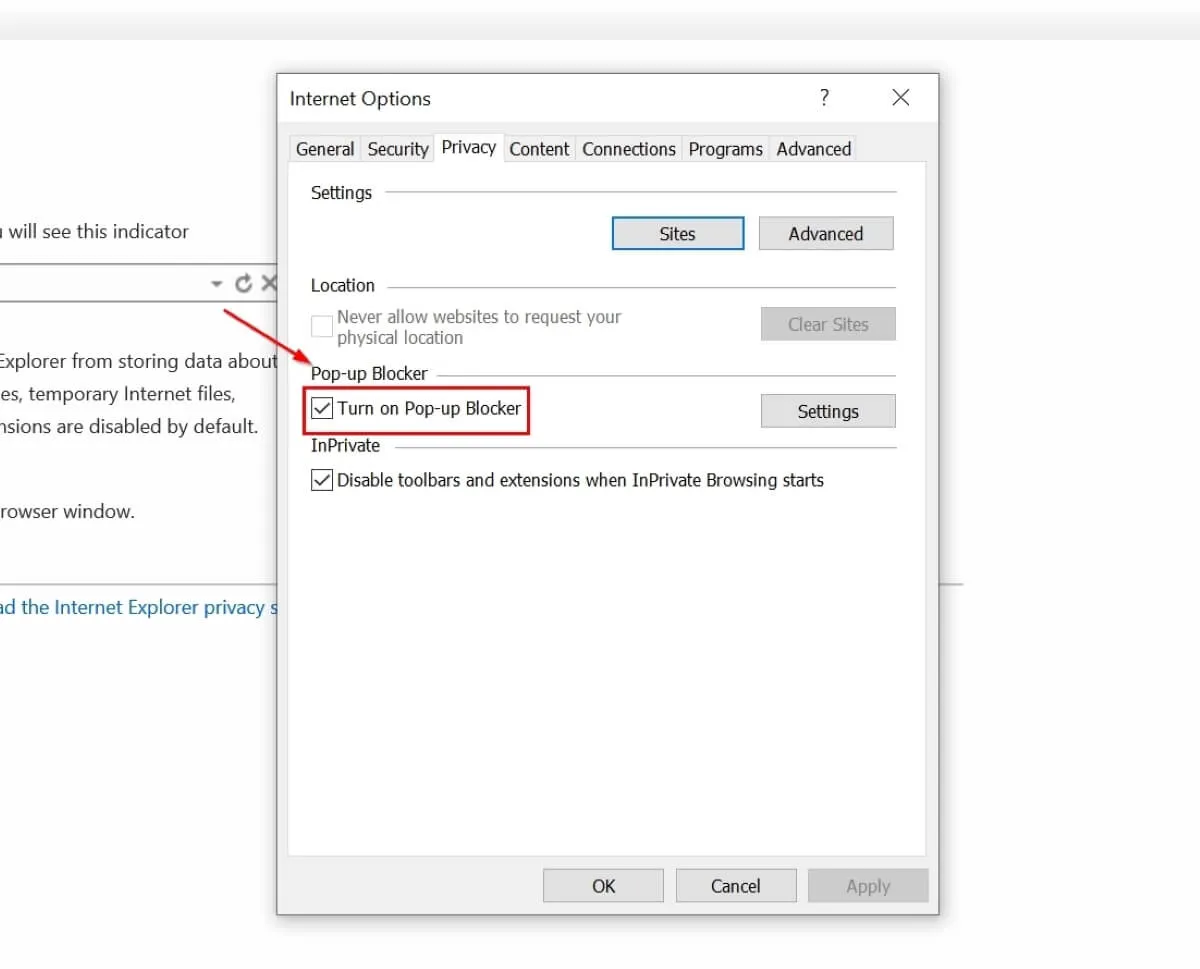
- Kliknij „OK” , aby zapisać zmiany.
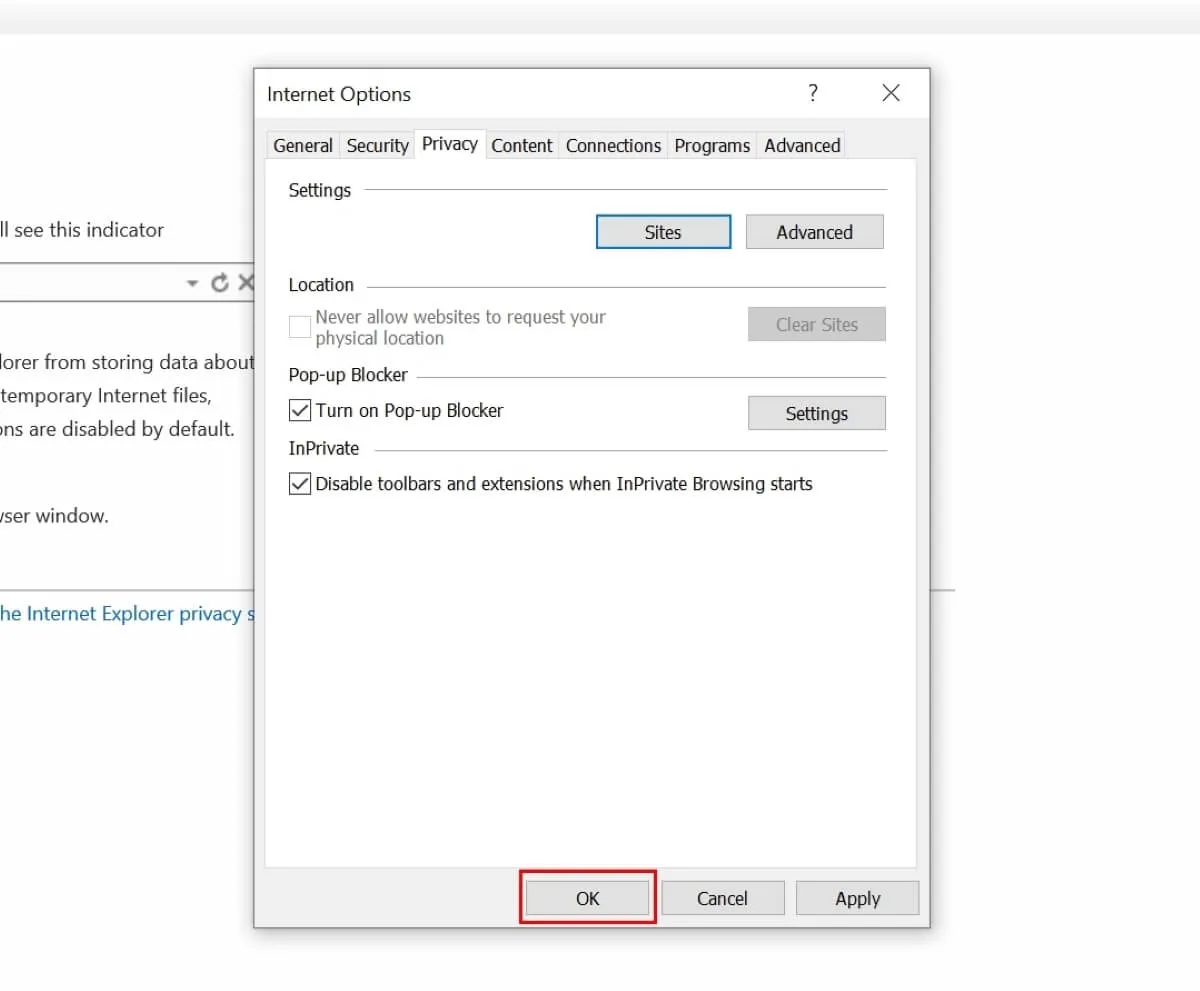
Microsoft Edge
- Otwórz Microsoft Edge, kliknij trzy poziome kropki w prawym górnym rogu i wybierz „Ustawienia” z menu.
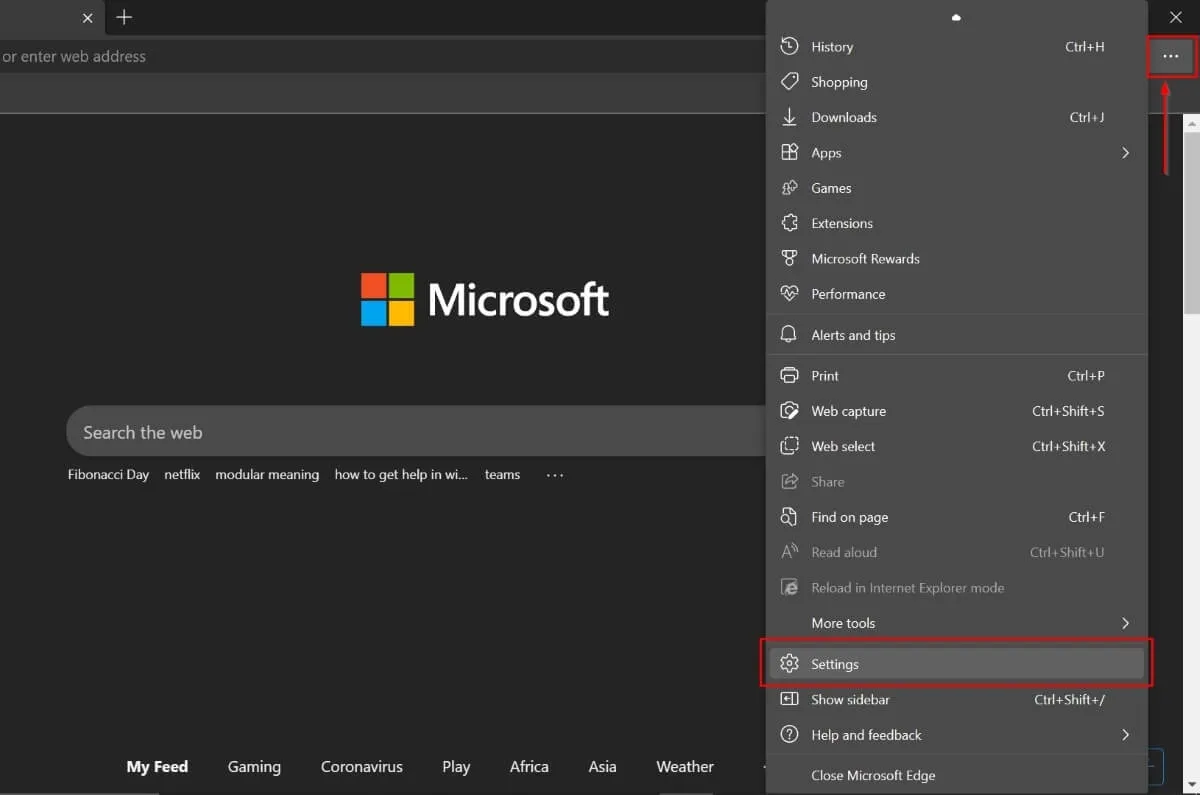
- Wybierz „Pliki cookie i uprawnienia witryn” na lewym pasku bocznym.
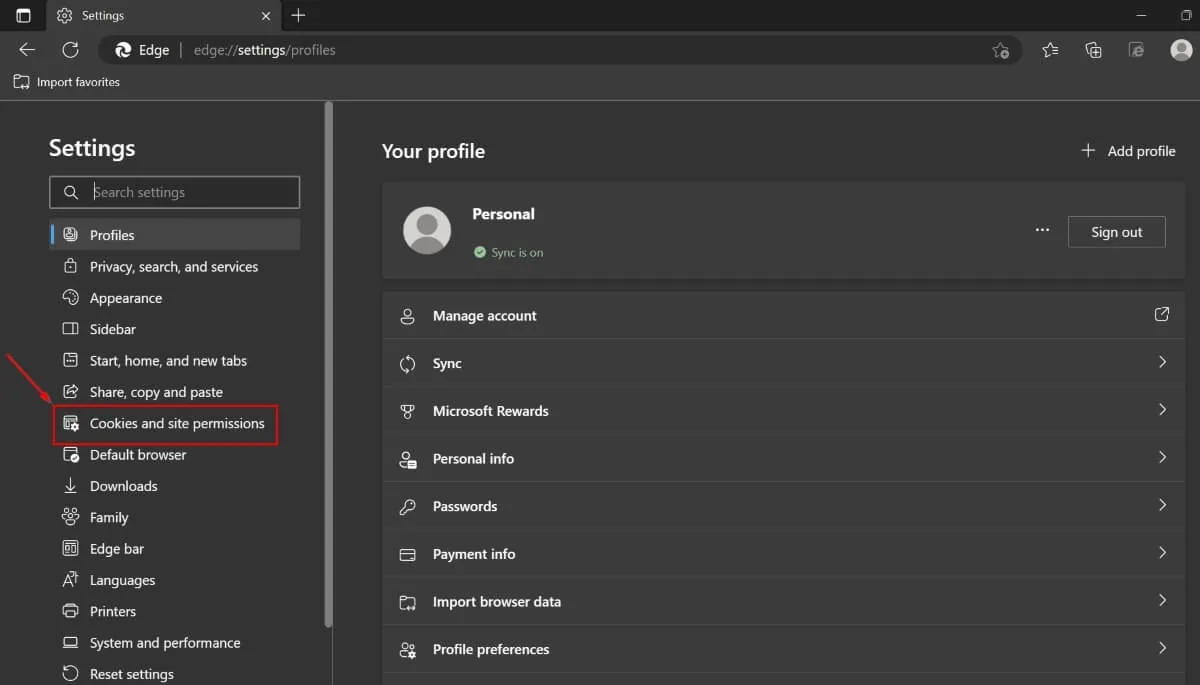
- Przewiń w dół prawy panel i kliknij „Wyskakujące okienka i przekierowania”.
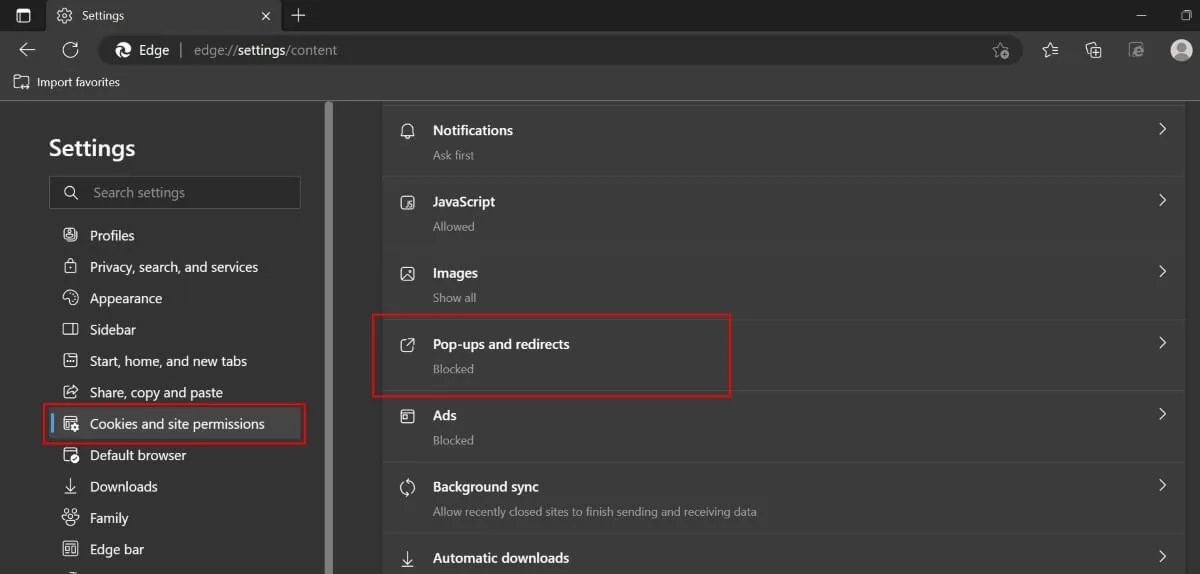
- Włącz opcję „Zablokuj (zalecane)”.
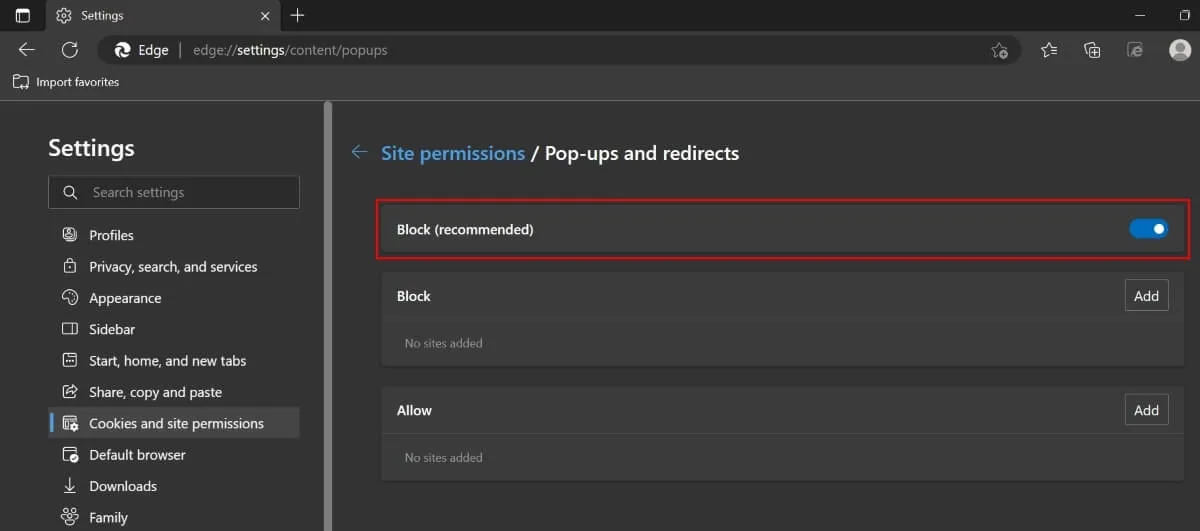
Często Zadawane Pytania
Czy wyskakujące okienka i popovery to to samo?
Nie. Wyskakujące okienka pojawiają się nagle irytująco na ekranie bez monitowania. Alternatywnie, wyskakujące okienka pojawiają się tylko wtedy, gdy najedziesz kursorem na określony przycisk lub element na stronie internetowej. Zamiast zimnej reklamy informują, co się stanie, jeśli podejmiesz określone działanie.
Jak mogę zezwolić na wyskakujące okienka tylko z niektórych witryn?
Jak mogę wyłączyć funkcję blokowania wyskakujących reklam w przeglądarce Chrome?
Otwórz Chrome na swoim komputerze i przejdź do „Ustawienia -> Prywatność i bezpieczeństwo -> Ustawienia witryny”. Przewiń w dół i kliknij „Dodatkowe ustawienia treści”. Kliknij „Reklamy” w nowym zestawie opcji. Jeśli Twój bloker reklam Chrome jest aktywny, opcja „Blokuj reklamy w witrynach wyświetlających natrętne lub wprowadzające w błąd reklamy” będzie włączona. Kliknij opcję „Wszystkie witryny mogą wyświetlać Ci dowolne reklamy”, aby ją wyłączyć.
Jakie są najlepsze zewnętrzne programy do blokowania reklam?
AdBlock Plus to jeden z najlepszych zewnętrznych blokerów reklam i rozszerzeń prywatności, które możesz zainstalować w swojej przeglądarce. Działa z przeglądarkami stacjonarnymi, a także urządzeniami z Androidem i iOS. Ale jeśli chcesz blokować reklamy tylko dla przeglądarek komputerowych, AdBlock i Ghostery to doskonałe opcje.
Źródło obrazu: Pixabay . Wszystkie zrzuty ekranu autorstwa Ojash Yadav.



Dodaj komentarz