Jak blokować aplikacje w systemie Windows
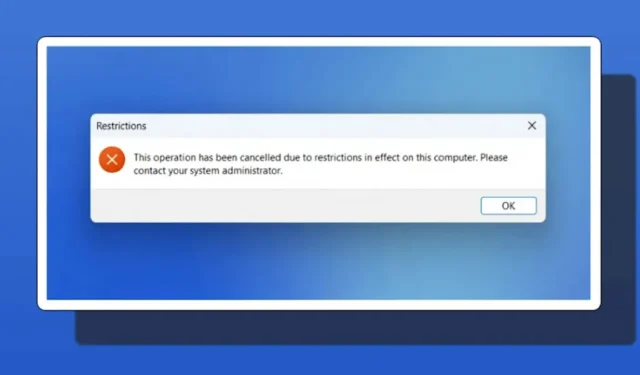
Istnieje wiele dobrych powodów, aby blokować aplikacje w systemie Windows — od upewnienia się, że Twoi pracownicy (lub Ty) nie odkładają pracy w miejscu pracy, po upewnienie się, że Twoje dzieci nie mają dostępu do rzeczy, do których nie chcesz, aby miały dostęp w ich konta. W tym samouczku pokazano kilka sposobów blokowania aplikacji na komputerze z systemem Windows.
1. Za pomocą Edytora zasad grupy
Można użyć Edytora lokalnych zasad grupy, aby zablokować uruchamianie niechcianego programu na komputerze z systemem Windows. Wykonaj następujące kroki:
- Otwórz Windows Search, dotykając Win+ S.
- Wpisz „Edytuj zasady grupy” i kliknij, aby uruchomić najlepszy wynik.
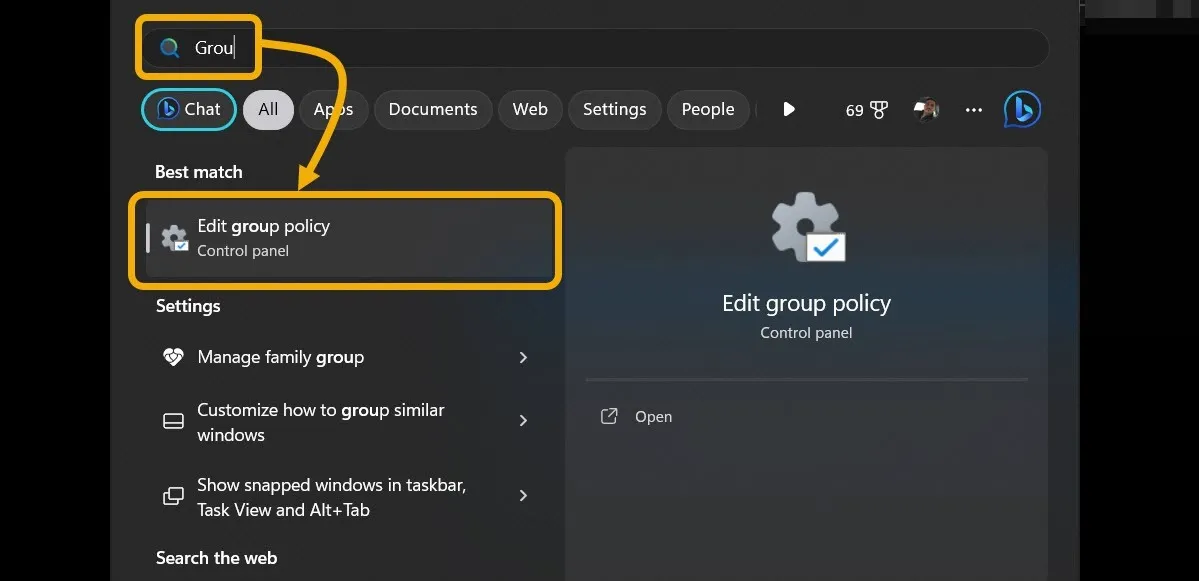
- W sekcji „Konfiguracja użytkownika” w okienku po lewej stronie wybierz „Szablony administracyjne -> System”. Kliknij prawym przyciskiem myszy opcję „Nie uruchamiaj określonych aplikacji systemu Windows” po prawej stronie.
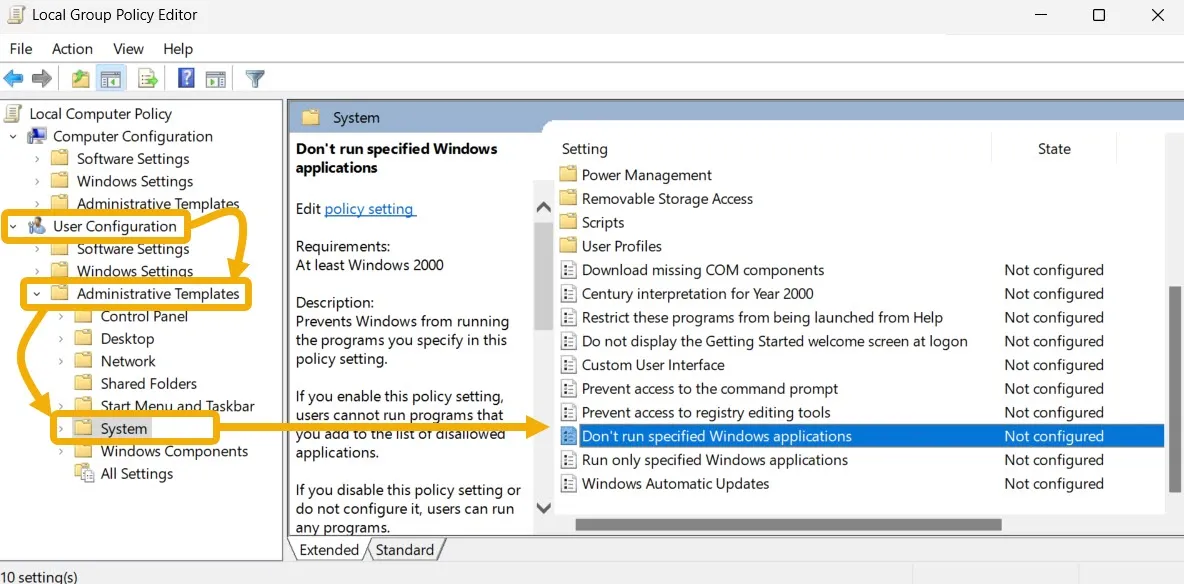
- Wybierz „Edytuj”.
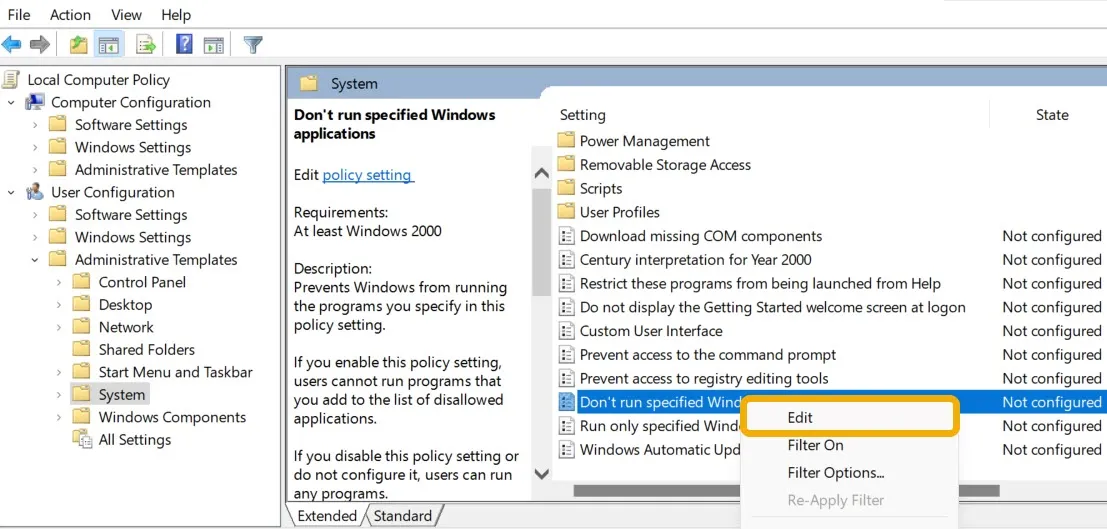
- Najpierw musisz „Włączyć” ustawienie.
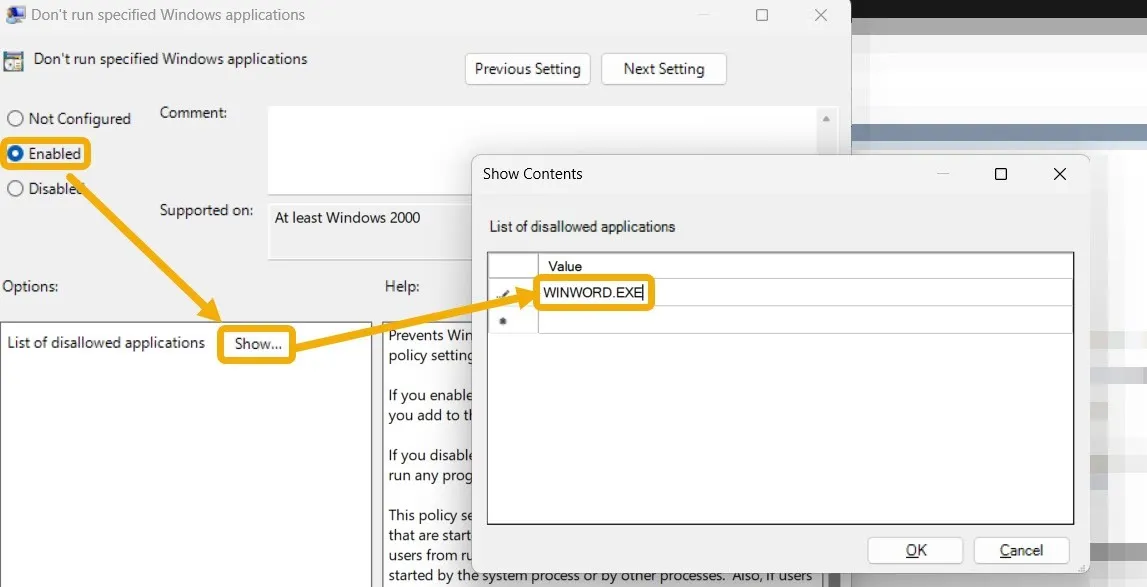
- Wybranie aplikacji jest tak proste, jak jej wpisanie. Nazwa pliku EXE w polu „Pokaż zawartość”. Kliknij OK.”
- Zidentyfikuj nazwę pliku, klikając skrót prawym przyciskiem myszy, wybierając „Właściwości” i kopiując go z pola „Cel”.
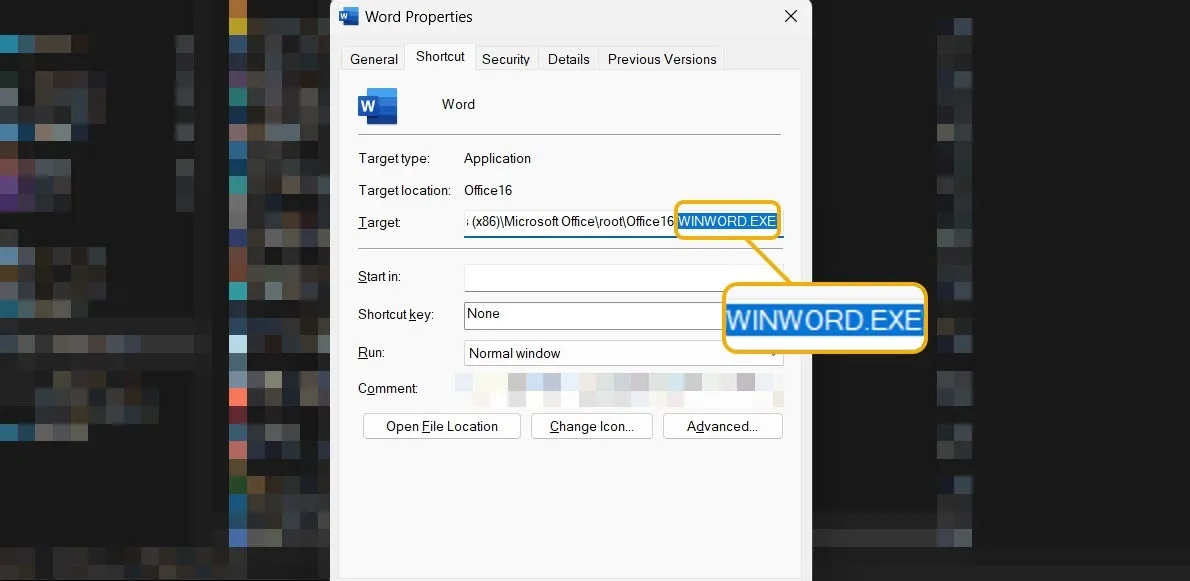
- Po dodaniu aplikacji zobaczysz okno „Ograniczenia” przy każdej próbie otwarcia aplikacji.
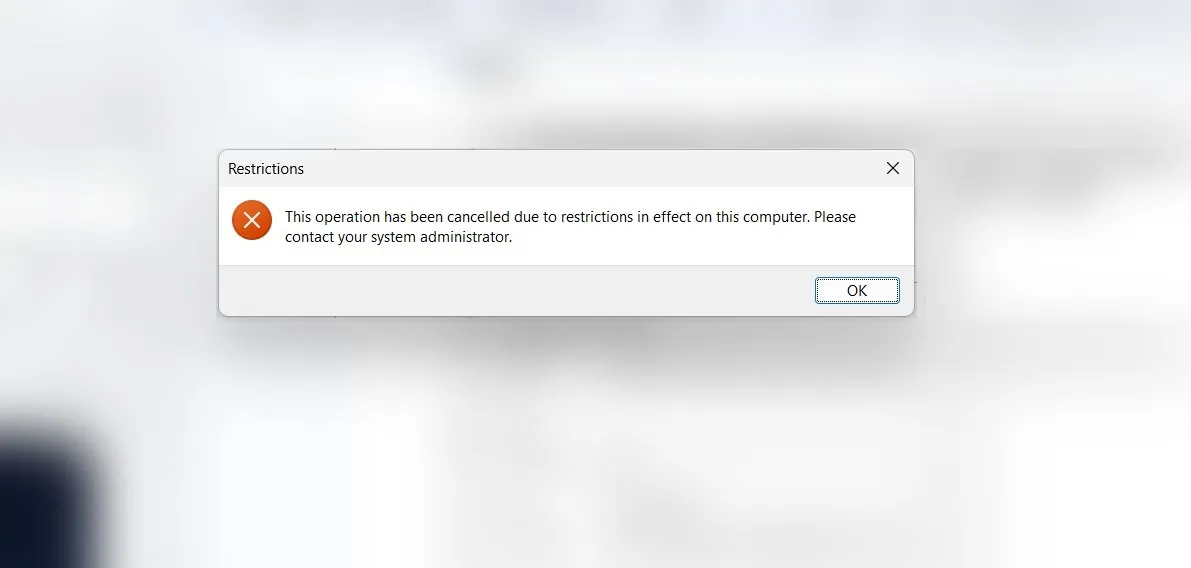
- Aby ponownie włączyć aplikację, usuń jej nazwę z ustawienia „Nie uruchamiaj określonych aplikacji systemu Windows” w Edytorze zasad grupy lub wyłącz całą funkcję.
2. Korzystanie z Rejestru
Użytkownicy systemu Windows mogą korzystać z Edytora rejestru, aby zmienić sposób działania swoich urządzeń , w tym możliwość blokowania dowolnej aplikacji i uniemożliwiania użytkownikom jej uruchamiania. Postępuj zgodnie z tymi instrukcjami:
- Naciśnij Win+ Ri wprowadź
regeditw polu Uruchom, aby otworzyć Edytor rejestru.
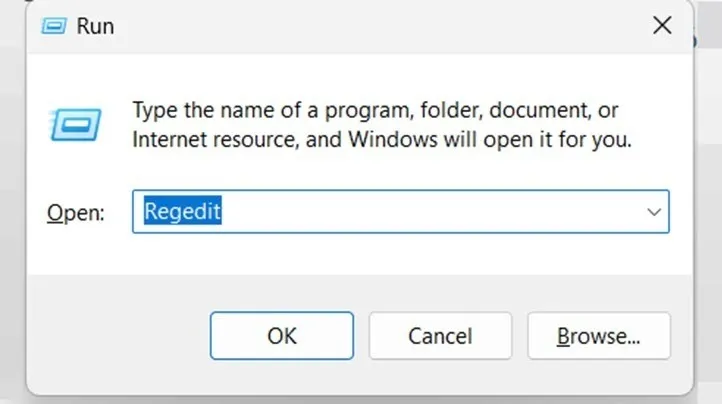
- Ręcznie przejdź do następującej ścieżki lub skopiuj ją i wklej na górnym pasku Edytora rejestru:
HKEY_CURRENT_USER\SOFTWARE\Microsoft\Windows\CurrentVersion\Policies
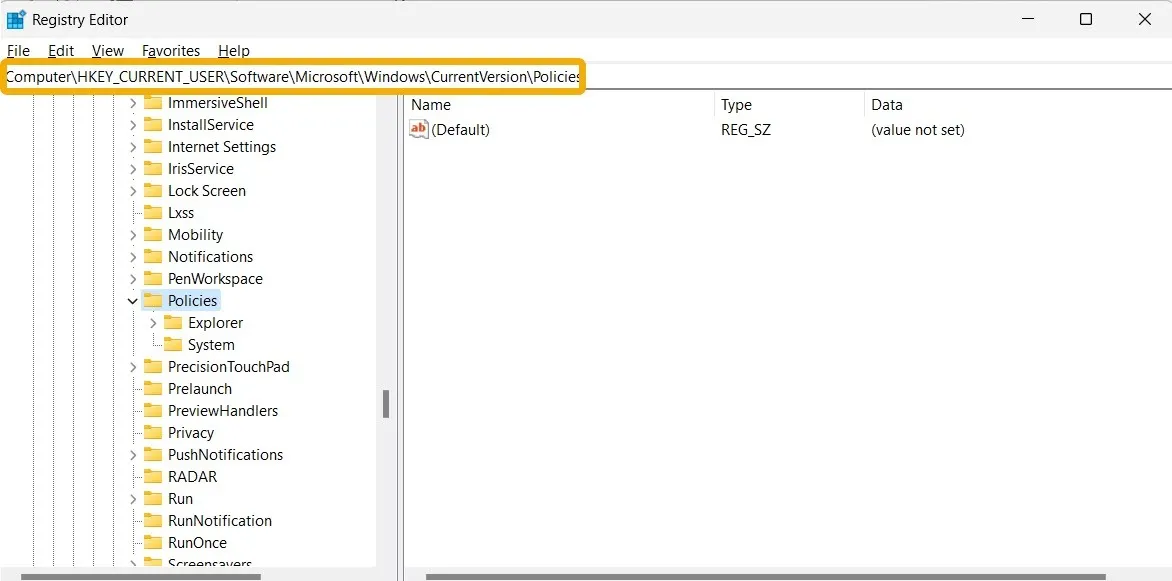
- W okienku po lewej stronie kliknij prawym przyciskiem myszy „Zasady”, a następnie wybierz „Nowy -> Klucz” i nazwij nowy klucz „Eksplorator”.
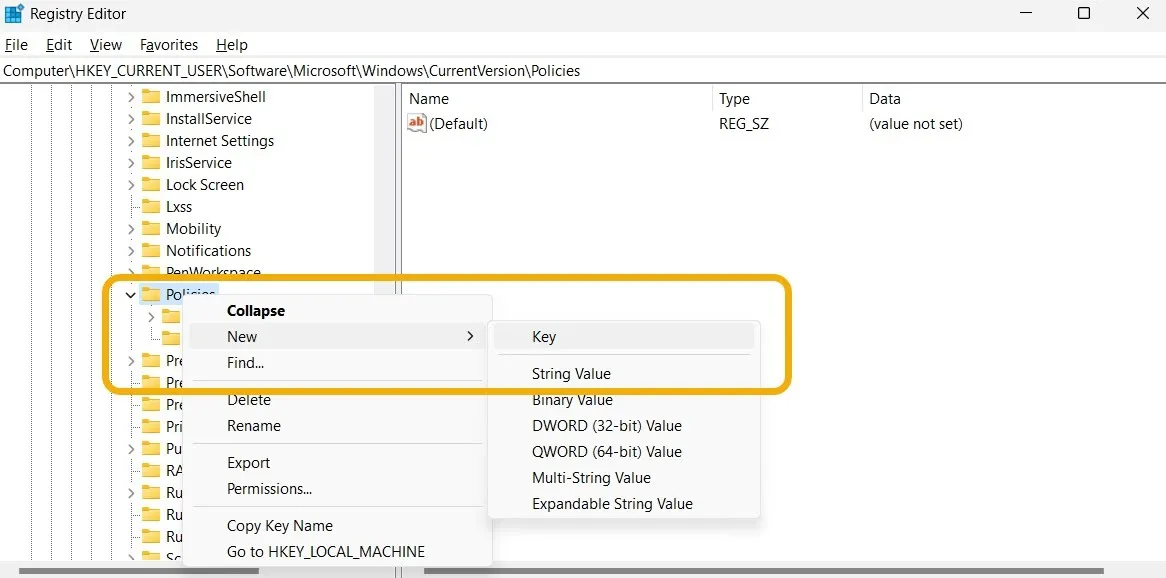
- Wybierz nowo utworzony folder / klucz Eksploratora, a następnie w okienku po prawej stronie kliknij prawym przyciskiem myszy puste miejsce i wybierz „Nowy -> Wartość DWORD (32-bitowa)” i nazwij to „DisallowRun” (bez cudzysłowów).
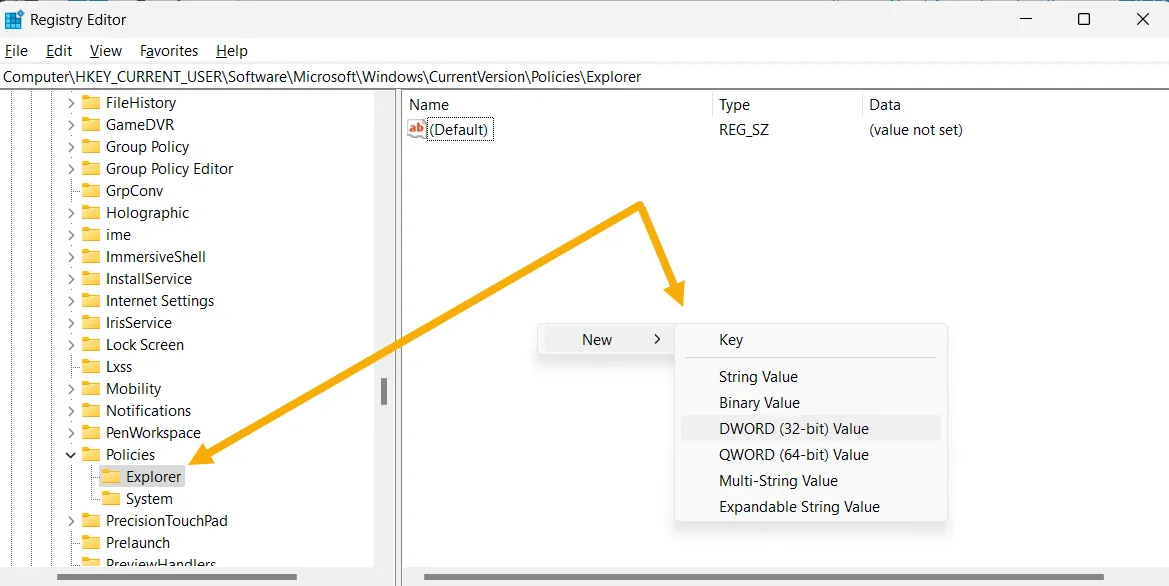
- Kliknij dwukrotnie „DisallowRun” i zmień jego „Dane wartości” na „1”.

- Kliknij prawym przyciskiem myszy folder Eksploratora utworzony w okienku po lewej stronie, wybierz „Nowy -> Klucz” i nazwij go „DisallowRun”.

- Wewnątrz nowego klucza „DisallowRun” utwórz nową wartość, która powinna być „Wartością ciągu”.

- Po utworzeniu nadaj mu nazwę. Możesz użyć nazwy aplikacji, którą planujesz ograniczyć. Po utworzeniu kliknij go prawym przyciskiem myszy i wybierz „Edytuj”. W polu „Dane wartości” wpisz dane aplikacji. EXE nazwa.
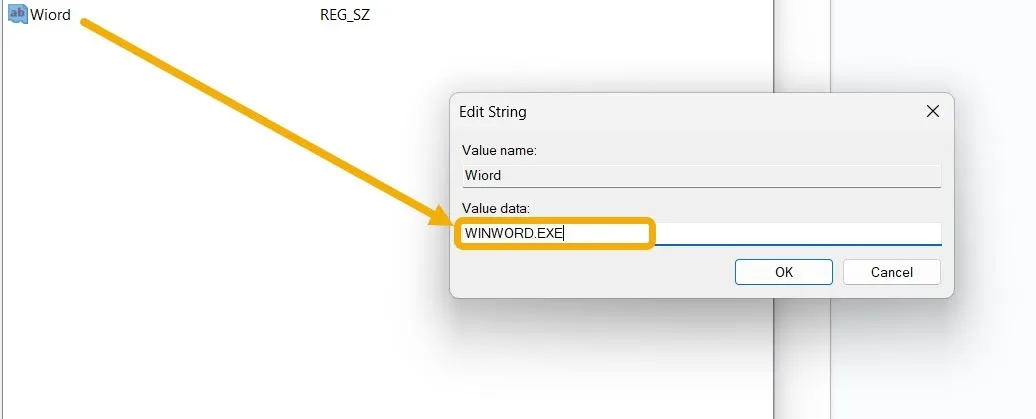
Zezwalaj tylko na określone aplikacje
Odwrotną opcją do tego, co zostało opisane powyżej, jest zezwolenie na otwieranie tylko niektórych aplikacji na koncie lub, innymi słowy, zablokowanie wszystkiego oprócz określonych aplikacji. Wykonaj poniższe kroki:
- Przejdź do „Eksploratora”, kliknij prawym przyciskiem myszy dowolne puste miejsce, utwórz nową wartość DWORD (32-bitową) i nazwij ją „RestrictRun”.
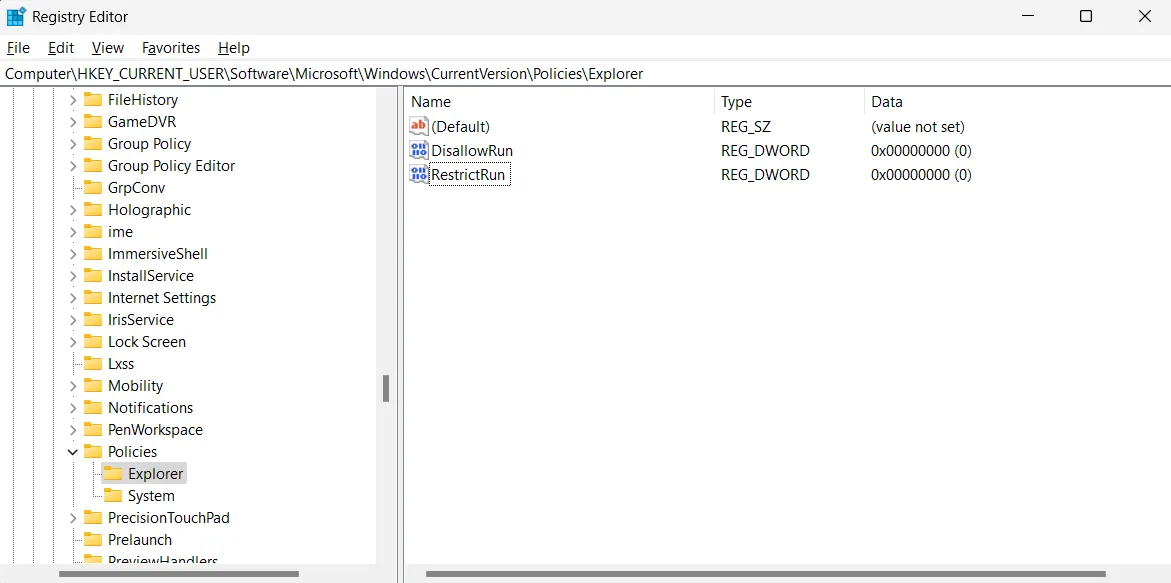
- Kliknij dwukrotnie RestrictRun i zmień jego „Dane wartości” na „1”, aby go aktywować.
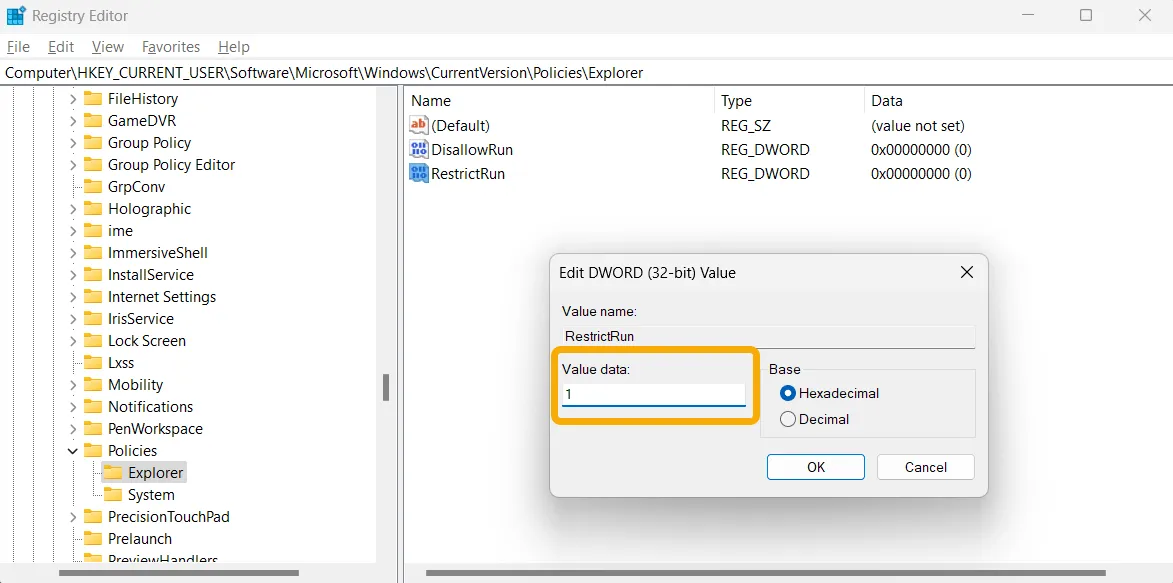
- Utwórz nowy folder, który będzie zawierał aplikacje, które będą mogły działać normalnie. Kliknij prawym przyciskiem myszy folder „Eksplorator” i wybierz „Dodaj -> Klucz”. Powinieneś również nazwać go „RestrictRun”. Możesz mieć jednocześnie DisallowRun i RestrictRun, ale nie włączaj ich jednocześnie, ponieważ może to powodować konflikty.
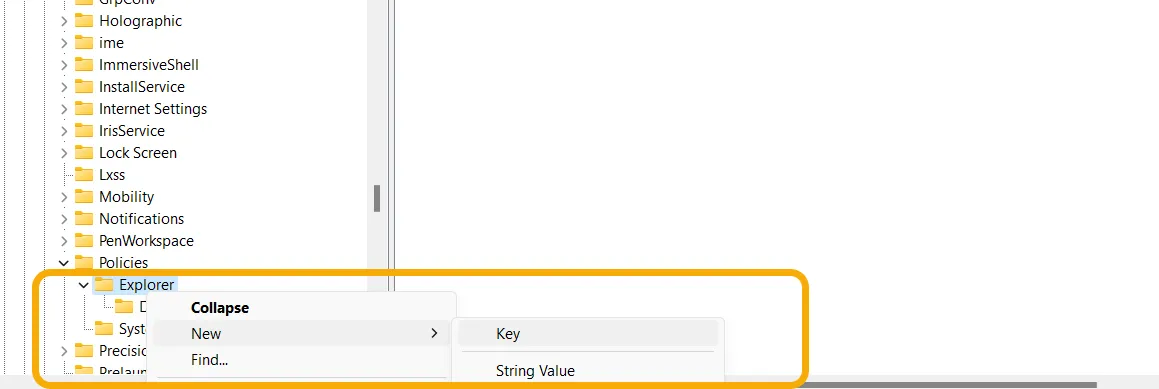
- Kliknij prawym przyciskiem myszy puste miejsce i wybierz „Nowy -> Wartość ciągu”.
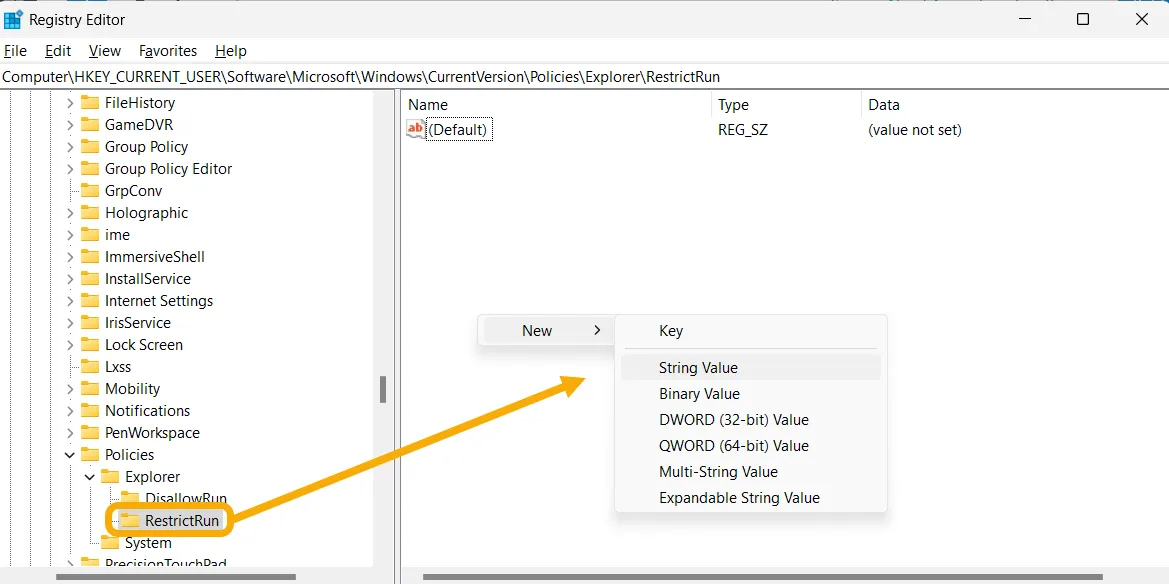
- Ta wartość ciągu pozwoli na uruchomienie tylko jednej aplikacji, więc musisz utworzyć jedną dla każdej aplikacji, do której chcesz mieć dostęp. Możesz zmienić jej nazwę, jak chcesz, ale najlepiej nazwać ją czymś, co przypomni Ci o aplikacji, abyś mógł ją później znaleźć.
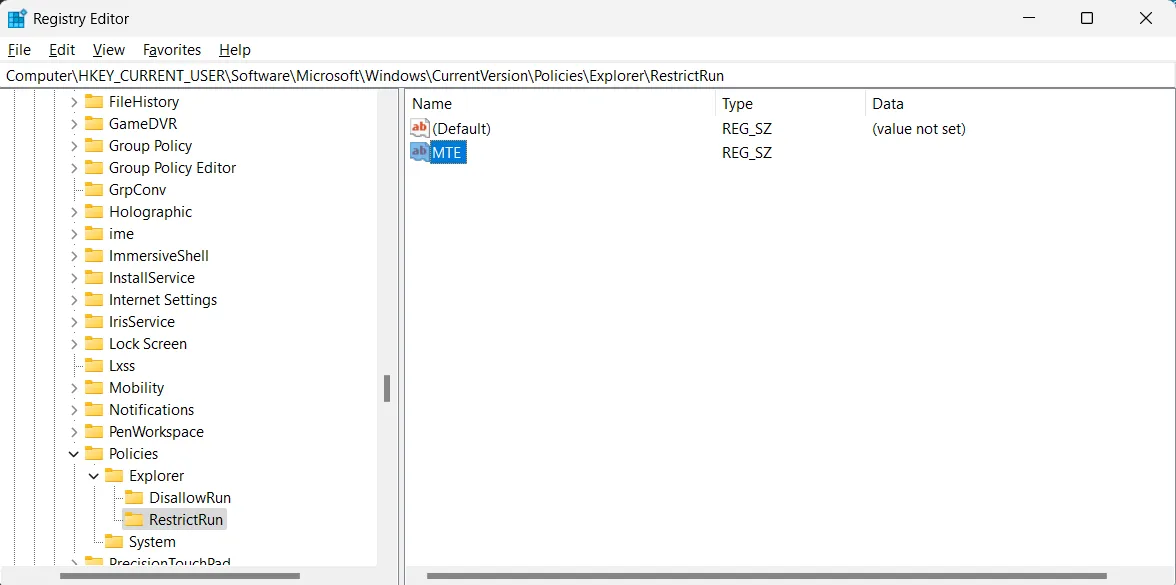
- Kliknij dwukrotnie wartość ciągu i dodaj plik wykonywalny aplikacji, na którą chcesz zezwolić.
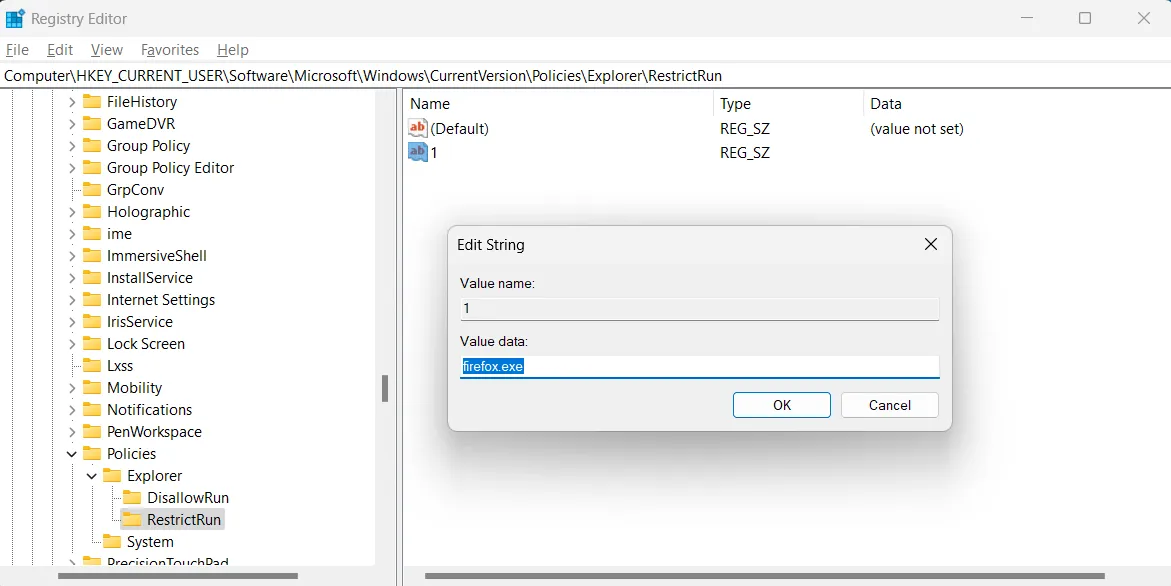
3. Z lokalną polityką bezpieczeństwa
Możesz użyć narzędzia Zasady bezpieczeństwa lokalnego, aby natychmiast zablokować uruchamianie określonych aplikacji na komputerze.
- Uruchom usługę Windows Search i wpisz „Zasady bezpieczeństwa lokalnego”.
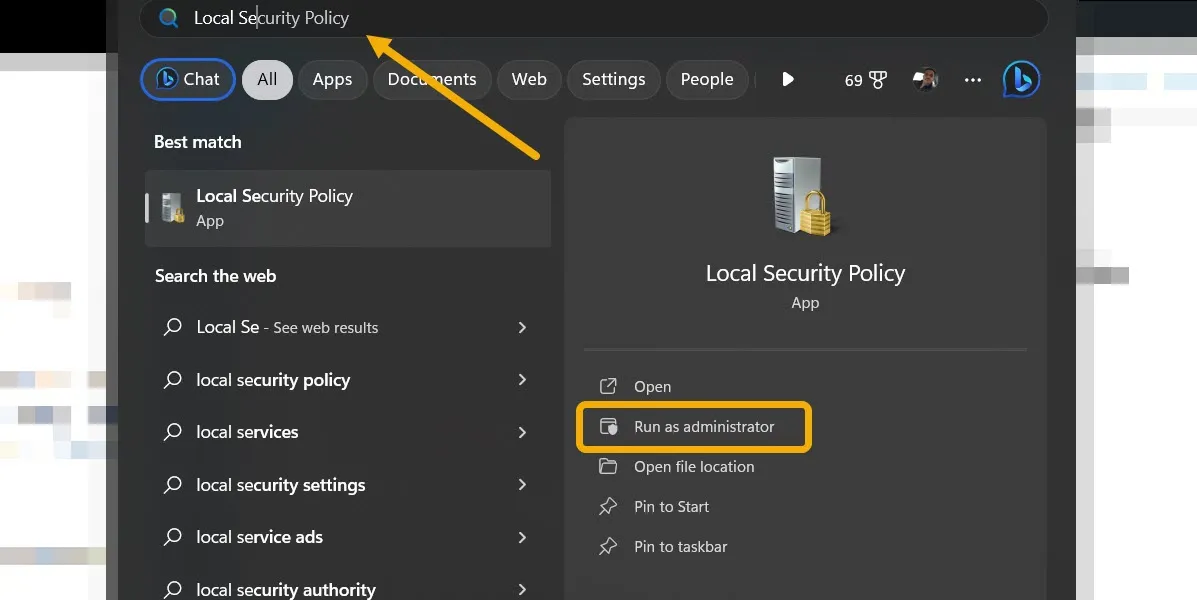
- Kliknij dwukrotnie klucz „Zasady ograniczeń oprogramowania”.
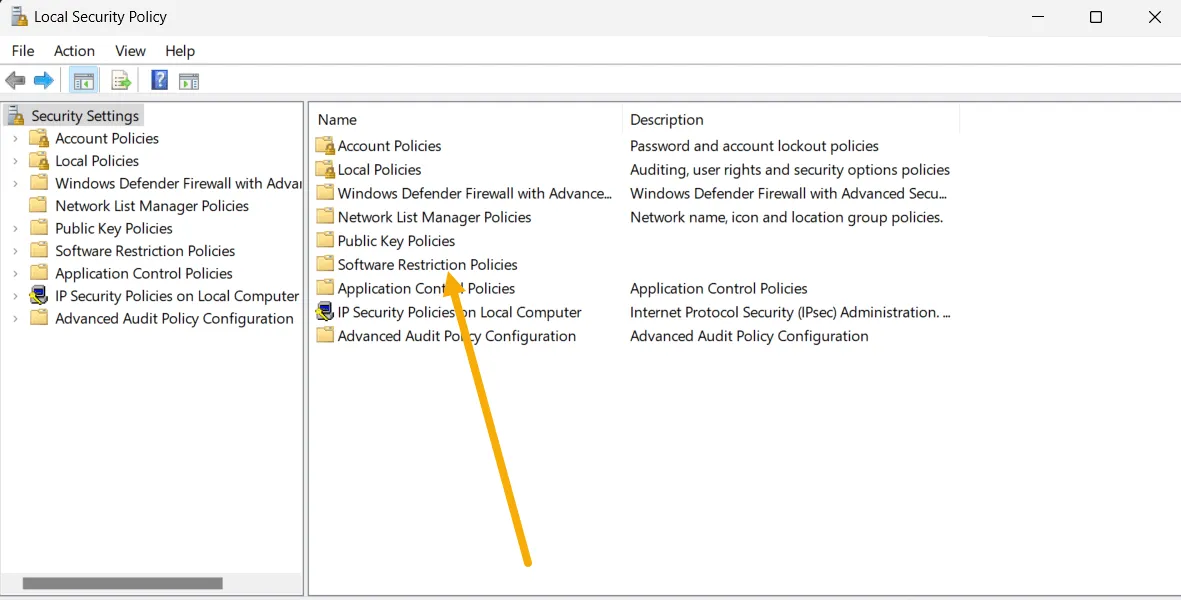
- Kliknij prawym przyciskiem myszy „Zasady ograniczeń oprogramowania” w lewym menu i wybierz opcję „Nowe zasady ograniczeń oprogramowania”.
- Pojawi się nowy klucz o nazwie „Dodatkowe zasady”. Kliknij go, aby kontynuować.
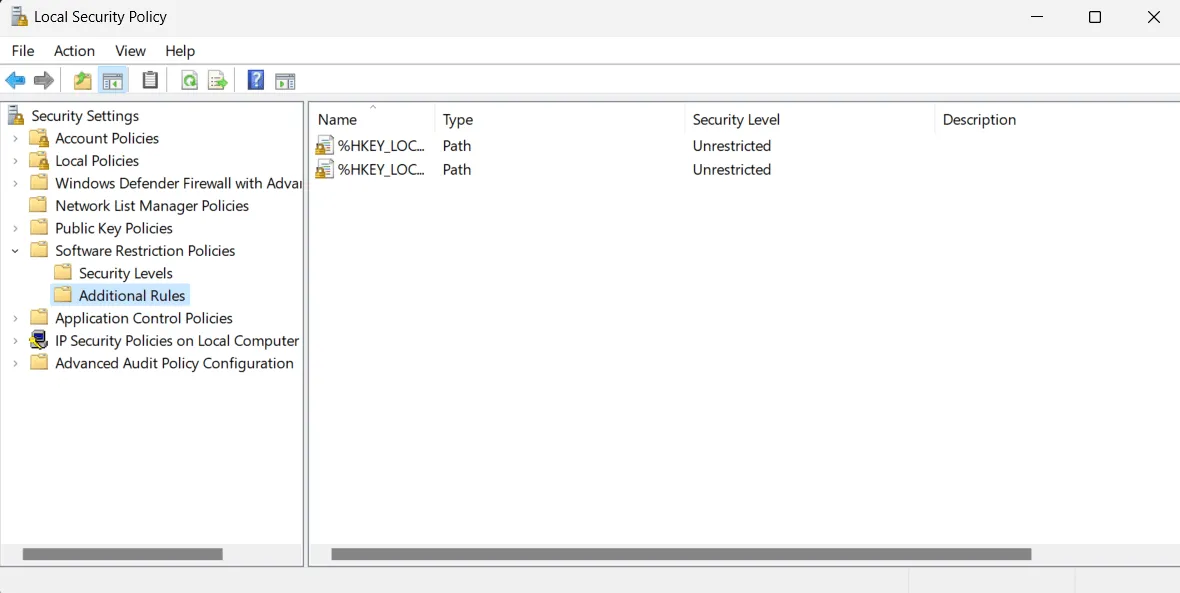
- Kliknij prawym przyciskiem myszy przycisk „Dodatkowe reguły” na pasku bocznym i wybierz „Nowa reguła skrótu”.
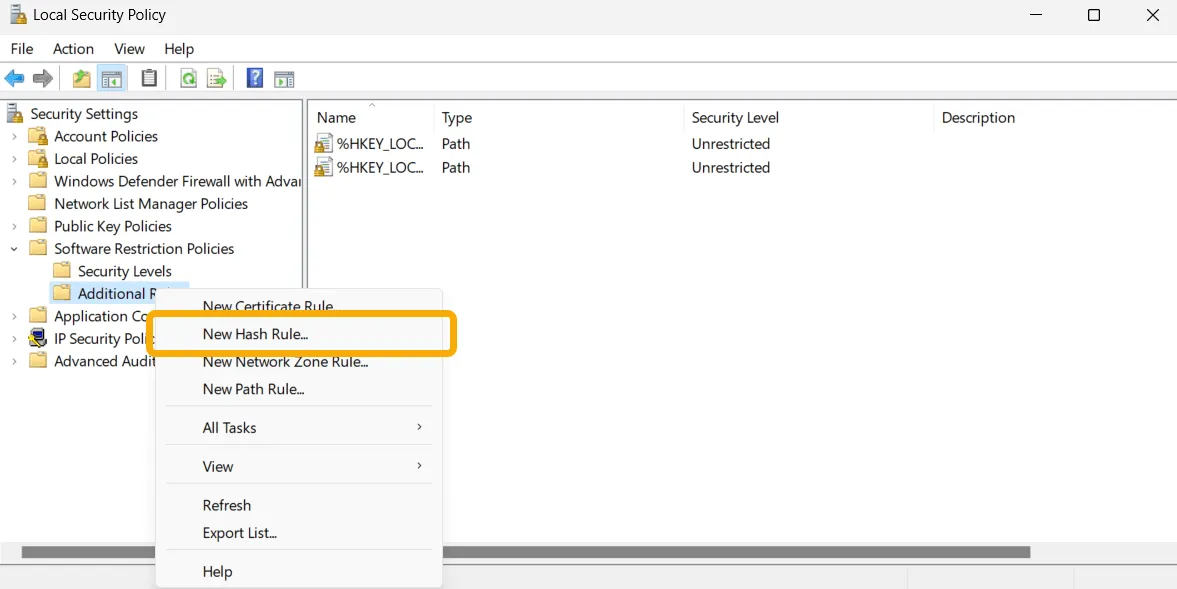
- Kliknij przycisk „Przeglądaj” i zaznacz wszystkie. EXE, których użytkownicy nie mają uruchamiać. Możesz później wykonać te same kroki, aby to cofnąć.
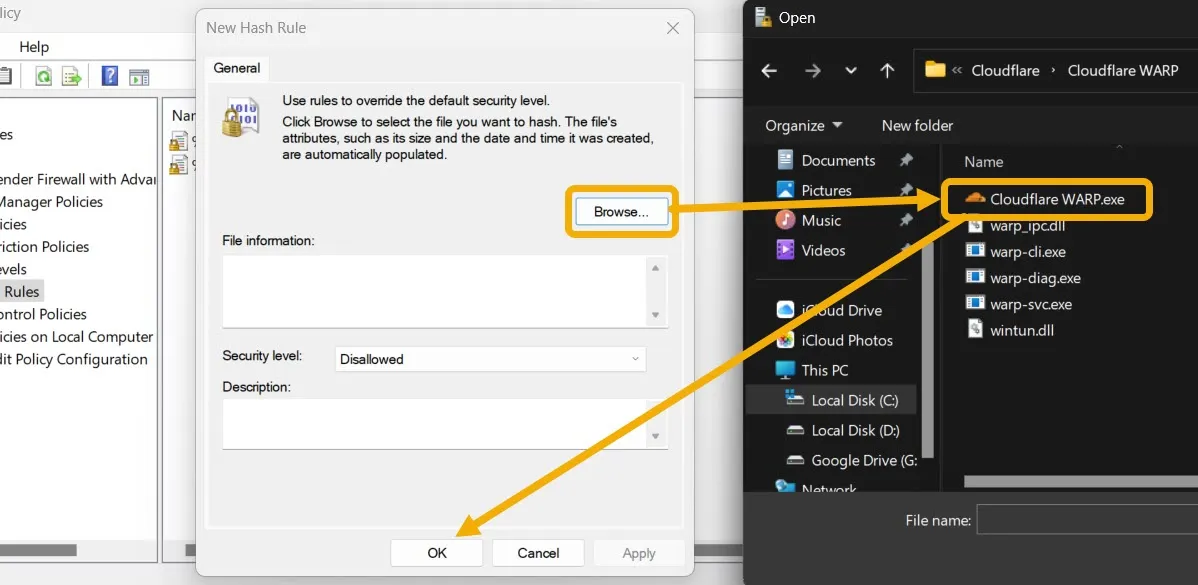
4. Wypróbuj narzędzie innej firmy
Możesz użyć narzędzia innej firmy, jeśli nie jesteś zaawansowanym użytkownikiem i potrzebujesz łatwej w użyciu metody. W tym samouczku używamy aplikacji Simple Run Blocker, przenośnego bezpłatnego oprogramowania, które pozwala blokować korzystanie z dowolnej aplikacji przez kogokolwiek na komputerze.
- Pobierz Simple Run Blocker na swój komputer.
- Jest to przenośna aplikacja, która nie wymaga instalacji. Uruchom go, klikając go dwukrotnie.
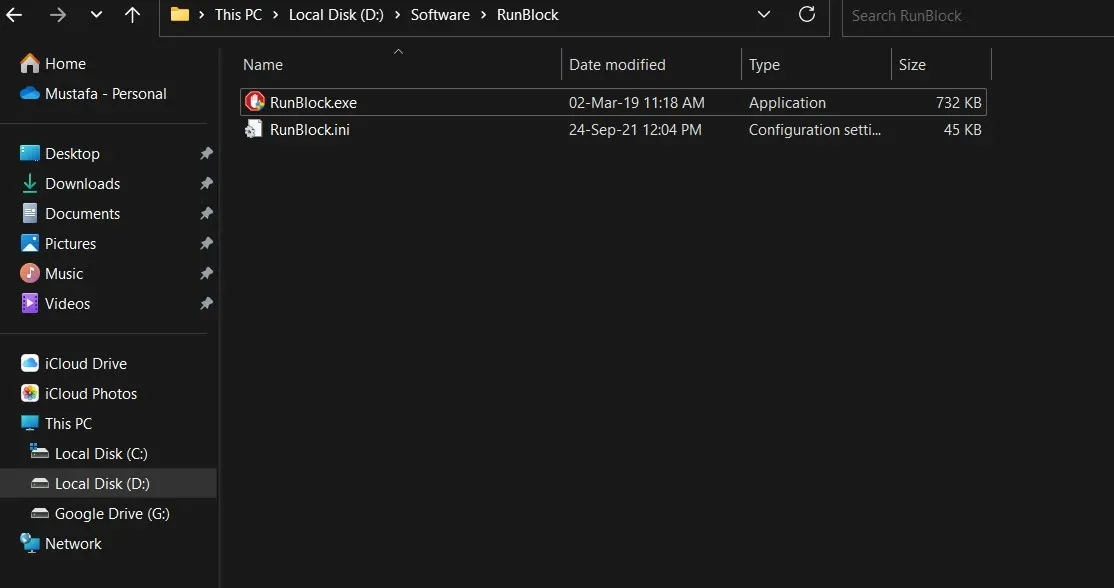
- Aby rozpocząć blokowanie uruchamiania określonej aplikacji, kliknij przycisk „+” u góry, a następnie zlokalizuj plik. EXE aplikacji, którą chcesz zablokować.
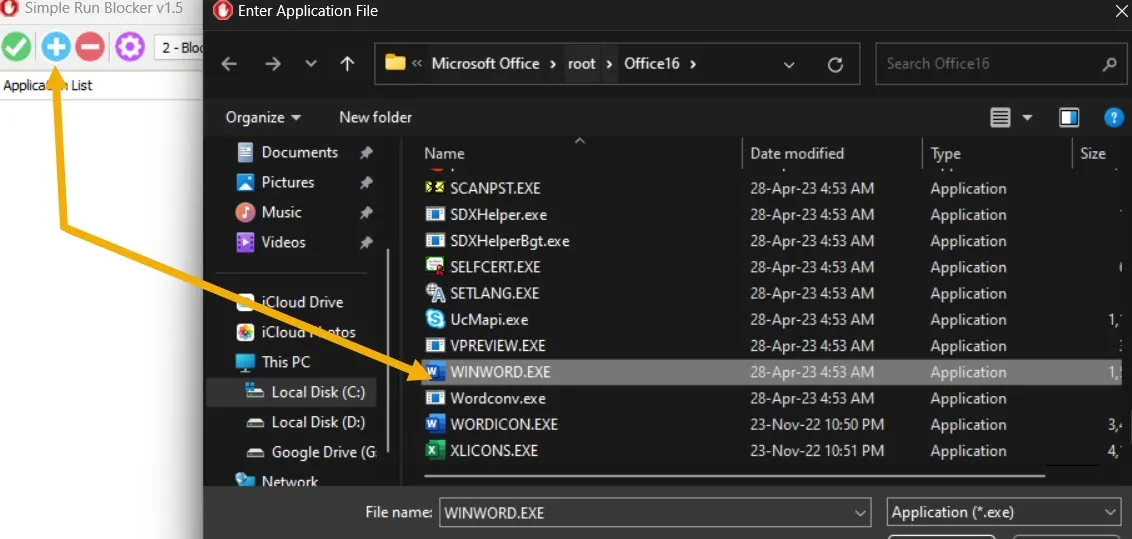
- Po dodaniu aplikacji kliknij zielony przycisk, aby ją zapisać.
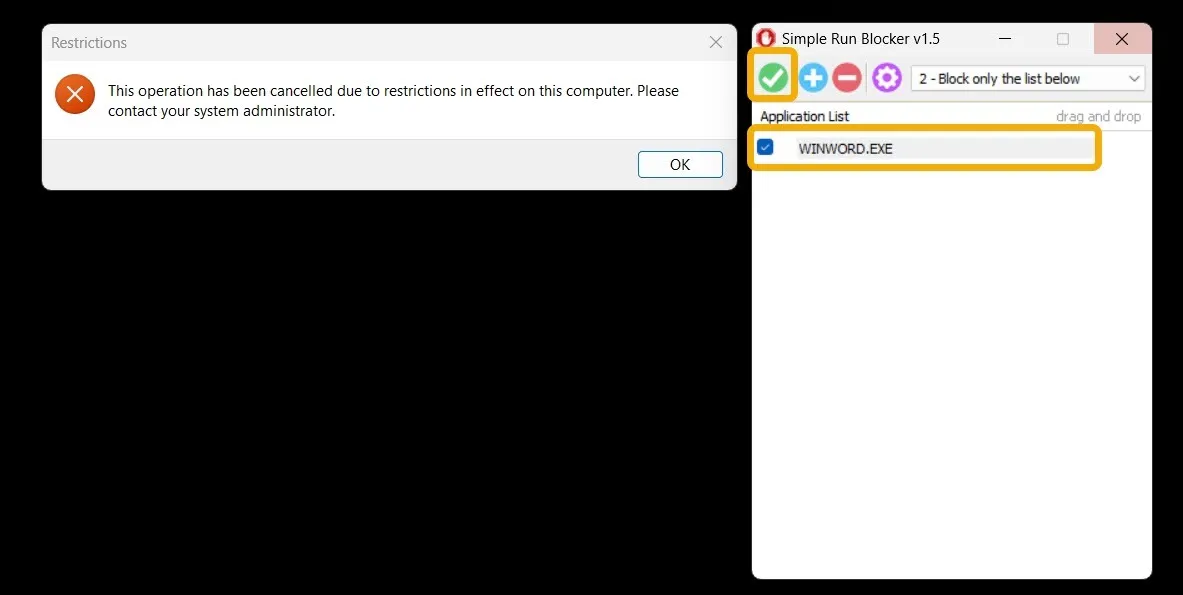
- Teraz, gdy spróbujesz otworzyć właśnie zablokowaną aplikację, zobaczysz komunikat o błędzie.
- Aby usunąć blokadę, ponownie wybierz aplikację i kliknij przycisk „-”, aby usunąć ją z listy.
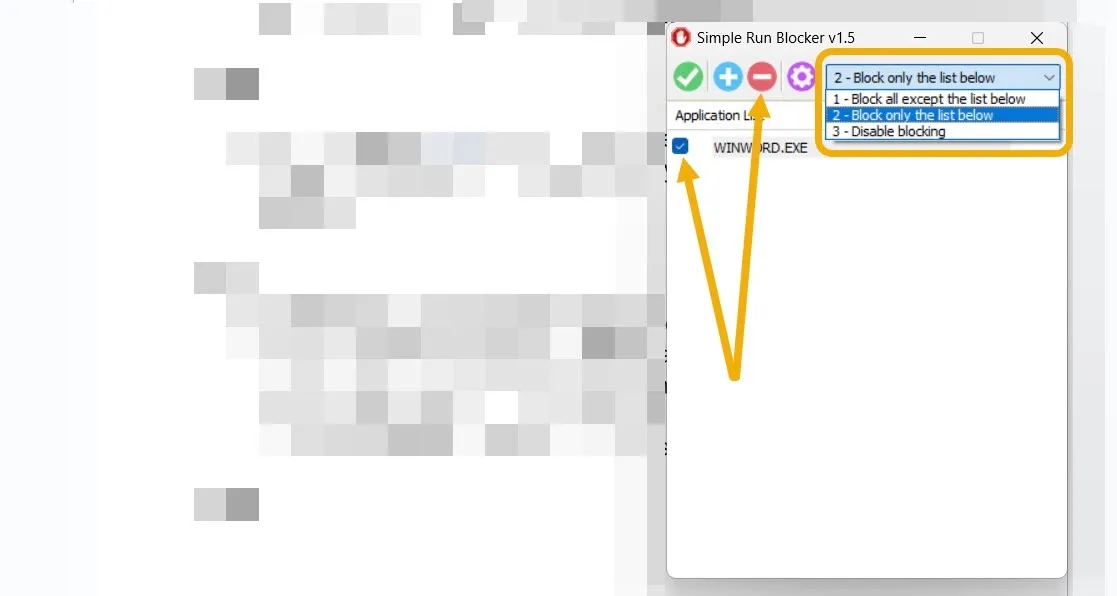
- Możesz także kliknąć ikonę Ustawienia w kształcie koła zębatego i wybrać opcję „Ukryj lub zablokuj dyski”. Pozwala to chronić określone dyski, uniemożliwiając innym użytkownikom dostęp do nich.
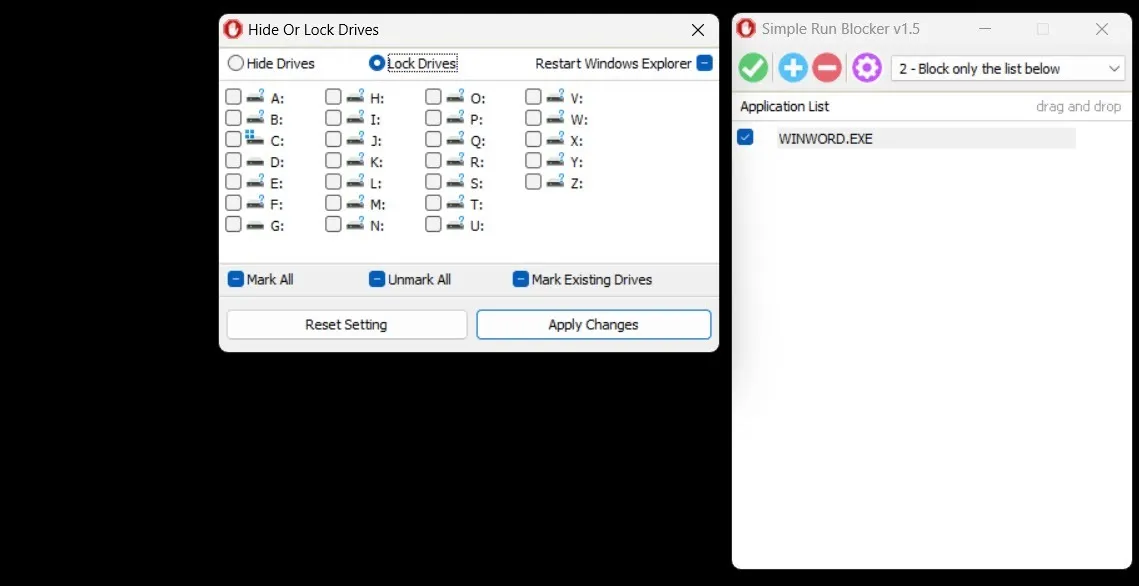
Często Zadawane Pytania
Czy zablokowane/objęte ograniczeniami aplikacje będą wysyłać powiadomienia?
Nie. Gdy zablokujesz uruchamianie niektórych aplikacji systemu Windows, nie będzie można ich uruchomić, więc nie będą mogły wyświetlać powiadomień. Nadal możesz zarządzać lub wyłączać powiadomienia dla aplikacji , które nie są blokowane ani ograniczone.
Jak mogę uniemożliwić innym instalowanie nowych aplikacji w systemie Windows?
Otwórz aplikację Ustawienia systemu Windows i przejdź do „Aplikacje -> Zaawansowane ustawienia aplikacji -> Wybierz skąd pobrać aplikacje -> Tylko Microsoft Store”. Uniemożliwi to instalację. EXE pliki. Jedyną wadą jest to, że każdy, kto ma dostęp, może wyłączyć tę funkcję i kontynuować instalację, ale powinno to wystarczyć, aby powstrzymać dzieci i użytkowników, którzy nie są skłonni technicznie.
Czy mogę uniemożliwić określonemu użytkownikowi otwieranie określonej aplikacji w systemie Windows?
Tak. Jeśli różni użytkownicy używają tego samego komputera z kilkoma kontami użytkowników , jako administrator możesz uniemożliwić uruchamianie konkretnego konta gościa. plik EXE. Najpierw zlokalizuj. EXE, a następnie kliknij go prawym przyciskiem myszy i wybierz „Właściwości”. Przejdź do zakładki „Bezpieczeństwo” i kliknij przycisk „Edytuj”. Wybierz danego użytkownika i wyłącz dla niego uprawnienie „Odczyt i wykonanie”.
Wszystkie zrzuty ekranu i obrazy autorstwa Mustafy Ashour.



Dodaj komentarz