Jak wykonać kopię zapasową systemu Windows 11 na zewnętrznym dysku USB
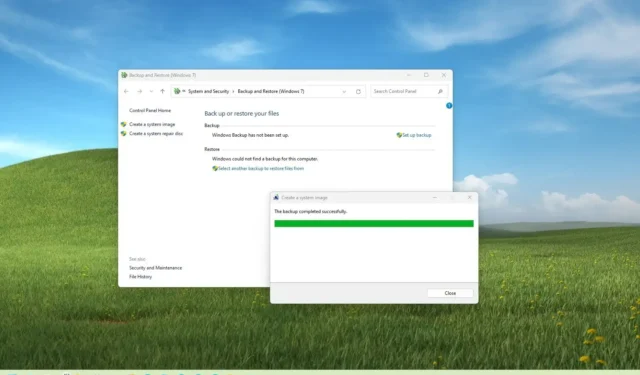
- Aby utworzyć pełną kopię zapasową systemu Windows 11, otwórz ustawienia „Kopia zapasowa obrazu systemu” w Panelu sterowania, kliknij „wybierz miejsce docelowe kopii zapasowej zewnętrznej pamięci masowej i rozpocznij proces tworzenia kopii zapasowej.Utwórz obraz systemu”, s
- Możesz także użyć polecenia „wbAdmin” , aby utworzyć kopię zapasową systemu Windows 11 za pomocą wiersza poleceń.
AKTUALIZACJA 13.11.2023: W Windows 11 pełna kopia zapasowa na zewnętrznym dysku USB dysk tworzy kopię bezpieczeństwa całego systemu, w tym dodatkowych dysków twardych (jeśli zostały określone), co umożliwia przywrócenie komputera w przypadku krytycznych problemów z systemem, ataków złośliwego oprogramowania, takich jak ransomware, awarii sprzętu lub w przypadku aktualizacji dysku podstawowego .
Ponadto kopia zapasowa może pomóc w przywróceniu poprzedniej instalacji po uaktualnieniu do nowej aktualizacji funkcji lub całkowicie nowej wersji, na przykład po uaktualnieniu z systemu Windows 10 do Windows 11.
Chociaż w systemie Windows 11 dostępna jest aplikacja „Kopia zapasowa systemu Windows” , chroni ona Twoje pliki i ustawienia jedynie za pomocą chmury. Jednakże nadal możesz używać starszego narzędzia „Kopia zapasowa obrazu systemu” do zapisywania kopii zapasowej na zewnętrznym dysku USB zawierającej wszystko, począwszy od plików instalacyjnych systemu Windows, urządzenia sterowniki, aplikacje, ustawienia i pliki.
Warto zauważyć, że „Kopia zapasowa i przywracanie” to przestarzała funkcja w systemie Windows 11, co oznacza, że nie jest już obsługiwana. Firma Microsoft może zdecydować się na usunięcie go w przyszłych wersjach. Można go jednak nadal używać do tworzenia tymczasowych pełnych kopii zapasowych w celu aktualizacji dysku systemowego, ochrony poprzedniej instalacji przed aktualizacją do nowej wersji systemu Windows i nie tylko.
W tym przewodniku dowiesz się, jak utworzyć kopię zapasową systemu Windows 11 na dysku zewnętrznym.
- Utwórz pełną kopię zapasową systemu Windows 11 na dysku zewnętrznym z kopii zapasowej obrazu systemu
- Utwórz pełną kopię zapasową systemu Windows 11 na dysku zewnętrznym za pomocą polecenia wbAdmin
- Przywróć kopię zapasową na komputer z WinRE w systemie Windows 11
Utwórz pełną kopię zapasową systemu Windows 11 na dysku zewnętrznym z kopii zapasowej obrazu systemu
Aby utworzyć pełną kopię zapasową systemu Windows 11 na zewnętrznym dysku USB, wykonaj następujące kroki:
-
Otwórz Start w systemie Windows 11.
-
Wyszukaj Panel sterowania i kliknij górny wynik, aby otworzyć aplikację.
-
Kliknij System i bezpieczeństwo.
-
Kliknij Historia plików.
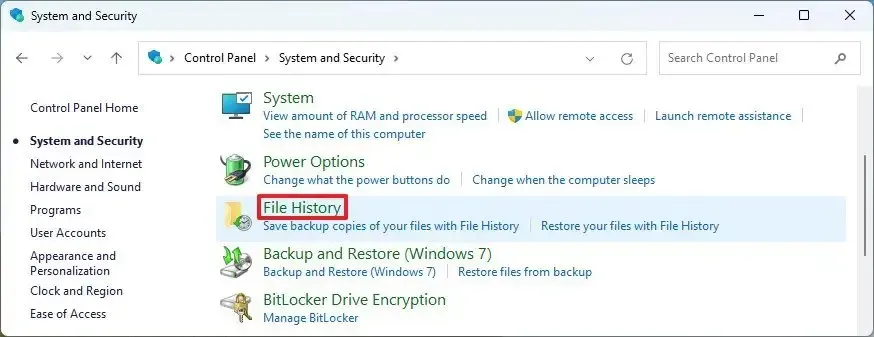
-
Kliknij opcję „Kopia zapasowa obrazu systemu” w lewym panelu.
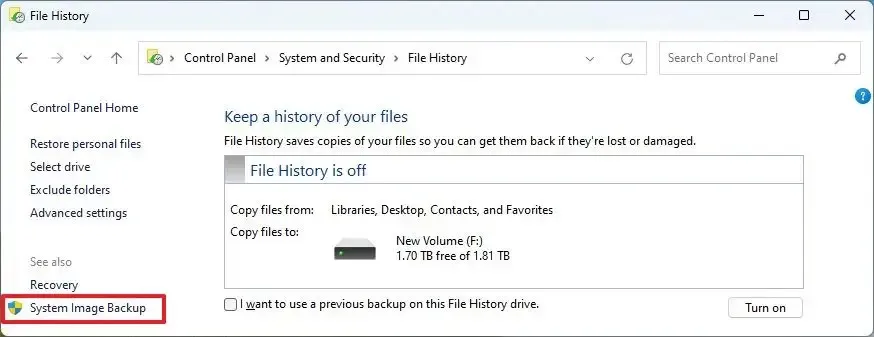
-
Kliknij opcję „Utwórz obraz systemu” w lewym panelu.
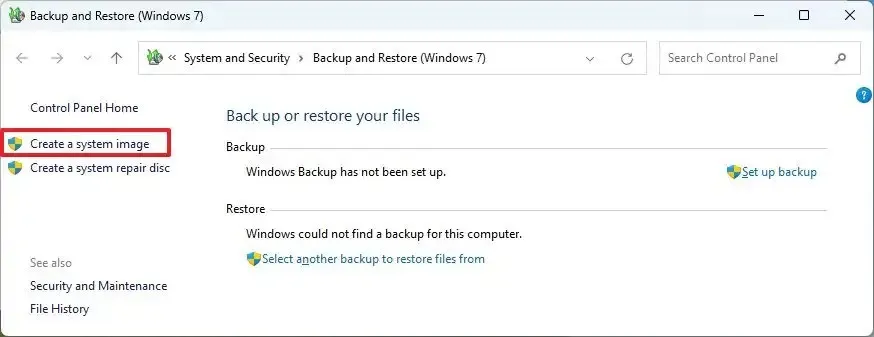
-
Wybierz dysk zewnętrzny, aby zapisać kopię zapasową systemu Windows 11.
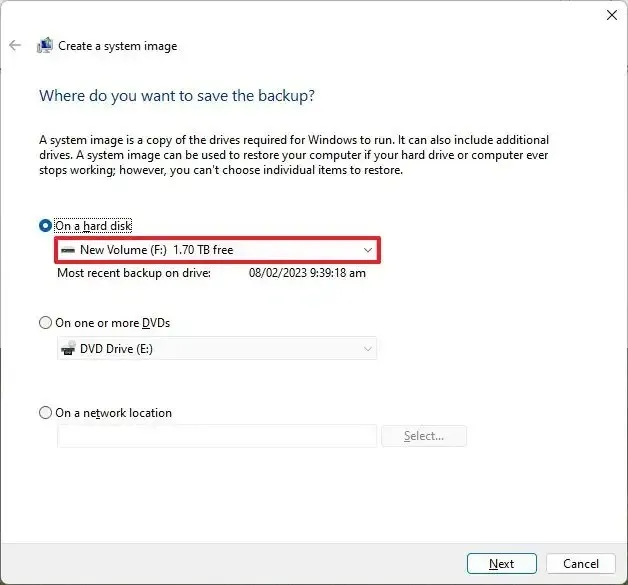
-
Kliknij przycisk Dalej.
-
Kliknij przycisk Rozpocznij tworzenie kopii zapasowej.
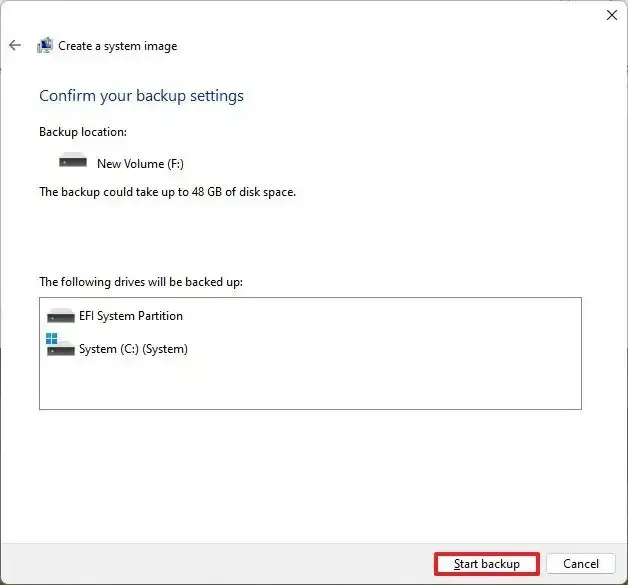
-
Kliknij przycisk Nie.
-
Kliknij przycisk Zamknij.
Po wykonaniu tych kroków na dysku zewnętrznym zostanie utworzona pełna kopia zapasowa urządzenia z systemem Windows 11 zawierająca pliki instalacyjne, ustawienia, aplikacje i pliki osobiste.
Zostaniesz także poproszony o utworzenie dysku naprawczego, ale możesz zignorować tę opcję, ponieważ możesz użyć nośnika startowego systemu Windows 11, aby uzyskać dostęp do ustawień odzyskiwania i przywrócić kopię zapasową.
Utwórz pełną kopię zapasową systemu Windows 11 na dysku zewnętrznym za pomocą polecenia wbAdmin
Aby utworzyć kopię zapasową w systemie Windows 11 za pomocą narzędzia Wiersz polecenia wbAdmin, wykonaj następujące kroki:
-
Otwórz Start.
-
Wyszukaj Wiersz poleceń, kliknij prawym przyciskiem myszy górny wynik i wybierz Uruchom jako administrator opcja.
-
Wpisz następujące polecenie, aby utworzyć pełną kopię zapasową za pomocą wbAdmin w systemie Windows 11 i naciśnij Enter:
wbAdmin start backup -backupTarget:E: -include:C: -allCritical -quiet
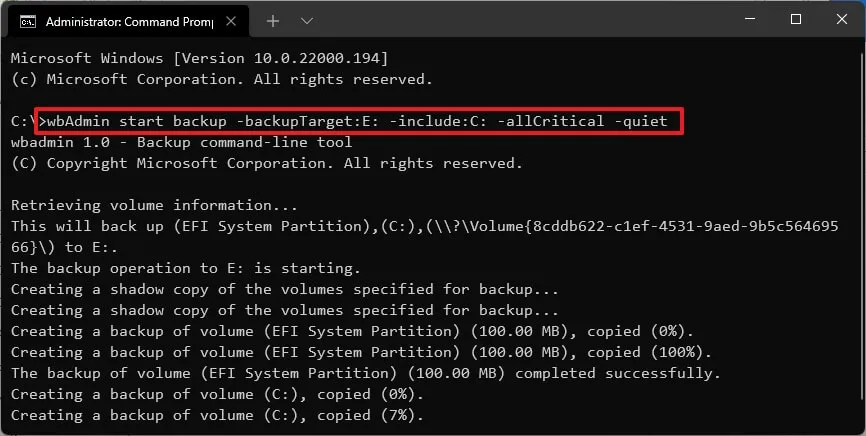
W poleceniu zmień „E” w „-backupTarget” Opcja z literą dysku zewnętrznego, który będzie używany do tworzenia kopii zapasowej.
-
(Opcjonalnie) Wpisz następujące polecenie, aby utworzyć pełną kopię zapasową obejmującą wszystkie dyski podłączone do urządzenia, a następnie naciśnij Enter:< /span>
wbAdmin start backup -backupTarget:E: -include:C:,D:,F: -allCritical -quietW poleceniu zamień litery dysków w opcji „-include:C:,E:,F:” na litery odzwierciedlające dyski urządzenia.
Po wykonaniu tych kroków kopia zapasowa zostanie zapisana na dysku zewnętrznym określonym w poleceniu.
Przywróć kopię zapasową na komputer z WinRE w systemie Windows 11
Ponieważ obie metody przetwarzają kopię zapasową w identyczny sposób, możesz użyć tych samych instrukcji, aby odzyskać urządzenie przy użyciu poprzedniej kopii zapasowej. Jeśli nie masz dostępu do pulpitu, wykonaj te kroki, aby uruchomić komputer w środowisku odzyskiwania systemu Windows (WinRE) i skorzystać z narzędzia odzyskiwania obrazu systemu narzędzie.
Aby przywrócić system Windows 11 z kopii zapasowej, wykonaj następujące kroki:
-
Otwórz Ustawienia.
-
Kliknij System.
-
Kliknij stronę Odzyskiwanie po lewej stronie.
-
W sekcji „Opcje odzyskiwania” kliknij przycisk Uruchom ponownie teraz, aby wyświetlić Zaawansowane ustawienie uruchamiania.
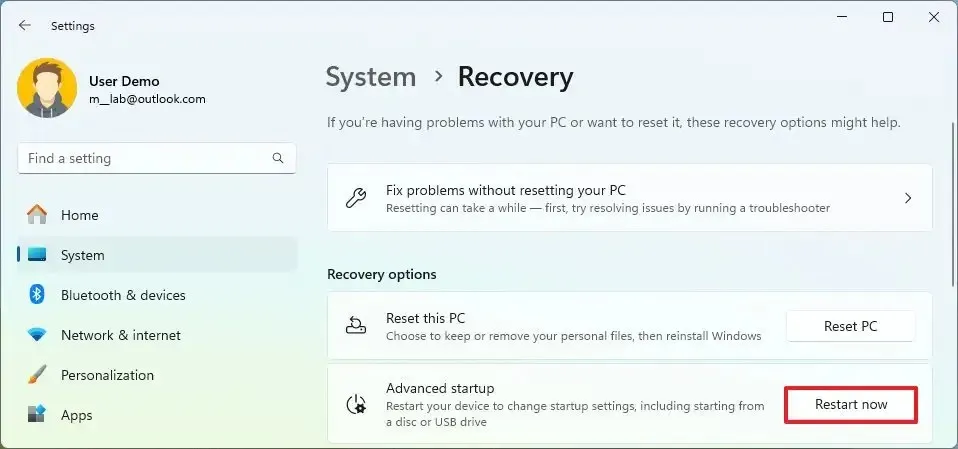
-
Kliknij ponownie przycisk Uruchom ponownie teraz.
-
Kliknij Rozwiąż problemy.
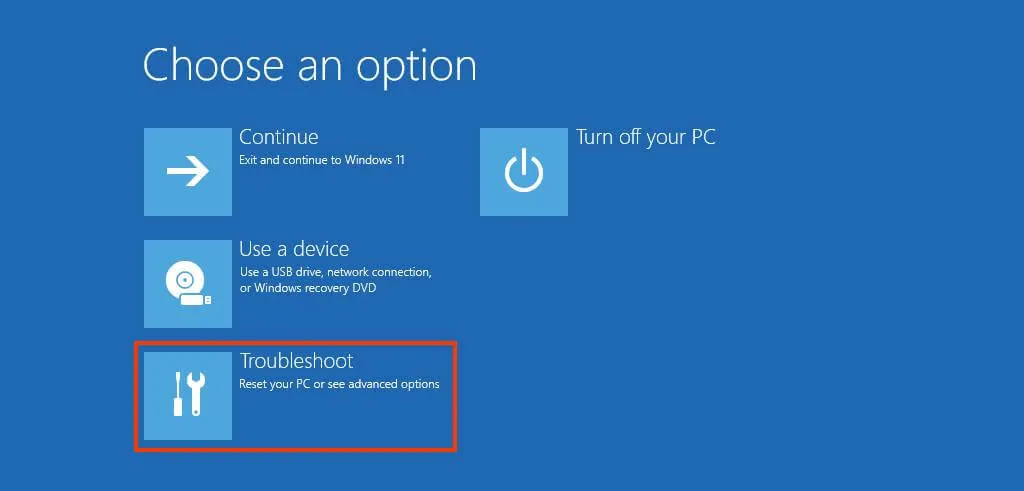
-
Kliknij Opcje zaawansowane.
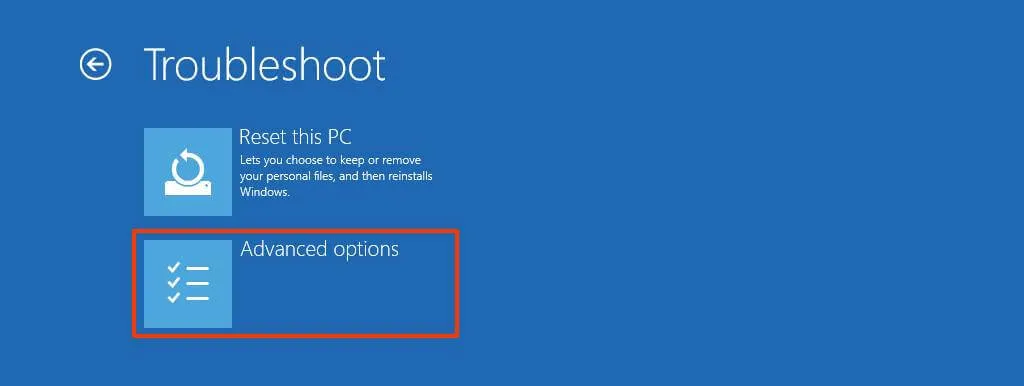
-
Kliknij Zobacz więcej opcji odzyskiwania.
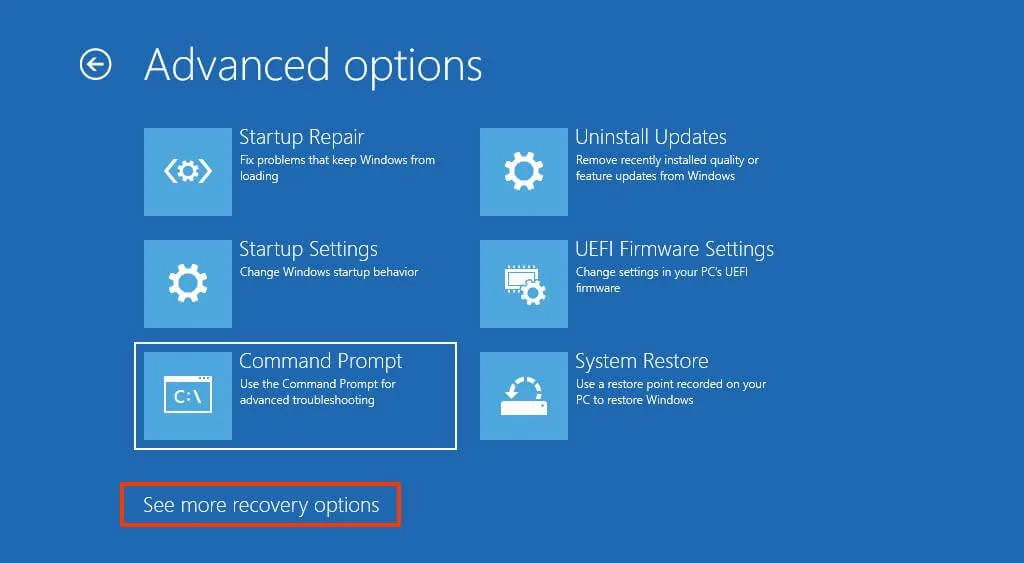
-
Kliknij opcję „Odzyskiwanie obrazu systemu” .
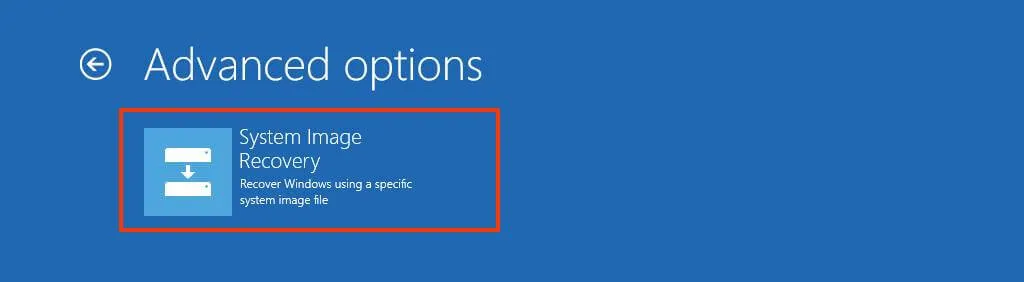
-
Wybierz opcję „Użyj najnowszego dostępnego obrazu systemu” , aby przywrócić kopię zapasową systemu Windows 11.
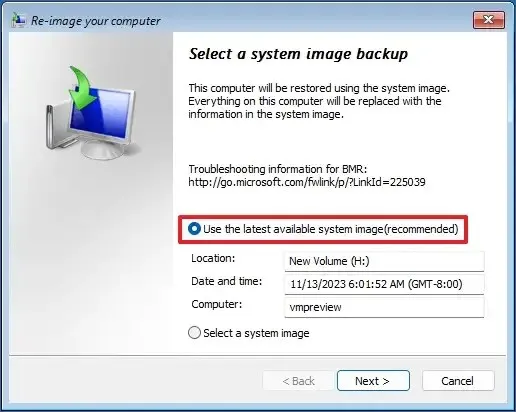
-
Kliknij przycisk Dalej.
-
Kliknij ponownie przycisk Dalej.
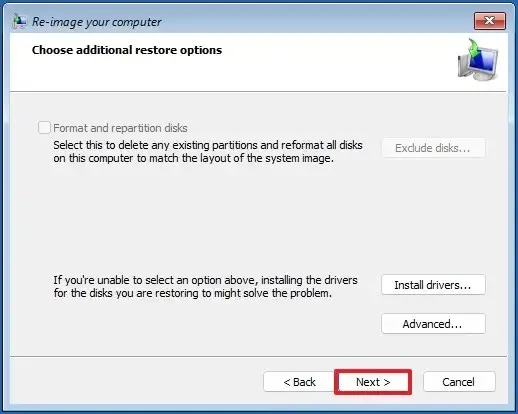
-
Kliknij przycisk Zakończ.
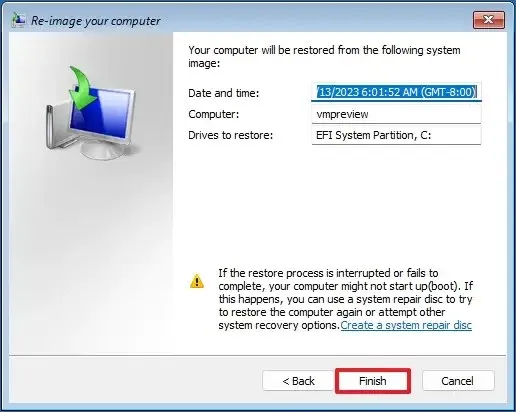
Po wykonaniu tych kroków kreator przywróci pełną kopię zapasową komputera, przywracając instalację systemu operacyjnego, ustawienia, aplikacje i pliki od czasu utworzenia ostatniej kopii zapasowej.
Chociaż pełna kopia zapasowa jest niezbędna w każdym planie odzyskiwania, pamiętaj o działaniu proaktywnym, ponieważ kopia zapasowa może przywrócić tylko dane z ostatniego momentu jej utworzenia. Powinieneś także skorzystać z Historii plików lub usługi przechowywania w chmurze, takiej jak OneDrive, aby zachować aktualną kopię zapasową plików.
Alternatywnie możesz także użyć narzędzi innych firm do tworzenia kopii zapasowych systemu Windows 11, w tym Macrium Reflect oraz Veeam. Macrium Reflect to popularne płatne oprogramowanie do tworzenia i przywracania kopii zapasowych. Ta opcja była kiedyś bezpłatna, ale została zastąpiona opcją próbną. Z drugiej strony Veeam to także płatne oprogramowanie do tworzenia kopii zapasowych, ale dostępna jest bezpłatna opcja z podstawowymi funkcjami, z których każdy może korzystać.
Aktualizacja z 13 listopada 2023 r.: Ten przewodnik został zaktualizowany, aby zapewnić dokładność i odzwierciedlić zmiany w procesie.



Dodaj komentarz