Jak wykonać kopię zapasową ustawień aplikacji Pulpit zdalny w systemie Windows 11, 10

- Aby wykonać kopię zapasową ustawień aplikacji Remote Desktop, otwórz menu główne aplikacji i wybierz opcję „Kopia zapasowa” , przeglądaj folder docelowy i zapisz plik „rdb” ze wszystkimi połączeniami i ustawieniami.
- Aby przywrócić aplikację, otwórz menu główne Pulpitu zdalnego, wybierz opcję „Przywróć” , przeglądaj lokalizację kopii zapasowej i wybierz plik kopii zapasowej „rdb” do przywrócenia.
AKTUALIZACJA 31.10.2023: W systemie Windows 11 (i 10) możesz tworzyć kopie zapasowe i przywracać ustawienia aplikacji Pulpit zdalny. W tym przewodniku opiszę kroki, aby zakończyć ten proces.
Aplikacja Pulpit zdalny umożliwia łączenie się ze zdalnymi komputerami i serwerami, które zostały skonfigurowane do odbierania połączeń z pulpitem zdalnym . Mimo że aplikacja jest wygodna, jeśli jesteś administratorem systemu i regularnie łączysz się z wieloma urządzeniami, ręczna synchronizacja połączeń i ustawień między urządzeniami lub odtworzenie połączeń podczas ponownej instalacji aplikacji lub system operacyjny na Twoim komputerze.
Na szczęście aplikacja Pulpit zdalny zawiera funkcję tworzenia kopii zapasowych, która ułatwia eksportowanie i importowanie połączeń i ustawień.
W tym przewodniku nauczę Cię, jak wykonać kopię zapasową i przywrócić połączenia i ustawienia za pomocą aplikacji Pulpit zdalny dla Windows 10 i 11.
- Utwórz kopię zapasową ustawień aplikacji Pulpit zdalny w systemie Windows 11
- Przywróć ustawienia aplikacji Pulpit zdalny w systemie Windows 11
Utwórz kopię zapasową ustawień aplikacji Pulpit zdalny w systemie Windows 11
Aby wykonać kopię zapasową połączeń i ustawień aplikacji Pulpit zdalny w systemie Windows 11 (lub 10), wykonaj następujące kroki:
-
Otwórz Pulpit zdalny w systemie Windows 11 (lub 10).
-
Kliknij przycisk menu (z trzema kropkami) w prawym górnym rogu.
-
Wybierz opcję Kopia zapasowa .
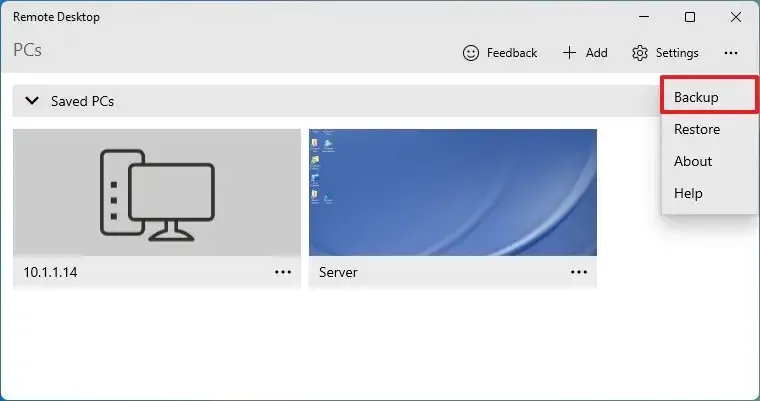
-
Kliknij przycisk Przeglądaj .
-
Zapisz plik RemoteDesktopWorkspace.rdb w lokalizacji, do której chcesz wyeksportować ustawienia, np. w OneDrive lub na dysku flash USB.
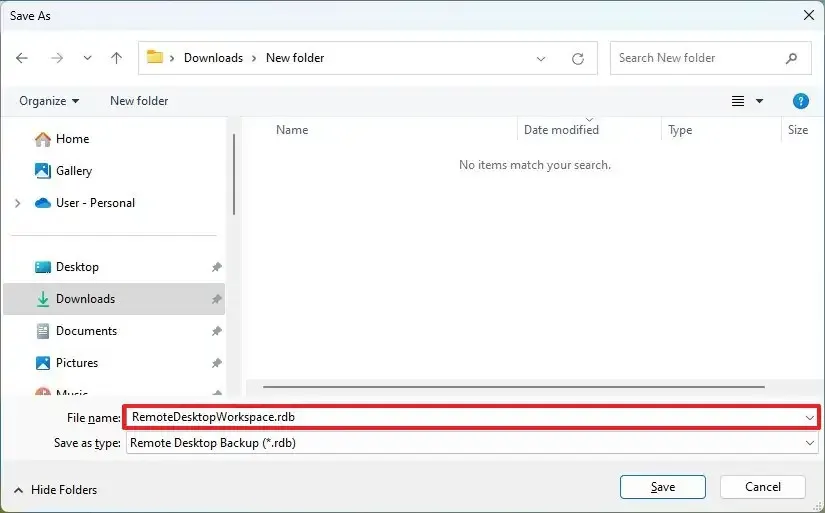
Po wykonaniu tych kroków możesz zachować plik w bezpiecznym miejscu do czasu przywrócenia ustawień na tym samym komputerze lub skopiowania ustawień na inne urządzenie.
Przywróć ustawienia aplikacji Pulpit zdalny w systemie Windows 11
Aby przywrócić połączenia i ustawienia w aplikacji Pulpit zdalny, wykonaj następujące kroki:
-
Otwórz Pulpit zdalny .
-
Kliknij przycisk menu (z trzema kropkami) w prawym górnym rogu.
-
Wybierz opcję Przywróć .
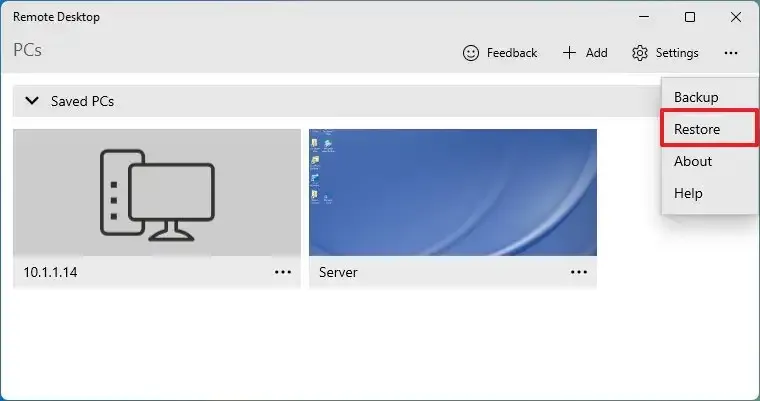
-
Kliknij przycisk Przeglądaj .
-
Wybierz plik RemoteDesktopWorkspace.rdb do przywrócenia.
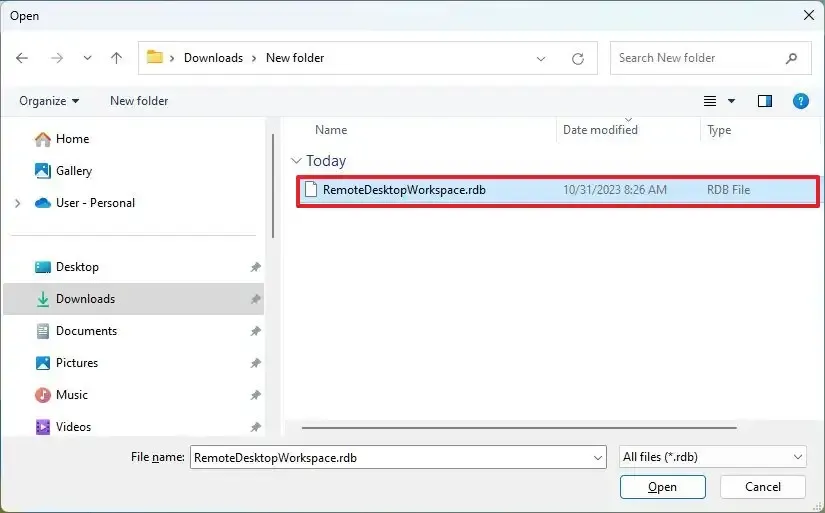
-
Kliknij przycisk Otwórz .
Po wykonaniu tych kroków zdalne połączenia z innymi urządzeniami i serwerami zostaną przywrócone w aplikacji, ale w celu nawiązania połączenia może być nadal konieczne wprowadzenie hasła.
Aktualizacja z 31 października 2023 r.: Ten przewodnik został zaktualizowany, aby zapewnić, że jest nadal dokładny i odzwierciedla fakt, że instrukcje działają również w systemie Windows 11.



Dodaj komentarz