Jak wykonać kopię zapasową zakładek Edge, haseł, historii itp.
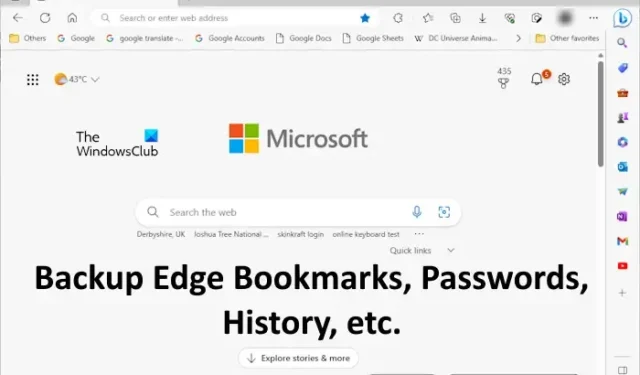
Microsoft Edge to jedna z popularnych i bezpiecznych przeglądarek internetowych. Jeśli jesteś użytkownikiem Edge , ten post będzie dla Ciebie pomocny, ponieważ pokażemy tutaj, jak wykonać kopię zapasową zakładek Edge, haseł, historii itp . Jeśli znasz tę metodę, możesz łatwo przywrócić zakładki, historię itp. w Edge na dowolnym komputerze.
Jak wykonać kopię zapasową zakładek Edge, haseł, historii itp.
Pokażemy Ci następujące trzy metody tworzenia kopii zapasowych zakładek Edge, haseł, historii itp.
- Korzystając z funkcji synchronizacji
- Eksportując zakładki i hasła, aby zapisać je w trybie offline
- Kopiując wymagane pliki z folderu Edge
Przyjrzyjmy się szczegółowo wszystkim tym metodom.
1] Twórz kopie zapasowe zakładek Edge, haseł, historii itp., korzystając z funkcji synchronizacji
Jest to najłatwiejsza metoda tworzenia kopii zapasowych zakładek, historii, haseł itp. w przeglądarce Microsoft Edge. Jeśli jesteś użytkownikiem Edge, prawdopodobnie wiesz, że Edge umożliwia użytkownikom tworzenie wielu profili. Użytkownicy mogą logować się do swoich profili za pomocą swoich kont Microsoft.
Logowanie się do profili Edge za pomocą konta Microsoft ma wiele zalet. Największą korzyścią jest to, że wszystkie Twoje dane zostaną automatycznie zapisane w chmurze. Możesz zmienić ustawienia synchronizacji. Aby to zrobić, otwórz Edge i kliknij trzy kropki w prawym górnym rogu, a następnie wybierz Ustawienia . Alternatywnie możesz bezpośrednio wpisać edge://settings/ w pasku adresu Edge, a następnie nacisnąć Enter .
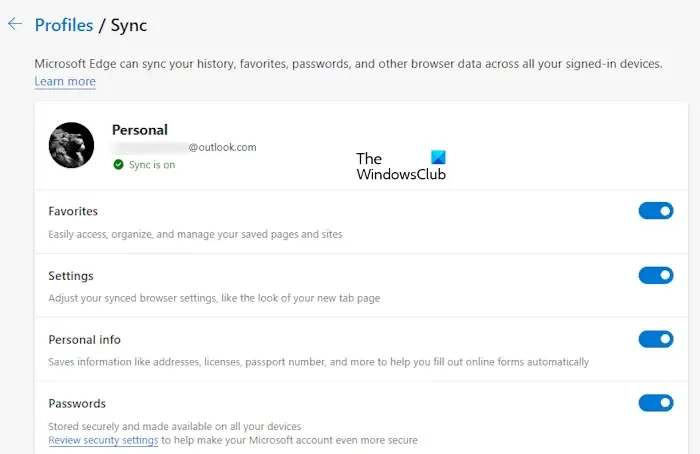
Teraz kliknij Synchronizuj po prawej stronie, aby otworzyć stronę Synchronizacja. Tutaj możesz wyłączyć przełączniki, których nie chcesz synchronizować. Dane, które włączysz, będą synchronizowane i przywracane w Edge tylko wtedy, gdy zalogujesz się do Edge przy użyciu tego samego konta Microsoft.
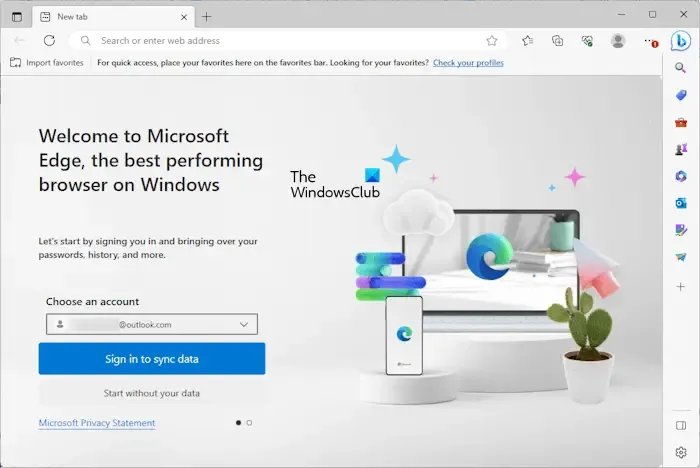
Aby przywrócić dane w Edge, kliknij ikonę profilu w Edge i wybierz Inne profile > Dodaj profil . Otworzy się nowa instancja Edge. Wybierz swoje konto Microsoft z listy rozwijanej Wybierz konto . Jeśli nie ma tam Twojego konta, kliknij Dodaj nowe konto . Teraz kliknij Zaloguj się, aby zsynchronizować dane i gotowe. Wszystkie Twoje zakładki, historia, hasła itp. zostaną przywrócone, pod warunkiem, że nie uniemożliwiłeś synchronizacji danych przez Edge.
2] Utwórz kopię zapasową zakładek i haseł Edge, eksportując je, aby zapisać je w trybie offline
Możesz także wykonać kopię zapasową zakładek i hasła w Edge, eksportując je do plików HTML i CSV. Jeśli nie zalogowałeś się do Microsoft Edge za pomocą swojego konta Microsoft, powyższa metoda nie zadziała. Dzieje się tak, ponieważ Edge zapisuje wszystkie Twoje dane, w tym ulubione, historię, hasła itp., na Twoim koncie Microsoft. Edge stale synchronizuje Twoje dane i zapisuje je w chmurze.
Jeśli nie używasz konta Microsoft do logowania się do Edge, musisz ręcznie wyeksportować swoje dane. Może to być irytujące, ponieważ musisz wykonywać tę czynność za każdym razem, gdy dodajesz nową zakładkę lub hasło do Edge.
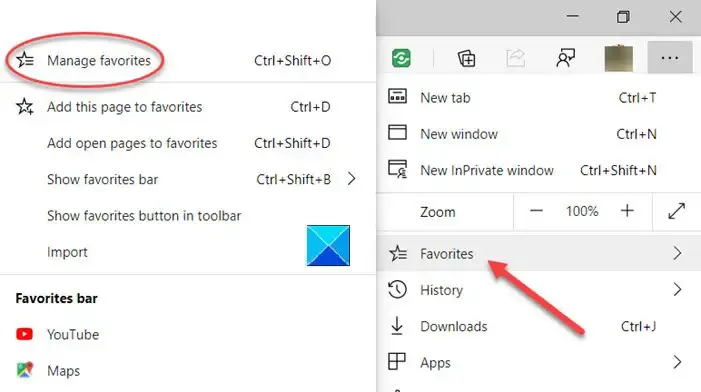
Przejrzyj następujące posty, aby dowiedzieć się, jak wyeksportować wymagane dane w Edge.
- Importuj lub eksportuj zapisane hasła w Edge .
- Eksportuj ulubione w Edge do pliku HTML .
- Importuj lub eksportuj historię w Edge .
Zapisywanie haseł w trybie offline nie jest zalecane. Edge wyświetli również ten sam komunikat ostrzegawczy podczas eksportowania haseł do pliku CSV. Dzieje się tak dlatego, że zapisane hasła w pliku CSV nie są szyfrowane. Dlatego każda osoba, która ma dostęp do twojego komputera, może zobaczyć twoje hasła, otwierając plik CSV.
3] Wykonaj kopię zapasową zakładek Edge, historii itp., kopiując wymagane pliki z folderu Edge
Trzecią metodą jest wykonanie kopii zapasowej zakładek i historii w Edge poprzez skopiowanie wymaganych plików. Ta metoda jest również przydatna do przenoszenia zakładek i historii z jednego profilu Edge do innego profilu Edge bez logowania się do profilu Edge za pomocą konta Microsoft.
Edge zapisuje również Twoje dane w trybie offline na komputerze w następującej lokalizacji:
C:\Users\username\AppData\Local\Microsoft\Edge\User Data
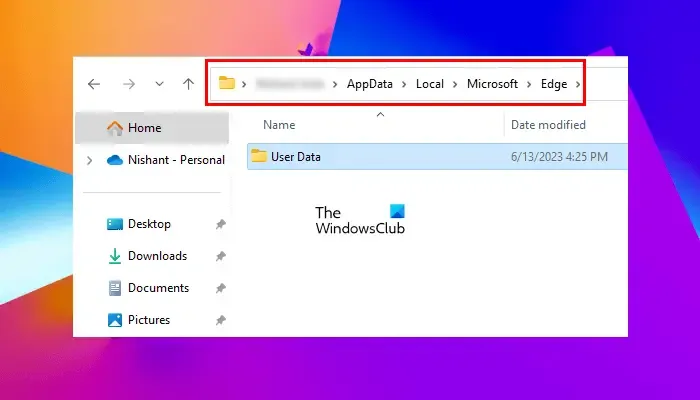
W powyższej ścieżce zastąp nazwę użytkownika swoją nazwą użytkownika. Skopiuj powyższą ścieżkę i wklej ją w pasku adresu Eksploratora plików, a następnie naciśnij Enter. Alternatywnie możesz też to zrobić:
- Otwórz okno poleceń Uruchom (Win + R).
- Wpisz %userprofile% i kliknij OK.
- Włącz ukryte pliki i foldery .
- Przejdź do AppData > Local > Microsoft > Edge > User Data .
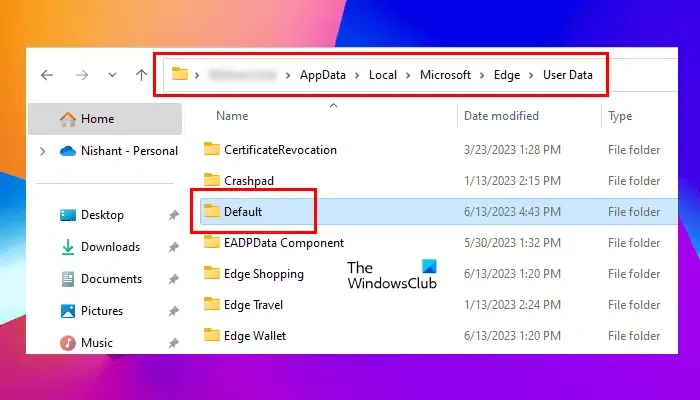
Wszystkie foldery Twojego profilu i dane są przechowywane w tym folderze Dane użytkownika. Profil podstawowy jest oznaczony jako domyślny . To jest główny profil w Edge. Wszystkie dodatkowe profile utworzone w Edge są oznaczone jako Profil 1 , Profil 2 itd.
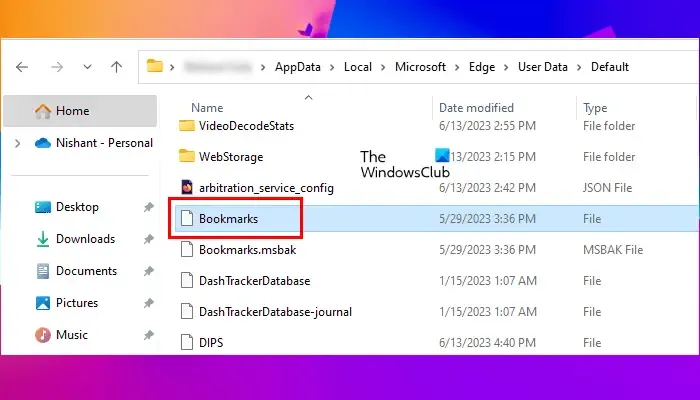
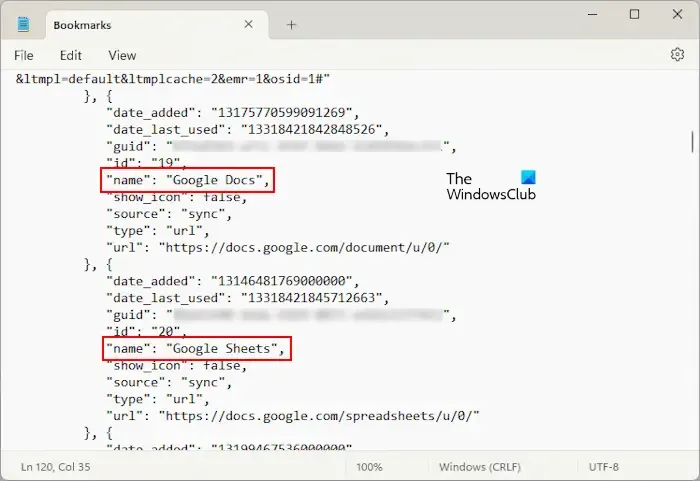
Plik zakładek pokaże Ci wszystkie Twoje Ulubione. Możesz zobaczyć nazwy swoich zakładek wraz z adresem URL w pliku zakładek (patrz powyższy zrzut ekranu). Jeśli nie pokazuje Twoich Ulubionych, otworzyłeś niewłaściwy folder profilu. Teraz powtórz ten sam proces z innymi folderami profili, takimi jak Profil 1, Profil 2 itp.
Po zidentyfikowaniu folderu profilu skopiuj zakładki i pliki historii, aby odpowiednio wykonać kopię zapasową ulubionych i historii Edge. Folder Historia znajdziesz w tym samym folderze profilu.
Jeśli chcesz przywrócić historię i zakładki w Edge z jednego profilu do drugiego, skopiuj wymagane foldery z profilu źródłowego i wklej je do docelowego folderu profilu. Jeśli chcesz wykonać kopię zapasową całego profilu Edge , w tym rozszerzeń, historii, ulubionych itp., musisz skopiować folder Edge i wkleić go w innym miejscu na dysku twardym.
Jak wyeksportować zakładki Edge i hasła do innego komputera?
Eksportuj zakładki Edge i hasła odpowiednio do plików HTML i CSV. Teraz skopiuj te pliki do urządzenia pamięci masowej USB i wklej je do innego komputera. Możesz teraz użyć tych plików do przywrócenia zakładek i haseł w Edge na innym komputerze.
Czy mogę wykonać kopię zapasową moich zakładek?
Tak, możesz wykonać kopię zapasową zakładek. Wszystkie przeglądarki internetowe mają tę funkcję. Możesz wyeksportować swoje zakładki w formacie pliku HTML. Musisz postępować zgodnie z tym procesem za każdym razem, gdy oznaczasz nową stronę internetową jako zakładkę. Teraz możesz użyć tego pliku HTML do przywrócenia zakładki w przypadku odinstalowania i ponownego zainstalowania przeglądarki.



Dodaj komentarz