Jak wykonać kopię zapasową komputera Mac: kompletny przewodnik 2023

Twoje cenne dane Mac mogą zostać całkowicie zniszczone w ciągu kilku chwil. Zwykła awaria sprzętu, nieprzewidziany skok napięcia, a nawet zwykły przypadkowy wyciek mogą oznaczać katastrofę dla Twoich danych. Czy to nie chwytająca za serce myśl? Dlatego tworzenie kopii zapasowej komputera Mac jest koniecznością. W tym przewodniku pokażę Ci wszystkie metody łatwego tworzenia kopii zapasowych komputera Mac.
- Dlaczego tworzenie kopii zapasowej komputera Mac jest ważne?
- Jak wykonać kopię zapasową komputera Mac za pomocą Time Machin e
- Jak wykonać kopię zapasową komputera Mac na iCloud
- Jak wykonać kopię zapasową komputera Mac na Dysku Google, OneDrive lub Dropbox
- Jak sklonować komputer Mac, aby używać go jako kopii zapasowej
Dlaczego tworzenie kopii zapasowej komputera Mac jest ważne?
- Zapobieganie utracie danych: Tworzenie kopii zapasowej komputera Mac pomaga chronić dane w sytuacjach takich jak awarie sprzętu i nie tylko.
- Awarie sprzętu: Posiadając kopię zapasową, możesz zmniejszyć ryzyko utraty ważnych plików i dokumentów w przypadku awarii sprzętowej komputera Mac.
- Uszkodzenia oprogramowania: Tworzenie kopii zapasowej komputera Mac zapewnia kopię danych w przypadku wystąpienia problemów z oprogramowaniem, takich jak awarie systemu lub konflikty oprogramowania.
- Ochrona przed kradzieżą: W niefortunnym przypadku kradzieży komputera Mac posiadanie kopii zapasowej umożliwia przywrócenie plików na nowym urządzeniu bez utraty cennych danych.
- Aktualizacje systemu macOS: Podczas aktualizowania systemu operacyjnego komputera Mac zawsze istnieje możliwość utraty danych. Wcześniejsze utworzenie kopii zapasowej zapewnia bezpieczeństwo plików i możliwość ich łatwego przywrócenia w przypadku wystąpienia problemów podczas procesu aktualizacji.
Jak wykonać kopię zapasową komputera Mac za pomocą Time Machine
Zanim nauczymy się, jak używać Time Machine do tworzenia kopii zapasowych komputera Mac, najpierw zapoznajmy się z tym procesem. Na początek wyjaśnię, czym jest Time Machine i jak można go skonfigurować.
Co to jest wehikuł czasu?
Time Machine na Macu to narzędzie użytkowe, które umożliwia bezproblemowe i szybkie generowanie kopii zapasowych plików, gwarantując możliwość ich odzyskania w przypadku niezamierzonej utraty danych. Te kopie zapasowe są przechowywane na zewnętrznym dysku twardym lub urządzeniu pamięci masowej podłączonej do sieci (NAS).
Ponadto narzędzie wykonuje przyrostowe kopie zapasowe, które obejmują tylko zmiany od ostatniej kopii zapasowej, oszczędzając miejsce w pamięci masowej. Tym, co czyni Time Machine wyjątkowym, jest możliwość przywracania pojedynczych plików lub całych systemów z określonych momentów w przeszłości, co stanowi wygodne rozwiązanie do odzyskiwania danych.
Wymagania wstępne do korzystania z Time Machine
- Mac z systemem macOS 10.9 lub nowszym.
- Musisz mieć sieciowe urządzenie pamięci masowej, zewnętrzny dysk twardy, dysk flash USB lub podobny zewnętrzny gadżet pamięci masowej.
- Urządzenie pamięci masowej musi być sformatowane w formacie APFS lub HFS+.
- Upewnij się, że zewnętrzne urządzenie pamięci masowej ma wystarczająco dużo miejsca, aby pomieścić dane kopii zapasowej.
Jak używać Time Machine do tworzenia kopii zapasowych komputera Mac
- Kliknij logo Apple () → Przejdź do Ustawień systemu .
- Wybierz Ogólne → Wybierz wehikuł czasu .
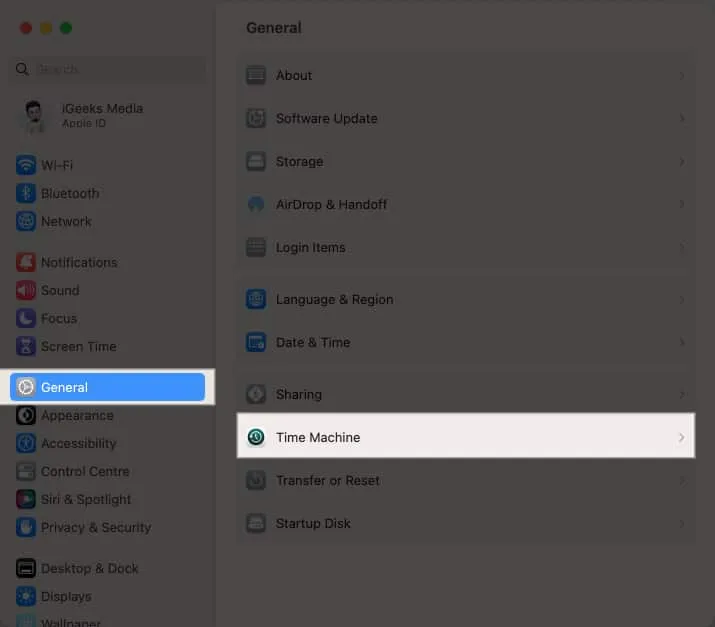
- Kliknij Dodaj dysk kopii zapasowej .
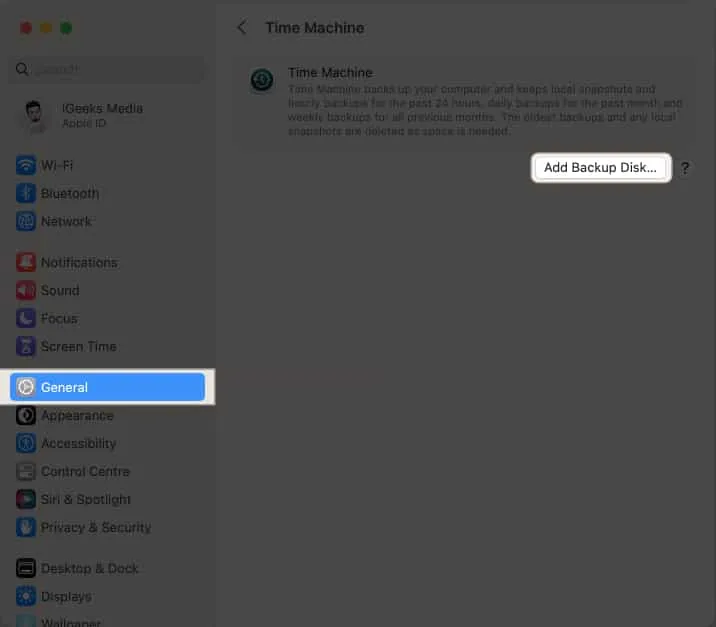
- Wybierz swój dysk → Wybierz Skonfiguruj dysk .
- Wprowadź hasło , aby zabezpieczyć dysk kopii zapasowej → Wybierz limit użycia dysku → Wybierz Gotowe .
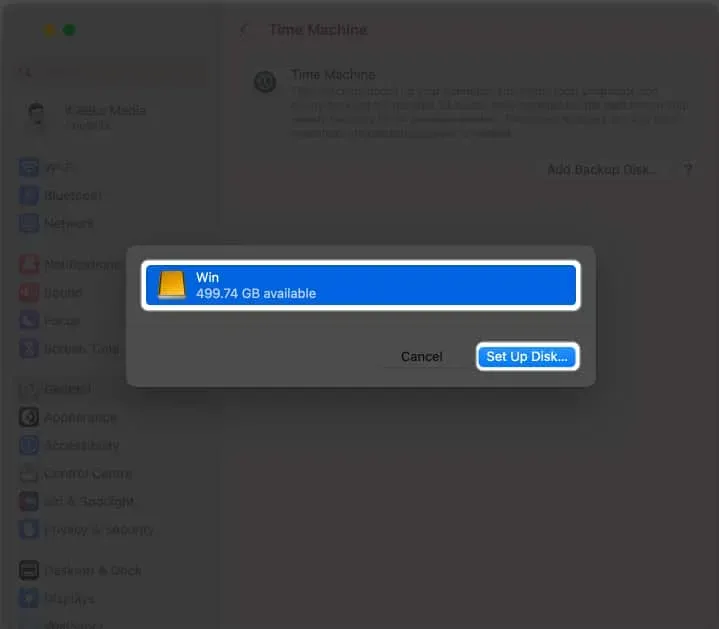
Procedura tworzenia kopii zapasowej wkrótce się rozpocznie.
Ponadto długość kopii zapasowej może wahać się od kilku minut do kilku godzin, w zależności od ilości danych przechowywanych na komputerze Mac.
Jak wykonać kopię zapasową komputera Mac na iCloud
Prostą i godną zaufania metodą ochrony ważnych danych jest utworzenie kopii zapasowej komputera Mac na iCloud. Zanim zaczniemy, wyjaśnijmy najpierw, czym jest iCloud.
Co to jest iCloud?
Apple oferuje usługi przetwarzania i przechowywania w chmurze o nazwie iCloud i iCloud+ . Te usługi umożliwiają przechowywanie danych, takich jak zdjęcia, filmy, dokumenty i inne, na zdalnych serwerach, które działają automatycznie w tle.
Możesz łatwo uzyskać dostęp do swoich danych, ponieważ synchronizacja jest dostępna z różnych gadżetów, w tym iPhone’ów, iPadów, komputerów Mac i komputerów z systemem Windows.
Jak skonfigurować iCloud
Zanim wykonasz kopię zapasową komputera Mac na iCloud, upewnij się, że spełniasz poniższe warunki.
- Mac z systemem macOS Catalina lub nowszym.
- Aktywne łącze internetowe (szybkie).
- Ilość bezpłatnego miejsca w iCloud musi odpowiadać rozmiarowi kopii zapasowej Twojego Maca.
Jak zsynchronizować Maca z iCloud
- Przejdź do logo Apple () na pasku menu → Ustawienia systemowe .
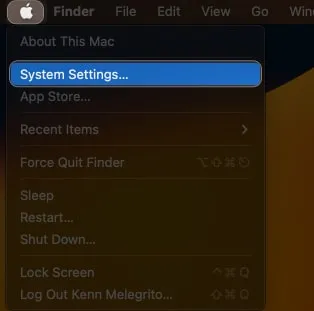
- Przejdź do swojego Apple ID → Kliknij iCloud .
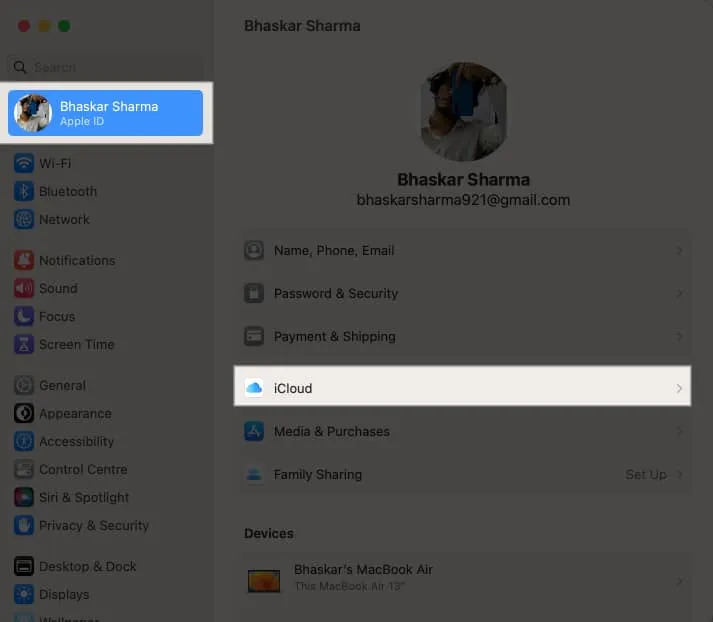
- Włącz wszystkie aplikacje, które chcesz zsynchronizować z iCloud poniżej Aplikacje korzystające z iCloud .
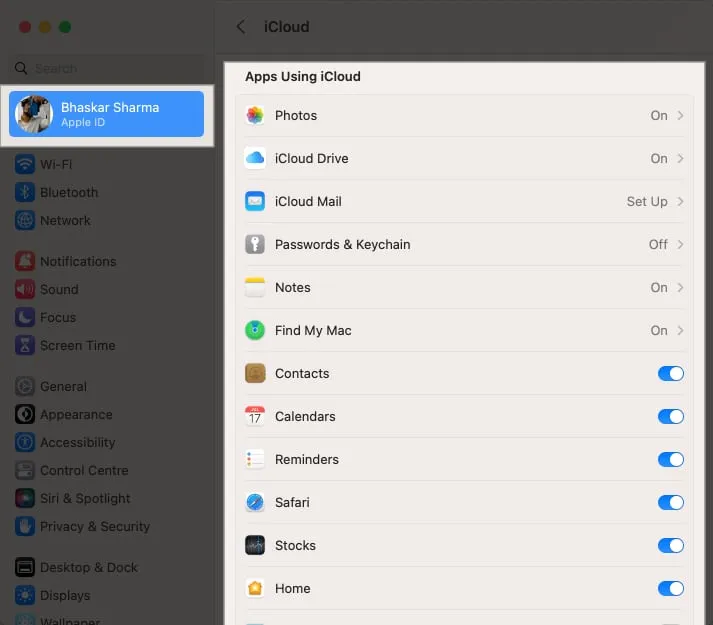
Użyj iCloud, aby utworzyć kopię zapasową komputera Mac
- Uruchom Finder → Przejdź do iCloud Drive w lewym okienku.
- Możesz przeciągać i upuszczać foldery lub pliki , których kopię zapasową chcesz utworzyć w tym folderze.
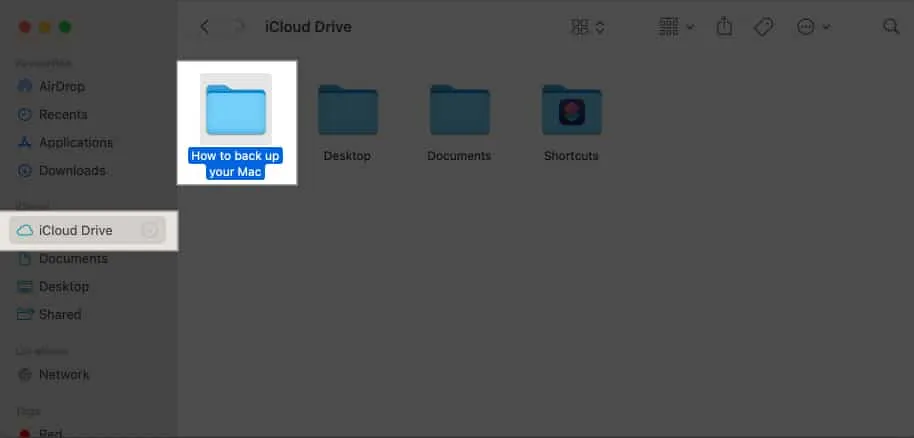
Jak wykonać kopię zapasową komputera Mac na Dysku Google, OneDrive lub Dropbox
Niektóre z najpopularniejszych usług przechowywania online to Dropbox, Google Drive i One Drive. Dzięki tym platformom przesyłanie i zapisywanie plików z komputera Mac jest niezwykle wygodne. Należy pamiętać, że korzystanie z tych usług do przechowywania różni się od tworzenia kopii zapasowych lub klonowania Time Machine.
Usługi przechowywania w chmurze umożliwiają bezpieczne przechowywanie ważnych plików w chmurze. Po bezpiecznym przechowywaniu zdjęć, muzyki i dokumentów możesz uzyskać do nich dostęp z dowolnego urządzenia mobilnego lub komputera. Ilość wolnego miejsca oferowanego przez te usługi jest różna.
Skorzystaj z rozwiązania do tworzenia kopii zapasowych w chmurze
Proces korzystania z tych usług jest dość podobny we wszystkich obszarach.
- Wszystko, co musisz zrobić, to zarejestrować się i założyć konto na dowolnej ze wspomnianych platform.
- Następnie możesz się zalogować, aby ręcznie utworzyć kopię zapasową plików.
- Ponadto większość tych usług zapewnia aplikację Mac, którą można zainstalować, jeśli nie wolisz korzystać z przeglądarki.
- Po instalacji możesz przeciągać i upuszczać pliki do odpowiednich folderów, a kopie zapasowe będą tworzone automatycznie.
Jak sklonować komputer Mac, aby używać go jako kopii zapasowej
Sklonowanie komputera Mac i użycie go jako kopii zapasowej pozwala chronić dane i, jeśli to konieczne, bezproblemowo przejść na nowy system. Czynności związane z procesem klonowania komputera Mac różnią się w zależności od czynników, takich jak oprogramowanie do tworzenia kopii zapasowych, model komputera Mac i wersja systemu macOS.
Niemniej jednak nakreśliłem ogólną procedurę wykonania tego zadania.
- Podłącz zewnętrzny dysk twardy do komputera Mac.
- Przejdź do Narzędzia dyskowego → Wybierz dysk twardy w sekcji Zewnętrzny.
- Kliknij Wymaż na pasku tytułowym → Wybierz Wymaż .
- Teraz uruchom oprogramowanie do klonowania .
- Zlokalizuj i wybierz opcję Kopiuj zawartość komputera Mac.
Upewnij się, że wybrałeś wszystkie pliki do utworzenia bootowalnego klona . - Kliknij OK , aby zakończyć proces.
Proces klonowania może zająć dużo czasu, w zależności od rozmiaru danych dostępnych na komputerze Mac.
Aplikacje innych firm do tworzenia kopii zapasowych komputera Mac
Jak przywrócić komputer Mac z kopii zapasowej
Przywracanie komputera Mac z kopii zapasowej to prosty proces, który może pomóc w odzyskaniu plików, ustawień i aplikacji w przypadku utraty danych lub awarii systemu.
Jeśli masz problemy, możesz skorzystać z naszego prostego przewodnika, aby przywrócić komputer Mac .
Często zadawane pytania
Jak często powinienem tworzyć kopię zapasową komputera Mac?
Częstotliwość tworzenia kopii zapasowej komputera Mac zależy od tego, jak ważne są dla Ciebie dane. Na przykład możesz zdecydować się na codzienną kopię zapasową, jeśli masz ważne pliki, takie jak niezastąpione zdjęcia, filmy lub dokumenty.
Która metoda tworzenia kopii zapasowych jest dla mnie odpowiednia ?
Nie ma takich najlepszych metod przy podejmowaniu decyzji, jak wykonać kopię zapasową komputera Mac. Twój wybór może opierać się na indywidualnych wymaganiach i osobistych preferencjach.
Czy mogę tworzyć kopie zapasowe komputera Mac, gdy go używam?
Tak, możesz używać komputera Mac podczas tworzenia kopii zapasowej. Mogą jednak wystąpić pewne spowolnienia, zwłaszcza jeśli dużo piszesz lub czytasz z dysku twardego.
Żadnych więcej wymówek!
Tworzenie kopii zapasowych danych z komputera Mac nigdy nie było łatwiejsze. Mając do dyspozycji wiele opcji, po prostu nie ma powodu, aby zaniedbywać regularne tworzenie kopii zapasowych. Aby poprawić jakość tworzenia kopii zapasowych, polecam zapoznanie się z naszą wyselekcjonowaną kolekcją najlepszych programów do tworzenia kopii zapasowych dla komputerów Mac .
Jeśli masz jakiekolwiek pytania dotyczące kopii zapasowych, nie wahaj się zapytać w sekcji komentarzy poniżej.



Dodaj komentarz