Jak wykonać kopię zapasową danych w systemie Windows za pomocą narzędzia Historia plików
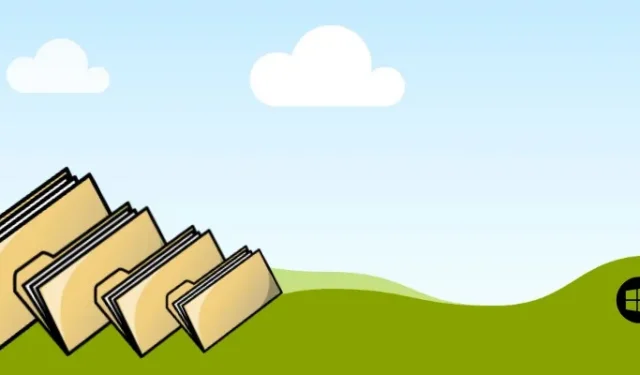
System Windows posiada w pełni funkcjonalne narzędzie do tworzenia kopii zapasowych, Historię plików, które zapisuje kopie plików i folderów na użytecznym dysku zewnętrznym, umożliwiając dostęp do danych, jeśli zostaną przypadkowo usunięte lub uszkodzone. W tym przewodniku szczegółowo opisano, jak utworzyć kopię zapasową danych za pomocą narzędzia Historia plików systemu Windows, a następnie przywrócić ją z dysku zewnętrznego.
Przegląd historii plików
Historia plików to narzędzie do tworzenia kopii zapasowych, które zostało po raz pierwszy wprowadzone w systemie Windows 8. Obecnie stanowi integralną część wszystkich późniejszych wersji systemu Windows, w tym Windows 10 i 11. Historia plików tworzy automatyczną kopię zapasową folderów systemu Windows we wstępnie przypisanej lokalizacji sieciowej, którą zwykle jest USB lub zewnętrzny dysk twardy.
Za pomocą narzędzia Historia plików możesz przechwytywać kopie zapasowe danych z różnych folderów, w tym Pulpit, Pobrane, Dokumenty, Muzyka, Wideo, Zdjęcia, Biblioteki, Kontakty, Ulubione, OneDrive offline i foldery Dane aplikacji.
Poniższe kroki pokazują, jak używać narzędzia Historia plików do tworzenia kopii zapasowych danych systemu Windows.
1. Włącz historię plików
Automatyczne tworzenie kopii zapasowych plików na dysku zewnętrznym jest łatwe po pierwszym skonfigurowaniu Historii plików.
Otwórz „Historię plików” w wyszukiwarce Windows.
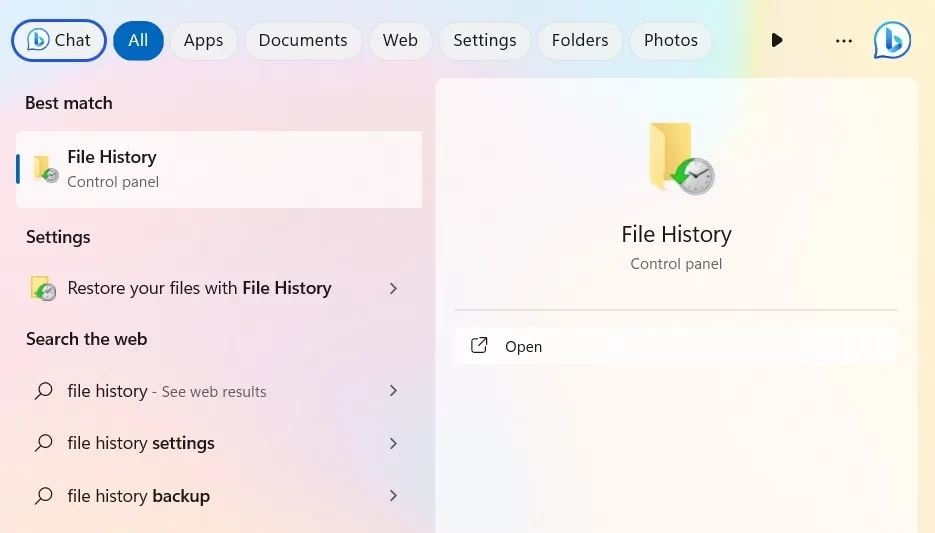
Alternatywnie otwórz Panel sterowania i wybierz „Wyświetl według -> Duże/małe ikony”. Spowoduje to przejście do strony „Wszystkie elementy Panelu sterowania”.
Wybierz stamtąd „Historię plików”.
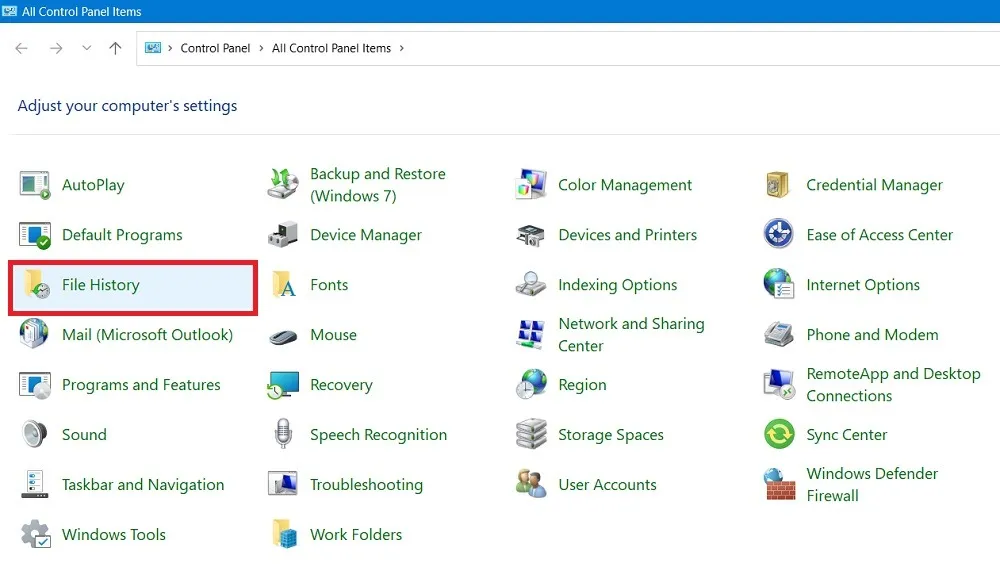
Jeśli do komputera nie jest podłączona żadna ścieżka sieciowa ani dysk USB/zewnętrzny, opcja „Historia plików” jest wyłączona, a opcja włączenia tej opcji jest wyłączona.
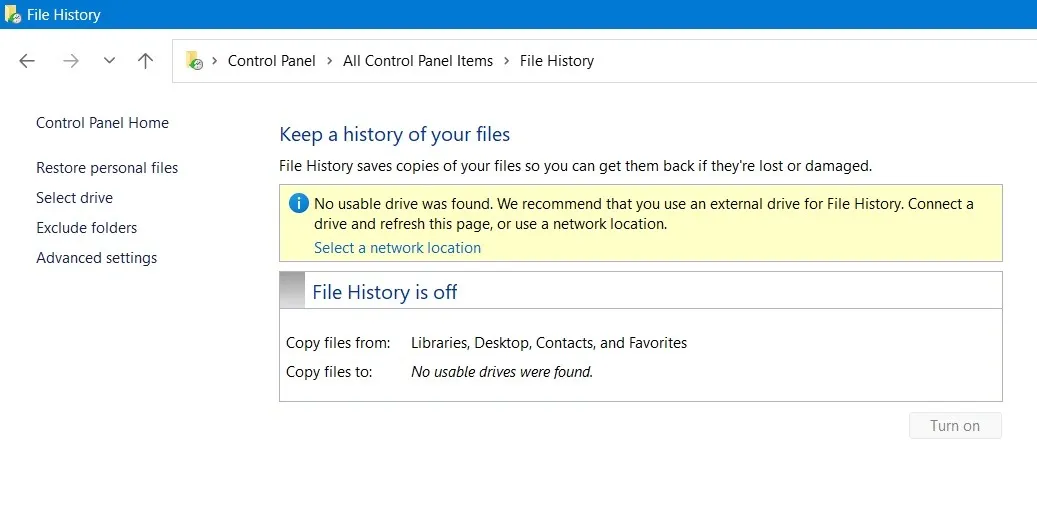
Podłącz dysk zewnętrzny do komputera. Kliknij „Włącz”, aby włączyć Historię plików.
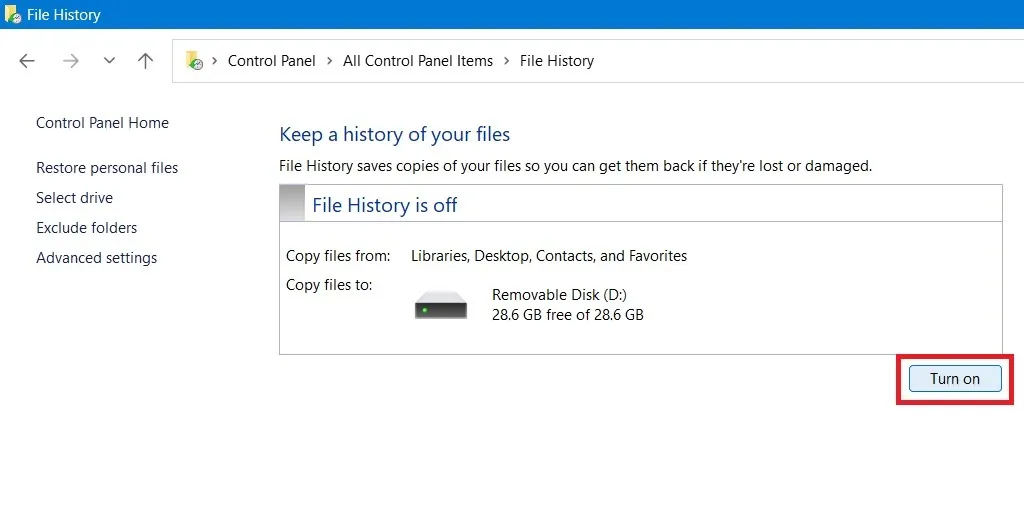
Otóż to! Włączyłeś Historię plików w systemie Windows i rozpoczęły się operacje tworzenia kopii zapasowych na dysku zewnętrznym.
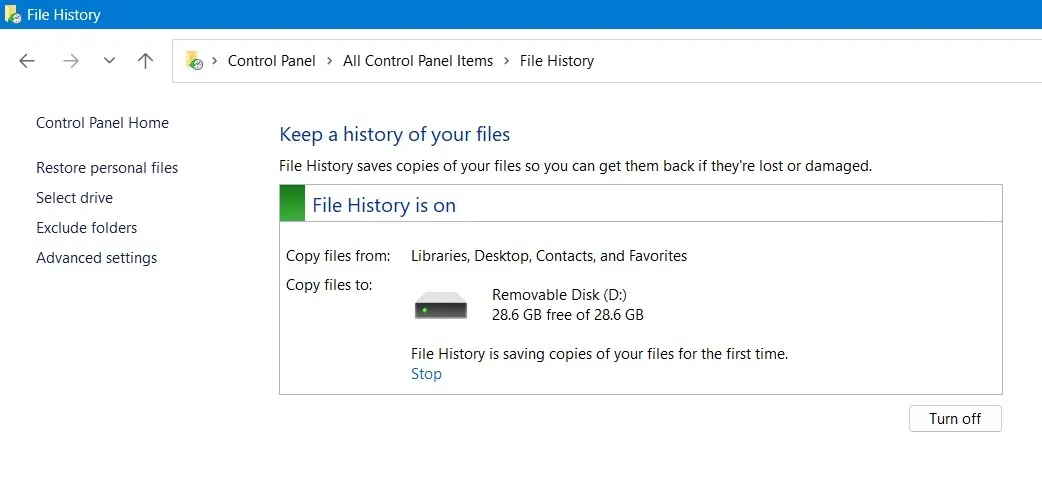
Wszystkie dane, których kopia zapasowa jest tworzona, można przeglądać na dysku zewnętrznym w górnym folderze o nazwie „FileHistory”.
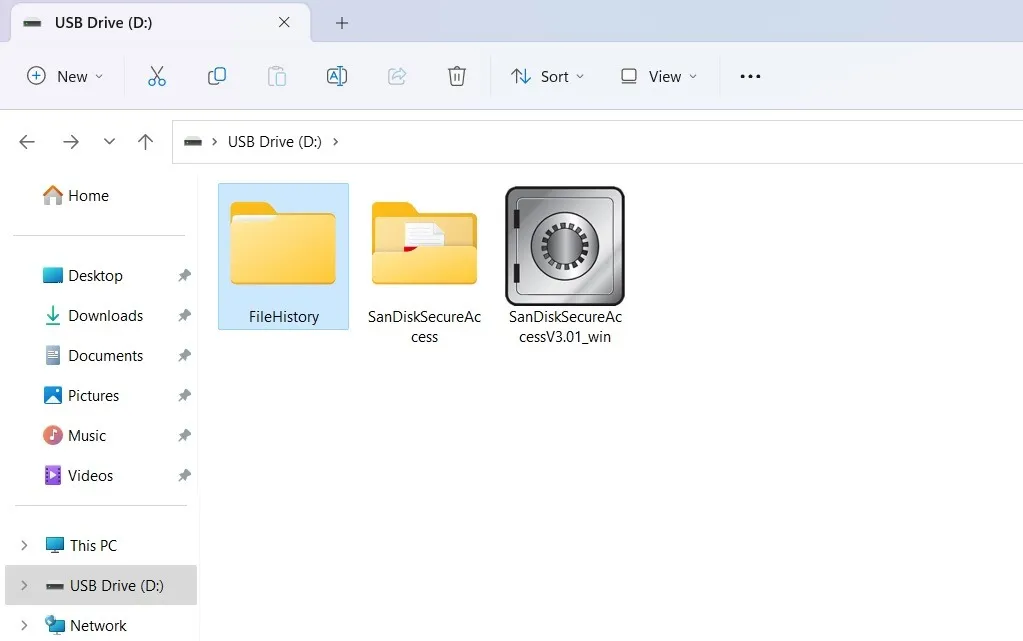
Domyślnie Historia plików tworzy kopię zapasową wszystkich folderów zapisanych w „C:\Users\Nazwa użytkownika”.
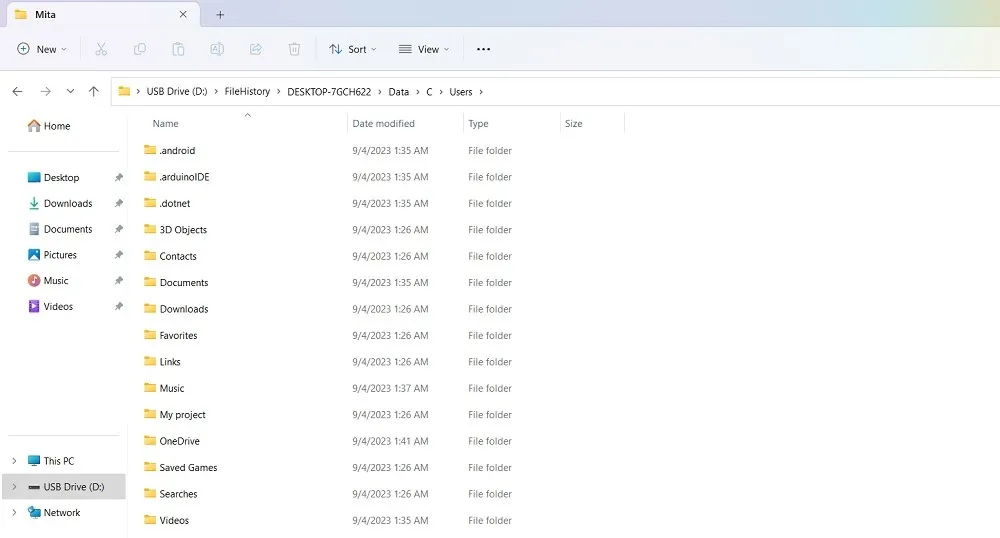
2. Skonfiguruj ustawienia historii plików
Następnym krokiem będzie skonfigurowanie ustawień Historii plików. Chociaż Historia plików automatycznie tworzy kopie zapasowe od początkowej konfiguracji, możesz w dowolnym momencie wykonać ręczną kopię zapasową, klikając „Uruchom teraz”.
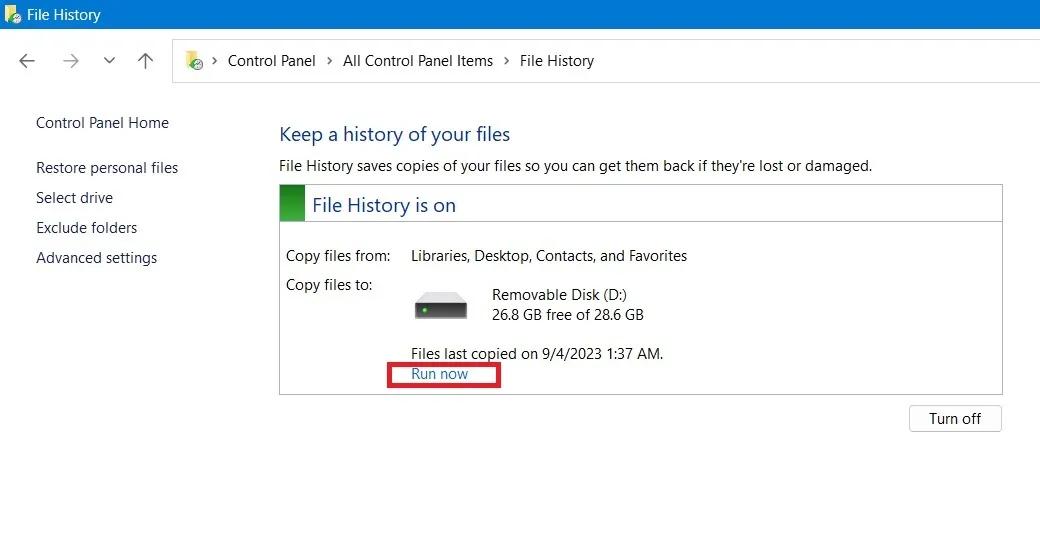
Wszelkie dodatkowe wersje kopii zapasowych nie zajmują dodatkowego miejsca na dysku wymiennym.
Domyślnie Historia plików będzie wykonywać kopie zapasowe co godzinę. Można to jednak dostosować, wybierając „Ustawienia zaawansowane”.
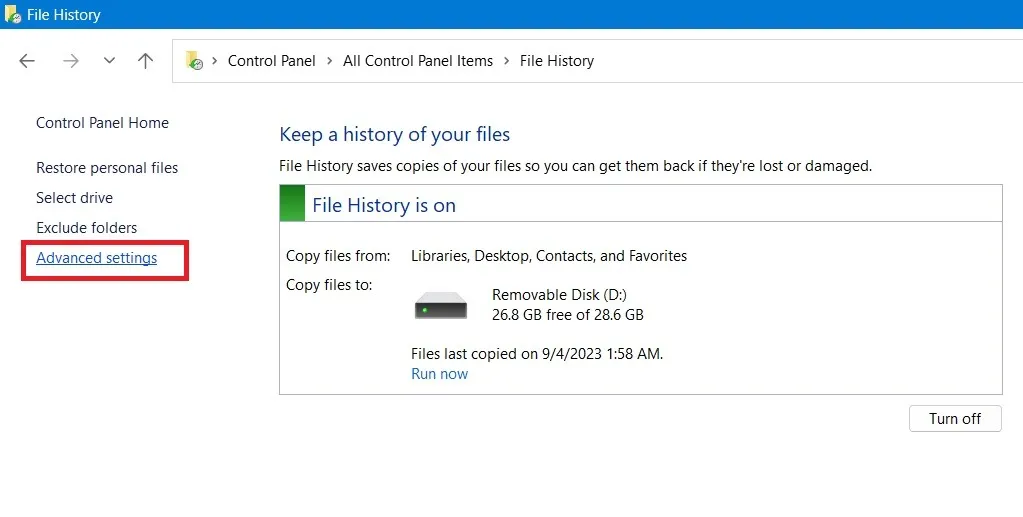
Możesz zmienić ustawienia zapisywania kopii plików z domyślnej jednej godziny na zaledwie 10 minut. Możesz także zdecydować się na uruchamianie kopii zapasowych co 12 godzin lub codziennie.
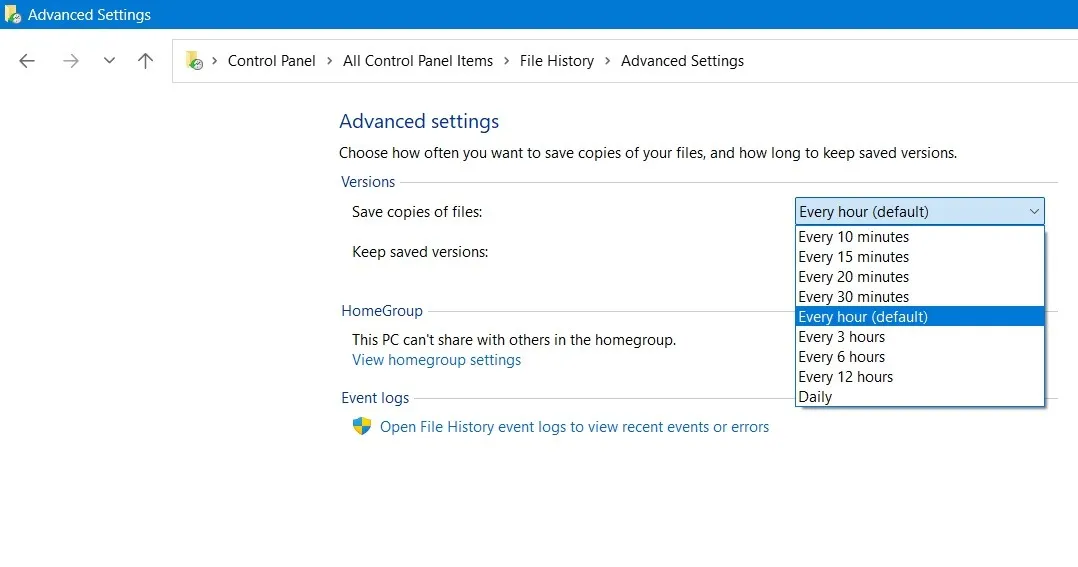
Dodatkowo możesz dostosować czas przechowywania kopii zapasowych, od domyślnego „Na zawsze” do dowolnego okresu od jednego miesiąca do dwóch lat.
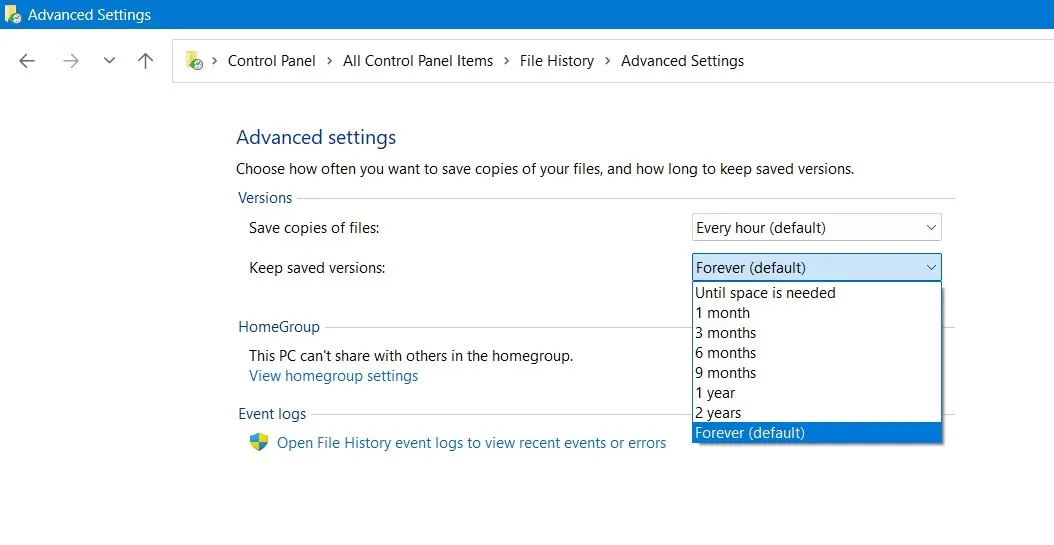
Aby usunąć starsze wersje Historii plików, kliknij „Wyczyść wersje”.
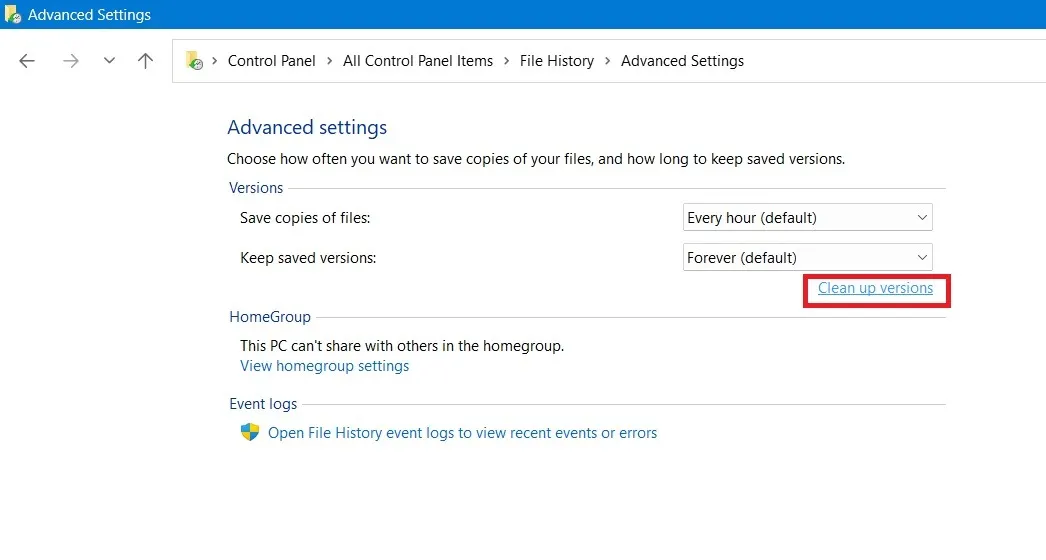
Zostanie wygenerowane wyskakujące okienko. Możesz usunąć starsze wersje plików i folderów.
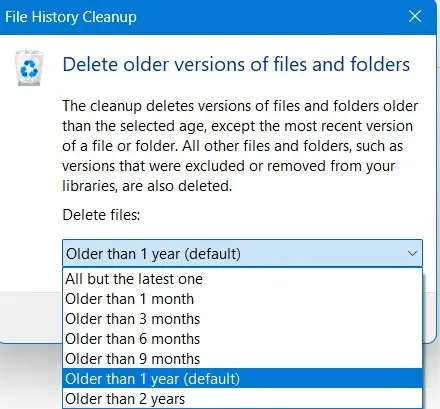
Jeśli chcesz wykluczyć dowolny folder z kopii zapasowych, przejdź do ekranu głównego Historii plików i wybierz „Wyklucz foldery”.
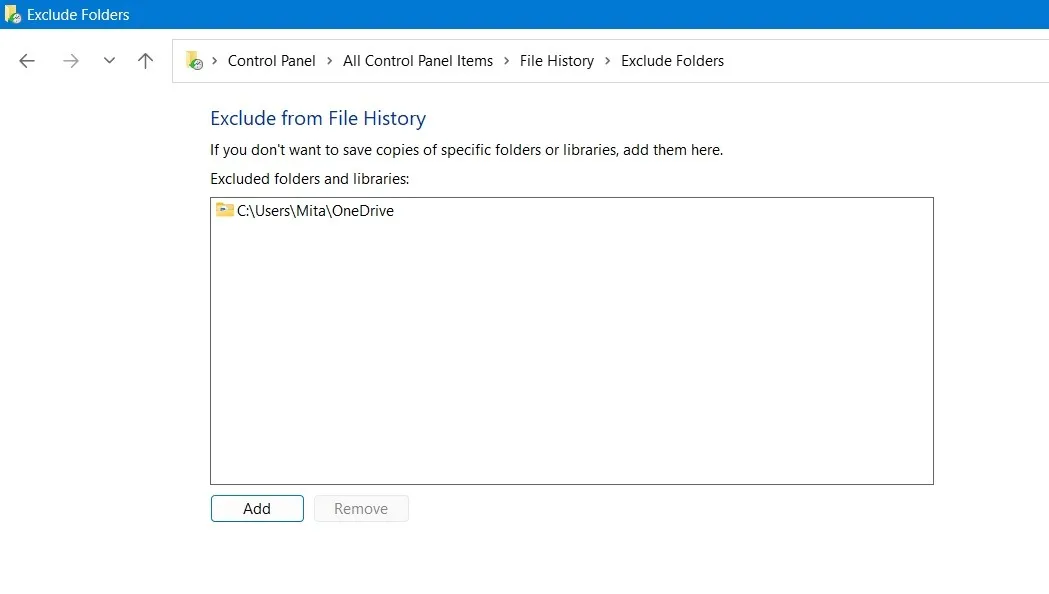
Jeśli korzystasz ze współdzielonej sieci komputerowej w pracy lub szkole, możesz dodać ją jako domyślną lokalizację kopii zapasowych. Przejdź do ekranu głównego Historii plików, kliknij „Wybierz dysk”, a następnie kliknij „Dodaj lokalizację sieciową”.
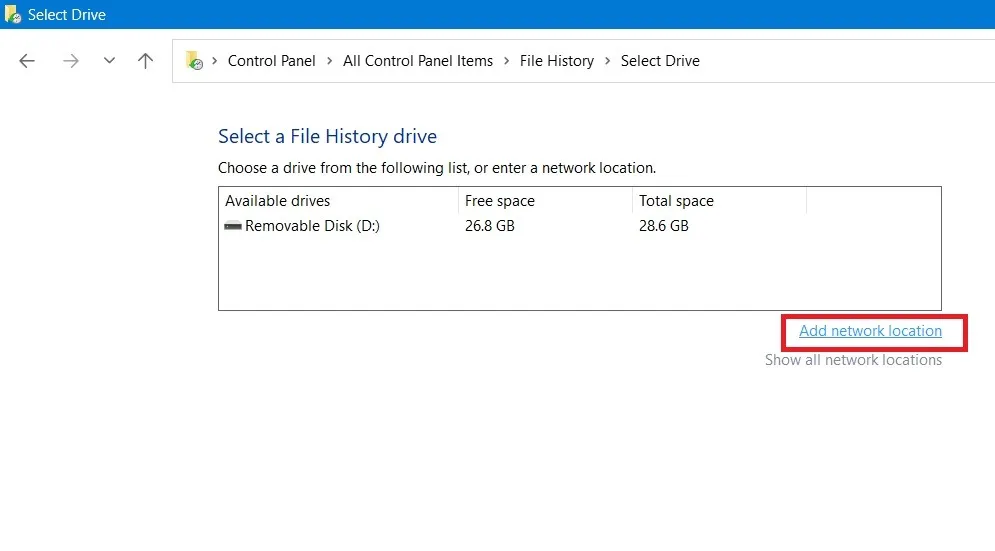
Pamiętaj, aby kliknąć „Zapisz zmiany” na samym dole okna ekranu Historia plików, aby zmodyfikować powyższe ustawienia.
3. Przywróć pliki z kopii zapasowej
Wreszcie, po wykonaniu kopii zapasowych, następnym krokiem będzie przywrócenie plików z kopii zapasowej. Aby wykonać tę operację, upewnij się, że dysk kopii zapasowej jest podłączony do komputera.
Otwórz opcję „Przywróć pliki za pomocą historii plików” po przeszukaniu systemu Windows.
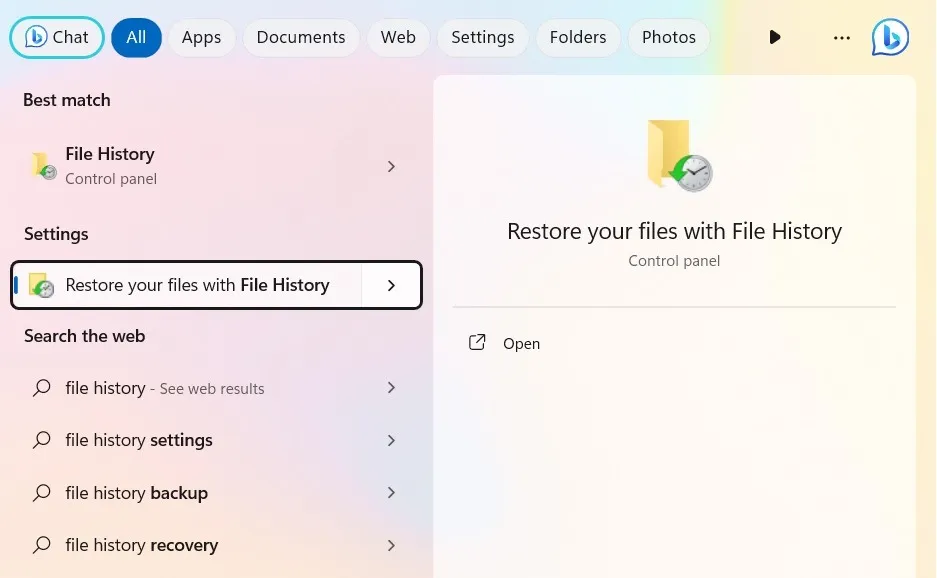
Możesz też kliknąć „Przywróć pliki osobiste” na ekranie głównym Historii plików.
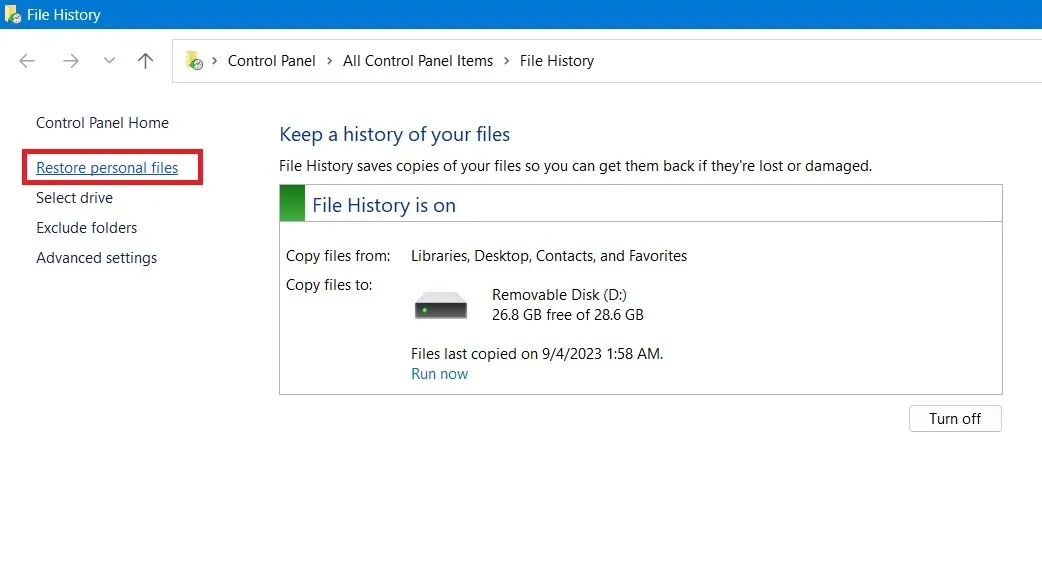
Sprawdź ekran okna przywracania historii plików. Zawiera wiele wersji kopii zapasowych plików, które można przewijać za pomocą suwaków u dołu ekranu. Wybieramy najnowszą wersję kopii zapasowej.
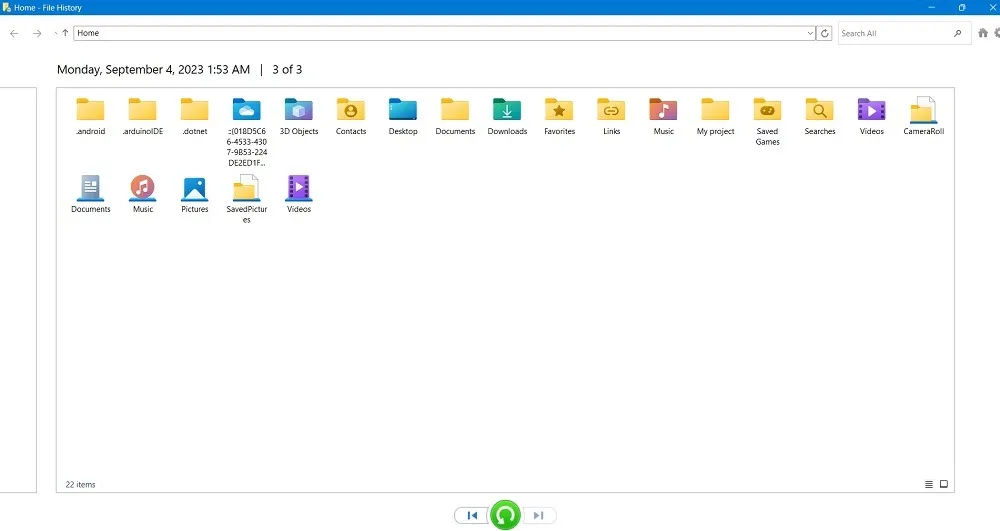
Wybierz wszystkie lub tyle folderów, ile potrzebujesz.
Po zakończeniu kliknij zielony przycisk „Przywróć do oryginalnej lokalizacji” u dołu ekranu.
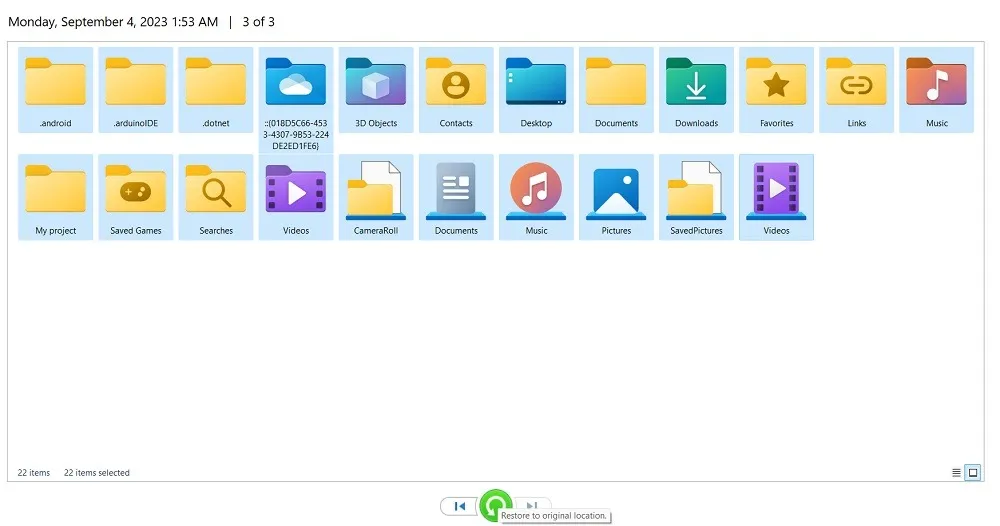
Wszystkie pliki kopii zapasowej zostaną przywrócone do oryginalnych folderów na komputerze.
Korzyści z historii plików w systemie Windows
Istnieją trzy główne zalety używania Historii plików do tworzenia kopii zapasowych danych systemu Windows:
- Możliwość przechowywania wielu wersji tego samego pliku, pomocna w śledzeniu zmian i współpracy
- Tworzenie kopii zapasowych jest proste i zautomatyzowane, a po skonfigurowaniu nie wymaga dużej interwencji użytkownika
- Łatwe i szybkie odzyskiwanie na dowolnym komputerze z systemem Windows
Historia plików to zdecydowanie najlepsze rozwiązanie do tworzenia kopii zapasowych wbudowane w system operacyjny Windows. Oznacza to, że ma on bezproblemową kompatybilność z Twoim systemem operacyjnym i sprawia, że jest to opłacalna opcja do tworzenia kopii zapasowych w systemie Windows.
Kolejna kopia zapasowa, „Kopia zapasowa i przywracanie (Windows 7)”, została zaprojektowana dla systemu Windows 7 i wcześniejszych wersji. Dostęp do niej można uzyskać z Panelu sterowania w sekcji „Wyświetl według -> Duże/małe ikony”. Ta metoda tworzenia kopii zapasowych w dużej mierze wyszła z użycia, ponieważ nie jest tak wydajna.
Chociaż Historia plików może utworzyć kopię zapasową ważnych dokumentów, zdjęć i filmów, to nie wystarczy. Przed przystąpieniem do rozwiązywania problemów może być konieczne utworzenie kopii zapasowej całego rejestru systemu Windows . Najlepszym sposobem zapewnienia regularnego tworzenia kopii zapasowych komputera z systemem Windows jest od czasu do czasu skonfigurowanie punktów przywracania systemu .
Źródło obrazu: Unsplash . Wszystkie zrzuty ekranu wykonał Sayak Boral.



Dodaj komentarz