Jak wykonać kopię zapasową Zdjęć Google na komputerze


Regularnie twórz kopie zapasowe Zdjęć Google, aby mieć pewność, że niczego nie stracisz. Zapisz je w innej usłudze w chmurze lub na zewnętrznym dysku twardym, aby zapewnić im bezpieczeństwo. Dobrym pomysłem jest posiadanie kopii zapasowej na wypadek uszkodzenia plików lub utraty dostępu do konta. Pobieraj pojedyncze zdjęcia, całe albumy lub wszystko na raz.
Twórz kopie zapasowe pojedynczych zdjęć
Jeśli próbujesz pobrać tylko jedno zdjęcie lub małą grupę, szybsze i łatwiejsze jest pobranie ich ręcznie. Wybierz jednocześnie do 500 zdjęć. Zrób to w przeglądarce lub aplikacji Zdjęcia Google.
Przejdź do Zdjęć Google. Wybierz jedno lub więcej zdjęć do pobrania. Wybierz całą grupę zdjęć, zaznaczając pierwsze, a następnie przytrzymując klawisz Shift podczas wybierania ostatniego w grupie. Kliknij menu z trzema kropkami Więcej i wybierz Pobierz.
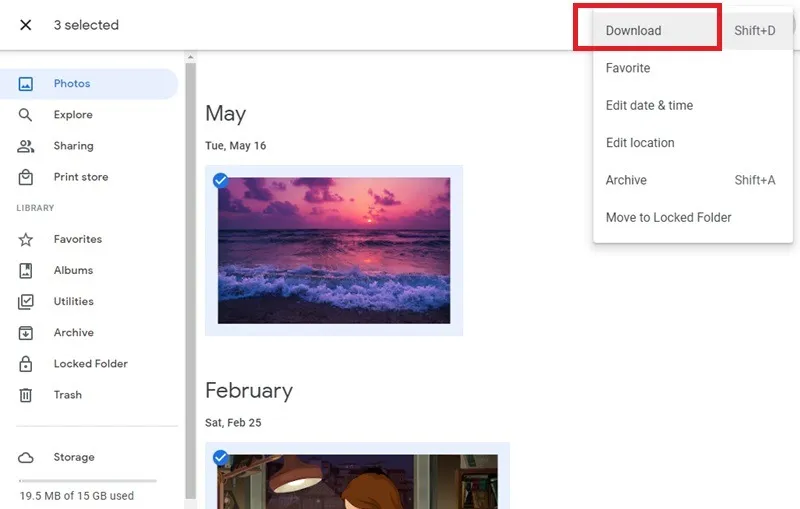
Jeśli wybierzesz wiele obrazów, zostaną one pobrane w pliku ZIP.
Utwórz kopię zapasową całego albumu
Jeśli chcesz utworzyć kopię zapasową Zdjęć Google i mieć wszystko uporządkowane w albumach, pobierz tylko wybrane albumy. Proces jest podobny do pobierania pojedynczych i wielu zdjęć.
W Zdjęciach Google w przeglądarce otwórz Albumy, a następnie album, którego kopię zapasową chcesz utworzyć. Kliknij menu z trzema kropkami w prawym górnym rogu i wybierz Pobierz wszystko.
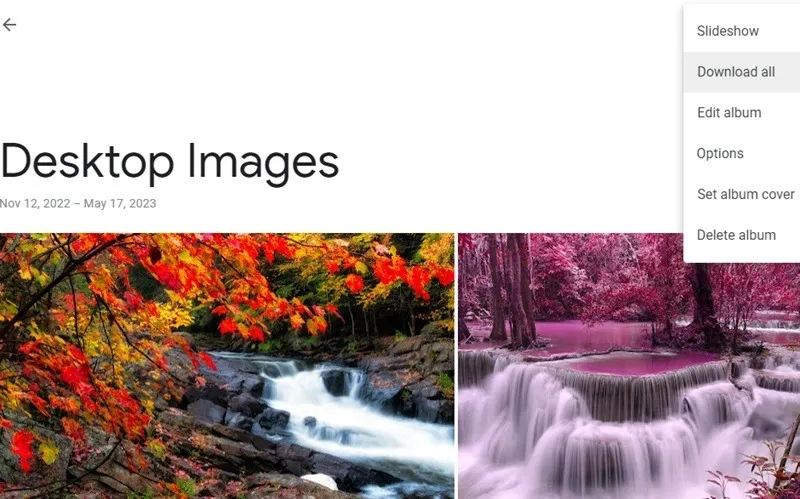
Albumy nie mają tego samego limitu 500 zdjęć, więc jeśli Twój album zawiera tysiące zdjęć, wszystkie zostaną pobrane razem. Jednak duże pliki do pobrania można podzielić na mniejsze części. Na przykład album o rozmiarze 50 GB można pobrać w sekcjach o rozmiarze 2 GB.
Utwórz kopię zapasową wszystkich zdjęć za pomocą Google Takeout
Ostatnią opcją jest użycie Google Takeout do utworzenia kopii zapasowej Zdjęć Google na komputerze. Jednak ta metoda może być dość skomplikowana. Może usunąć metadane przechowywane w oddzielnym folderze pobierania i usunąć dowolną posiadaną prawdziwą organizację. Zamiast tego możesz pobrać plik obejmujący cały miesiąc lub rok w porównaniu z albumem, w którym pierwotnie się znajdował.
Ale jeśli masz wiele albumów, może to być szybsza opcja. Zacznij od zalogowania się na swoje konto Google i przejścia do Google Takeout. Ta usługa umożliwia pobranie wszystkich danych Google – nie tylko zdjęć. Kliknij Odznacz wszystko, aby odznaczyć wszystkie pozostałe usługi Google.
Przewiń w dół i sprawdź Zdjęcia Google. Jeśli chcesz pobrać tylko wybrane albumy, kliknij Wszystkie albumy ze zdjęciami i odznacz wszystkie albumy, których nie chcesz uwzględniać.
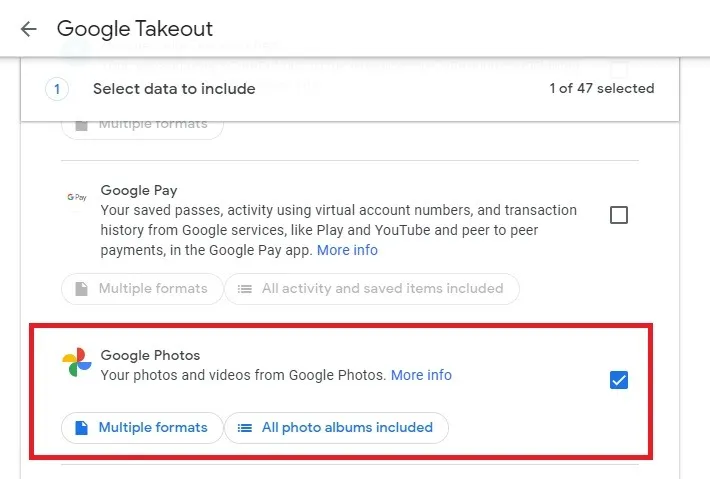
Wybierz Następny krok u dołu strony, a następnie wybierz sposób otrzymania pliku do pobrania. Wybierz Eksportuj raz. Wybierz, czy chcesz otrzymać plik w formacie ZIP czy TGZ. Na koniec wybierz maksymalny rozmiar pliku. Waha się to od 2 do 50 GB. Google dzieli Twoje zdjęcia na wiele plików do pobrania, jeśli przekraczają maksymalny rozmiar. Gdy skończysz, wybierz Utwórz eksport.
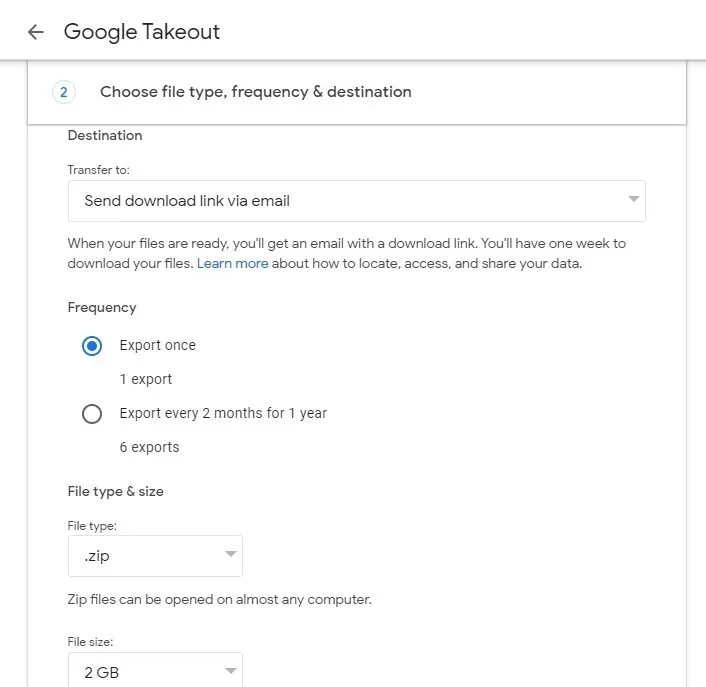
Utworzenie pliku do pobrania może zająć Google od kilku minut do ponad 24 godzin. Otrzymasz e-mail, gdy będzie gotowy. Masz tylko siedem dni na pobranie pliku(ów) kopii zapasowej po jej przygotowaniu.
Google oddziela pliki JSON od Twoich zdjęć, czyli Twoich metadanych. ExifTool to popularna opcja odczytywania i łączenia tych danych. Jest to narzędzie wiersza poleceń, do którego trzeba się przyzwyczaić, ale działa.
Chociaż pobieranie pojedynczych albumów może zająć trochę czasu, lepszym sposobem jest utworzenie kopii zapasowej Zdjęć Google na komputerze bez oddzielania metadanych.
Przenoszenie Zdjęć Google na inne konto
Jeśli próbujesz wykonać kopię zapasową Zdjęć Google, przenosząc je z nieaktywnego konta na nowe, możesz udostępnić je na swoim aktywnym koncie Google. Przeniesienie ich na nowe aktywne konto umożliwia także używanie ich na wyświetlaczu Google Nest. Oczywiście nadal powinieneś tworzyć ich kopie zapasowe na swoim komputerze, aby mieć kopię offline.
Możesz pobrać wszystko na swój komputer, a następnie przesłać je ponownie na inne konto Zdjęć Google lub udostępnić i przenieść zdjęcia. Aby to zrobić, najedź kursorem na album, który chcesz udostępnić, kliknij menu z trzema kropkami w prawym górnym rogu okładki albumu i wybierz Udostępnij album . Wpisz konto Google, któremu chcesz udostępnić zawartość.
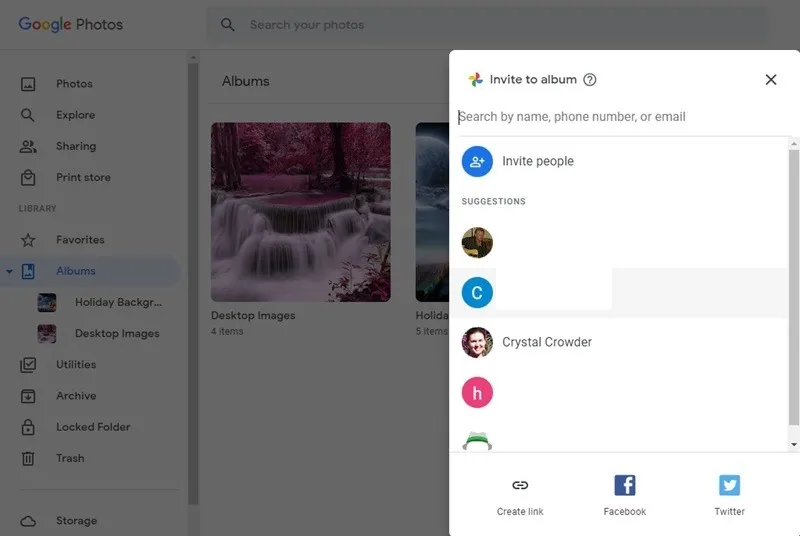
Zaloguj się na swoje nowe konto Google i otwórz Zdjęcia Google. Utwórz nowy album w sekcji Albumy w lewym panelu. Nazwij go tak samo, jak album, który właśnie udostępniłeś.
Znajdź zaproszenie do udostępniania w sekcji Udostępnianie w lewym okienku. Otwórz album i wybierz wszystkie zdjęcia. Wybierz + (Dodaj do) u góry strony i wybierz nowo utworzony album. Teraz wszystkie zdjęcia znajdują się na obu kontach, a nie tylko udostępniane. Możesz pobrać wszystkie zdjęcia na swój komputer i usunąć je ze starego konta.
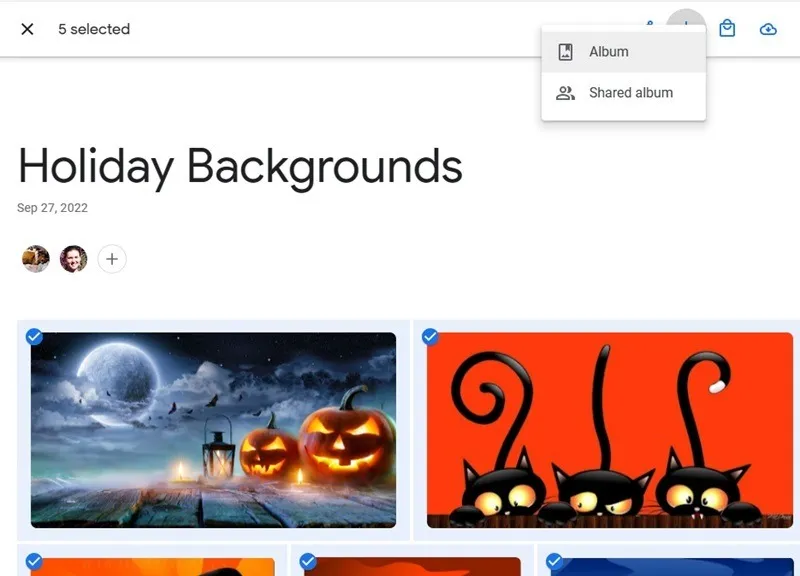
Chroń swoje Zdjęcia Google
Poleganie wyłącznie na usłudze w chmurze, aby zapewnić bezpieczeństwo zdjęć, nie wystarczy. Zawsze miej inną kopię lokalną na wypadek, gdyby coś poszło nie tak lub usługa nagle przestała działać. Utwórz kopię zapasową Zdjęć Google na swoim komputerze lub przechowuj je na przenośnym dysku SSD, aby mieć do nich dostęp na dowolnym komputerze. Jeśli szukasz alternatywy dla Zdjęć Google, wypróbuj korzyść Amazon Prime polegającą na nieograniczonym przechowywaniu zdjęć.
Źródło zdjęcia: Unsplash. Wszystkie zrzuty ekranu wykonał Crystal Crowder



Dodaj komentarz