Jak automatycznie otwierać pobrane pliki w przeglądarce Chrome
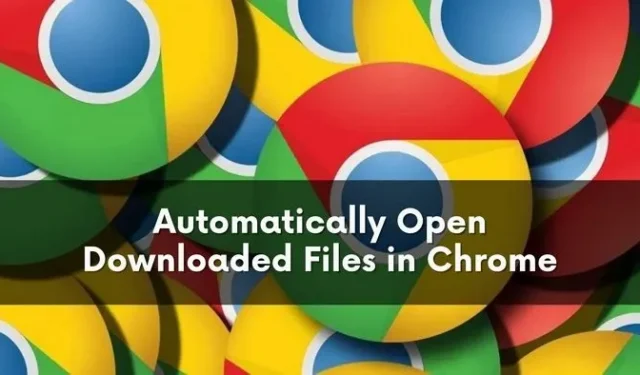
Każdego dnia wszyscy pobieramy na nasze urządzenia ogromną liczbę plików. Wiele plików, które pobieramy, może zgubić się na naszej ogromnej liście plików do pobrania. W takim scenariuszu automatyczne otwarcie pliku po pobraniu może temu zapobiec. Ale jak to zrobić w Google Chrome? W tym artykule dowiemy się jak automatycznie otwierać pobrane pliki w przeglądarce Chrome.
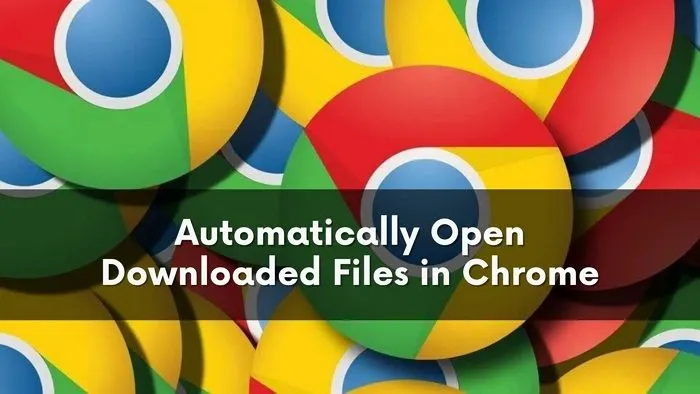
Po co automatycznie otwierać pobrane pliki w przeglądarce Chrome?
Jeśli codziennie zajmujesz się pobieraniem i sortowaniem wielu plików, automatyczne otwieranie pobranych plików w przeglądarce Google Chrome może zaoszczędzić trochę czasu. Foldery pobierania dla większości z nas są zaśmiecone różnymi typami plików, a znalezienie ostatnio pobranych plików na tak dużej przestrzeni może zająć trochę czasu. Cały ten czas i kłopoty można zaoszczędzić, jeśli włączysz funkcję automatycznego otwierania pobranych plików w przeglądarce Google Chrome.
Jak automatycznie otwierać pobrane pliki w przeglądarce Chrome
Automatyczne otwieranie pobranych plików w przeglądarce Google Chrome jest stosunkowo prostym procesem. Jednak tylko niektóre typy plików można otwierać automatycznie.
- Najpierw kontynuuj pobieranie pliku.
- Pobrany plik zostanie automatycznie przesłany do wybranego folderu pobierania.
- Teraz otwórz sekcję pobierania, kierując się do ikony pobierania w prawym górnym rogu okna przeglądarki.
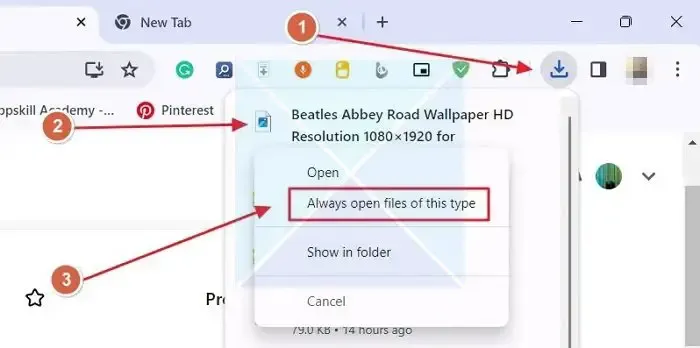
- Znajdź pobrany plik, kliknij go prawym przyciskiem myszy, a następnie kliknij Zawsze otwieraj pliki tego typu.
Włączenie tej opcji zawsze automatycznie otworzy pobrany plik tego typu. Musisz wykonać ten sam proces dla wszystkich pozostałych obsługiwanych formatów. Ponadto lepiej jest uruchamiać pliki za pomocą oprogramowania antywirusowego przed ich bezpośrednim otwarciem, jeśli pochodzą one z niezweryfikowanych lub niezaufanych źródeł.
W najnowszej wersji sekcja pobierania została przeniesiona z potrójnego menu na górny pasek nawigacyjny przeglądarki Chrome. Zamiast przechodzić do paska pobierania na dole ekranu, przejdź do sekcji pobierania, do której dostęp można uzyskać z prawego górnego rogu okna przeglądarki.
Jak zmienić domyślną lokalizację pobierania przeglądarki Google Chrome?
Jeśli uważasz, że domyślny folder pobierania w przeglądarce Google Chrome robi się zaśmiecony lub chcesz zmienić domyślną lokalizację pobierania dla przeglądarki Google Chrome z dowolnego powodu powód, ty też możesz to zrobić. Oto jak:
- Kliknij ikonę potrójnej kropki w prawym górnym rogu okna przeglądarki Chrome, a następnie otwórz ustawienia z niej.
- Przejdź do sekcji Pobierz w lewym panelu ustawień Chrome. Teraz zobaczysz opcję lokalizacji. Kliknij Zmień.
- Wybierz żądany folder w otwartym oknie i kliknij przycisk Wybierz folder, aby zapisać zmiany.
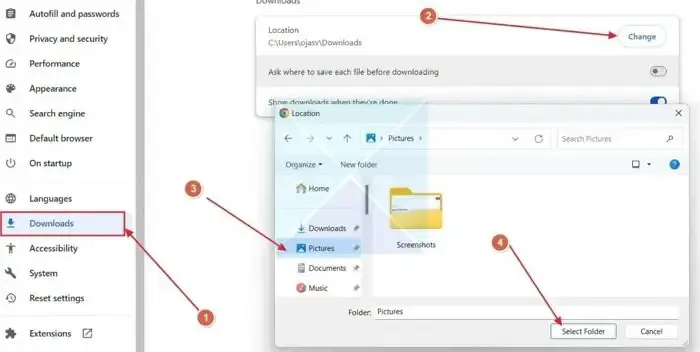
W tym artykule nauczyliśmy się, jak automatycznie otwierać pliki do pobrania w przeglądarce Google Chrome i zmieniać domyślną lokalizację pobierania. Mamy nadzieję, że ten artykuł okazał się pomocny.
Jakie typy plików nie mogą otwierać się automatycznie po pobraniu w przeglądarce Google Chrome?
Typy plików wykonywalnych, takie jak. exe.. bat lub. msi nie obsługują automatycznego otwierania się po pobraniu w przeglądarce Google Chrome, ponieważ po otwarciu pliki te mogą się automatycznie uruchamiać. Jeśli pobierzesz złośliwy plik, może to stanowić ogromne zagrożenie bezpieczeństwa Twojego komputera. Ponadto ta funkcja nie obsługuje skompresowanych formatów plików, takich jak ZIP lub RAR.
Czy automatyczne otwieranie pobranych plików w przeglądarce Chrome jest bezpieczne?
Automatyczne otwieranie plików po pobraniu do przeglądarki Google Chrome jest zazwyczaj bezpieczne. Jednak warto zachować ostrożność podczas otwierania plików wykonywalnych, takich jak exe, bat i si, ponieważ pliki te mogą się uruchomić i zainstalować złośliwe oprogramowanie na komputerze.



Dodaj komentarz