Jak automatycznie pobierać i zapisywać załączniki programu Outlook w określonym folderze?
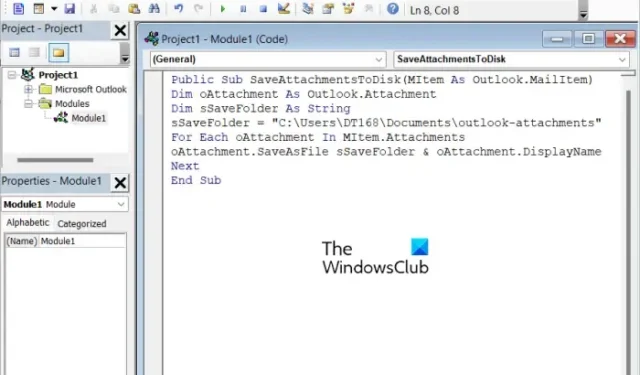
Czy chcesz automatycznie pobierać i zapisywać załączniki po otrzymaniu nowych wiadomości e-mail w programie Microsoft Outlook do określonego folderu? Cóż, jeśli kiedykolwiek zastanawiałeś się, jak to zrobić, ten post pokaże Ci, jak automatycznie pobierać załączniki programu Outlook, gdy tylko je otrzymasz. W tym celu utworzymy i skonfigurujemy skrypt VBA w Outlooku.
Automatycznie pobieraj i zapisuj załączniki programu Outlook w określonym folderze
Jeśli chcesz automatycznie pobierać lub zapisywać załączniki z programu Outlook w określonym folderze, musisz użyć skryptu VBA. W grę wchodzą dwa główne kroki:
- Utwórz skrypt VBA.
- Skonfiguruj regułę programu Outlook dla utworzonego skryptu VBA.
1] Utwórz skrypt VBA
Możesz zapisać wszystkie załączniki programu Outlook, takie jak dokumenty Word, prezentacje, arkusze kalkulacyjne, pliki PDF, obrazy i inne, we wstępnie określonej lokalizacji za pomocą prostego skryptu VBA. VBA to skrót od Visual Basic for Application, który jest powszechnie używany do tworzenia programów. Działa jako wewnętrzny język programowania w różnych aplikacjach pakietu Microsoft Office, w tym MS Outlook. Możesz za jego pomocą utworzyć makro lub skrypt i jeszcze bardziej rozszerzyć funkcjonalność swoich aplikacji pakietu Office. Za jego pomocą możesz również automatycznie zapisywać załączniki w programie Outlook. Jednak później będziesz musiał skonfigurować regułę programu Outlook, aby uruchomić wygenerowany skrypt.
Aby utworzyć wymagany skrypt VBA, możesz wykonać poniższe kroki:
Przede wszystkim otwórz aplikację Outlook i naciśnij klawisz skrótu Alt + F11 , aby szybko otworzyć okno Microsoft Visual Basic for Applications, w którym będziesz musiał wprowadzić kod programowania i utworzyć skrypt.
Teraz naciśnij menu Wstaw z górnego paska menu, a następnie wybierz opcję Moduł . Spowoduje to otwarcie nowego okna modułu.
Następnie skopiuj i wklej poniższy skrypt VBA w nowo otwartym oknie modułu:
Public Sub SaveAttachmentsToDisk(MItem As Outlook.MailItem)
Dim oAttachment As Outlook.Attachment
Dim sSaveFolder As String
sSaveFolder = "C:\Users\Komal\Documents\Outlook"
For Each oAttachment In MItem.Attachments
oAttachment.SaveAsFile sSaveFolder & oAttachment.DisplayName
Next
End Sub
Zwróć uwagę, że w powyższym kodzie „C:\Users\Komal\Documents\Outlook” to ścieżka do folderu, w którym chcesz automatycznie przechowywać załączniki programu Outlook. Zastąp go pełną ścieżką odpowiedniego folderu na komputerze.
Po poprawnym wprowadzeniu powyższego kodu VBA zapisz skrypt i zamknij okno.
2] Skonfiguruj regułę programu Outlook dla utworzonego skryptu VBA
Kiedy skończysz tworzyć powyższy skrypt VBA, drugim i ostatnim krokiem jest skonfigurowanie reguły Outlooka, aby móc automatycznie pobierać i zapisywać załączniki z Outlooka do określonego folderu. Oto kroki, aby to zrobić:
Po zamknięciu okna VBA zostaniesz przeniesiony do widoku poczty Outlook. Stąd przejdź do zakładki Strona główna , a następnie kliknij opcję Reguły .
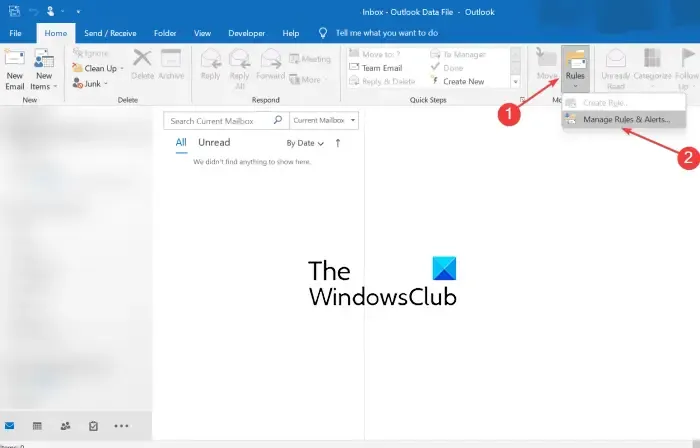
Z wyświetlonych opcji wybierz opcję Zarządzaj regułami i alertami .
Teraz w nowo otwartym oknie dotknij przycisku Nowa reguła znajdującego się w zakładce Reguły e-mail.
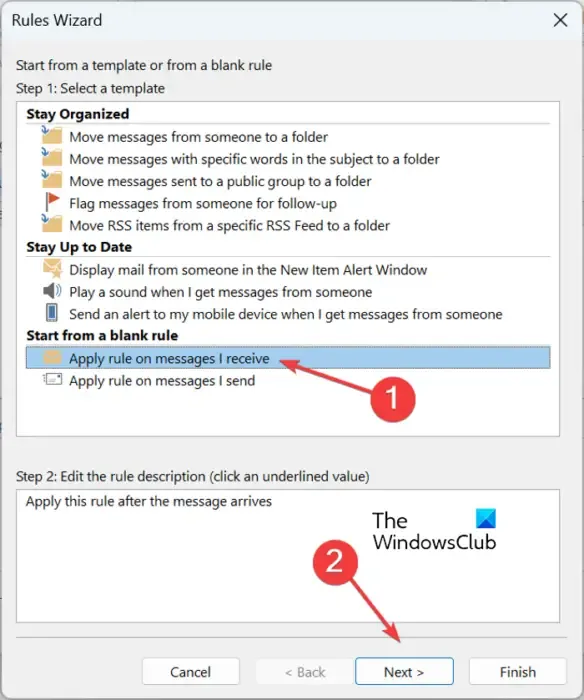
W oknie Kreator reguł wybierz opcję Zastosuj regułę do otrzymywanych wiadomości i naciśnij przycisk Dalej.
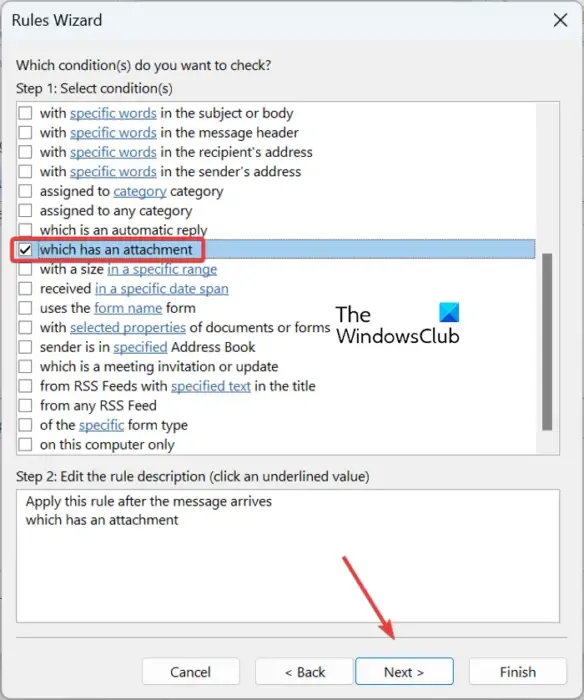
Na następnym ekranie odznacz wszystkie pola wyboru, z wyjątkiem tego, które ma opcję załącznika , i naciśnij przycisk Dalej. Zostanie wyświetlony monit „Ta reguła zostanie zastosowana do każdej otrzymanej wiadomości. Czy to jest poprawne?” dialog. Po prostu dotknij przycisku Tak w tym oknie dialogowym.
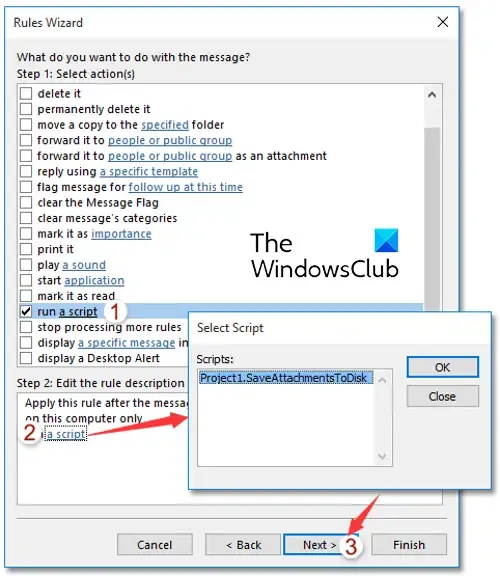
Następnie zaznacz pole wyboru Uruchom skrypt w Co chcesz zrobić z oknem dialogowym wiadomości, a następnie kliknij opcję „skrypt”. Następnie wybierz skrypt VBA, który właśnie utworzyłeś powyżej, a następnie naciśnij przycisk OK> Dalej.
Teraz wprowadź nazwę reguły i skonfiguruj opcje reguły, w tym Uruchom tę regułę teraz dla wiadomości już w „Skrzynce odbiorczej”, Włącz tę regułę i Utwórz tę regułę na wszystkich kontach.
Na koniec przejrzyj nowo utworzoną regułę programu Outlook i naciśnij przycisk Zakończ. Załączniki programu Outlook będą teraz automatycznie pobierane do określonego folderu.
Przed wprowadzeniem jakichkolwiek zmian w Rejestrze zdecydowanie zaleca się utworzenie kopii zapasowej Rejestru. Niewłaściwa modyfikacja może poważnie uszkodzić system. Więc bądź po bezpiecznej stronie, wykonując kopię zapasową rejestru.
Oto jak możesz uruchomić utworzony skrypt VBA w Outlooku za pomocą Edytora rejestru:
Najpierw otwórz aplikację Edytor rejestru. Aby to zrobić, wywołaj okno poleceń Uruchom za pomocą Win + R i wprowadź w nim regedit. Następnie w Edytorze rejestru przejdź do poniższej lokalizacji:
Computer\HKEY_CURRENT_USER\Software\Microsoft\Office\16.0\Outlook\Security
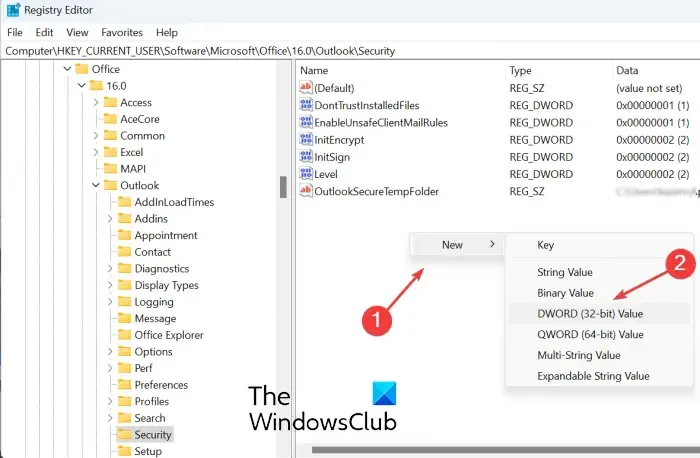
Teraz kliknij prawym przyciskiem myszy pustą sekcję na panelu po prawej stronie i wybierz opcję Nowy> Wartość DWORD (32-bitowa) z wyświetlonego menu kontekstowego. Po prostu nazwij nowo utworzony DWORD jako EnableUnsafeClientMailRules .
Następnie kliknij dwukrotnie DWORD EnableUnsafeClientMailRules, a następnie wprowadź 1 w polu Dane wartości i naciśnij przycisk OK.
Teraz będziesz mógł używać reguły Uruchom skrypt w Outlooku.
Jak zatrzymać automatyczne pobieranie załączników przez program Outlook?
Jeśli nie chcesz automatycznie pobierać obrazów programu Outlook, otwórz program Outlook i kliknij menu Plik. Teraz przejdź do Opcji, przejdź do zakładki Centrum zaufania i wybierz opcję Ustawienia Centrum zaufania. W nowym oknie dialogowym przejdź do karty Pobieranie automatyczne i zaznacz opcję Nie pobieraj obrazów automatycznie w standardowych wiadomościach e-mail w formacie HTML lub elementach RSS.
Jak pobrać wiele załączników jednocześnie?
Aby zapisać wszystkie załączniki z wiadomości e-mail jednocześnie w MS Outlook, otwórz wiadomość e-mail w osobnym oknie, a następnie dotknij przycisku rozwijanego znajdującego się obok załącznika. Następnie kliknij opcję Zaznacz wszystko. Następnie kliknij przycisk Zapisz jako, a następnie przeglądaj i wybierz lokalizację, w której chcesz zapisać załączniki. Następnie pobierze i zapisze wiele załączników jednocześnie.



Dodaj komentarz