Jak automatycznie instalować zatwierdzone aplikacje w Microsoft Teams
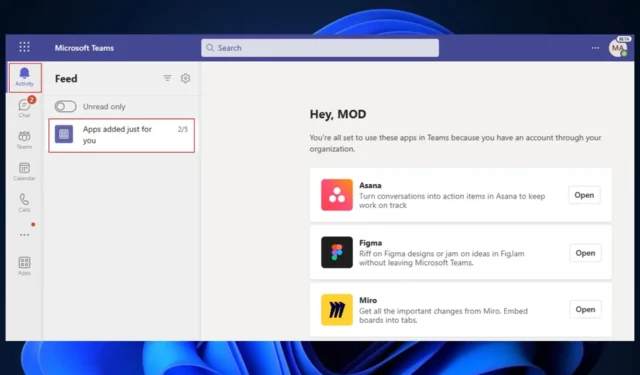
Jeśli jesteś administratorem IT, wkrótce będziesz mógł pozwolić swojej organizacji na wyszukiwanie aplikacji do zainstalowania, po ich uprzednim zatwierdzeniu. Ta funkcja została niedawno dodana do planu działania usługi Microsoft 365 i zacznie być wdrażana pod koniec sierpnia.
Jako administrator IT musisz zatwierdzić wszystkie aplikacje, które można zainstalować w Twojej organizacji. Gdy to zrobisz, funkcja automatycznej instalacji zatwierdzonych aplikacji wyśle do organizacji zalecane sugestie dotyczące zainstalowania aplikacji.
Zgodnie z planem instalacja nie będzie wymuszana, ale raczej sugerowana i zalecana, tak aby użytkownicy w naturalny sposób decydowali się na instalację aplikacji.
Automatyczna instalacja zatwierdzonych aplikacji Microsoft Teams wykorzystuje inteligentne sygnały od użytkowników do instalowania i udostępniania aplikacji, które administrator już zezwolił dla dzierżawy. Administrator może ją włączyć, aby pomóc użytkownikom w naturalny sposób odkrywać i korzystać z aplikacji, które są w dużym stopniu dostosowane do ich potrzeb w Microsoft Teams.
Microsoftu
Ta funkcja wiąże się z wieloma korzyściami. Na przykład, jako menedżer IT, nie będziesz musiał tracić czasu na tworzenie specjalnych polityk dla konkretnych użytkowników. Z drugiej strony użytkownicy nie będą musieli prosić menedżerów IT o konkretne aplikacje i nie będą musieli ich instalować, ponieważ po włączeniu funkcja zajmie się wszystkim.
Oto jak automatycznie instalować zatwierdzone aplikacje w Microsoft Teams
Automatyczne instalowanie zatwierdzonych aplikacji w Microsoft Teams może być oksymoronem, ponieważ nie wymaga wkładu człowieka. Jednak automatyczną instalację nadal będzie musiał włączyć menedżer IT, który musi najpierw zatwierdzić aplikacje.
A zrobienie tego jest dość łatwe. Jasne, przejrzenie każdej aplikacji i podjęcie decyzji, czy ją zatwierdzasz, czy nie, zajmie trochę czasu, ale gdy już to zrobisz, nie będziesz musiał się tym więcej zawracać. Jest to więc jednorazowa praca.
- Zaloguj się do centrum administracyjnego aplikacji Teams, przejdź do aplikacji Teams , a następnie przejdź do opcji Zarządzaj aplikacjami .
- Gdy już tam będziesz, wybierz Ustawienia aplikacji dla całej organizacji i włącz opcję Automatyczne instalowanie zatwierdzonych aplikacji .
- Możesz włączyć lub wyłączyć określone aplikacje, przechodząc do opcji Zarządzaj wybranymi aplikacjami i zmieniając ustawienia dla każdej aplikacji.
- Wybierz Zapisz i to wszystko.

Po włączeniu tej funkcji instalacja może zająć do 2 dni. Według Microsoftu użytkownicy otrzymują wiadomość powitalną z aplikacji, jeśli zainstalowana aplikacja obsługuje boty.
Użytkownicy otrzymują także powiadomienie z kanału aktywności na komputerze stacjonarnym lub w kliencie internetowym aplikacji Teams, informujące ich o nowej dodanej aplikacji. Niestety, na razie powiadomienie nie jest dostępne na urządzeniach mobilnych.
Co sądzisz o tej nowej funkcji dostępnej w Microsoft Teams?



Dodaj komentarz