Jak automatycznie wyróżniać wiadomości e-mail na podstawie wieku w programie Outlook
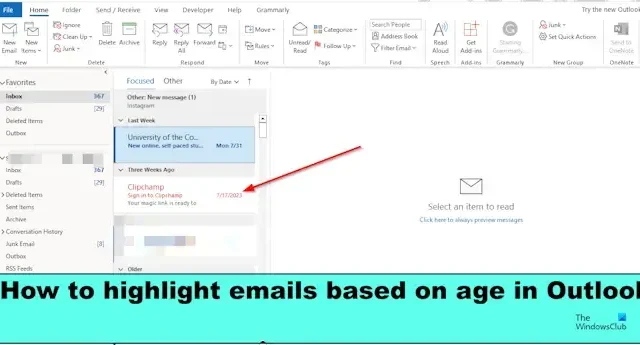
Czy chcesz wyszukiwać e-maile na podstawie ich wieku? W programie Outlook możesz wyróżniać starsze lub młodsze e-maile w skrzynce odbiorczej, wyróżniając je. Możesz łatwo znaleźć swoje starsze e-maile według wybranego koloru, ponieważ będą się wyróżniać. Zobaczmy, jak wyróżniać e-maile na podstawie wieku w Outlooku.
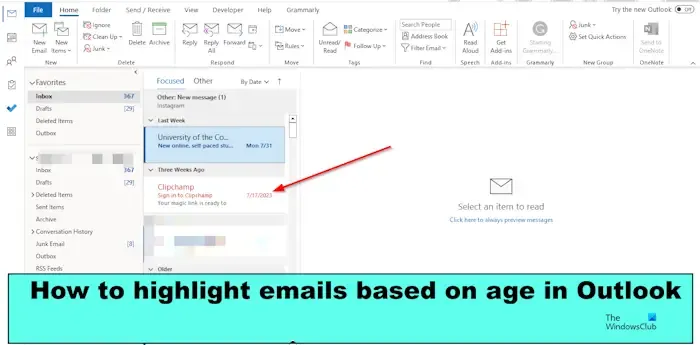
Jak automatycznie wyróżniać wiadomości e-mail programu Outlook na podstawie wieku
Wykonaj poniższe czynności, aby wyróżnić w programie Outlook na podstawie wieku:
- Uruchom aplikację Outlook.
- Kliknij kartę Widok, kliknij kartę Zmień widok, a następnie wybierz opcję Zarządzaj widokiem.
- Kliknij przycisk Nowy i wpisz nazwę nowego widoku
- Kliknij przycisk Formatowanie warunkowe, a następnie kliknij przycisk Dodaj
- Wybierz kolor, a następnie kliknij OK.
- Kliknij przycisk Warunek.
- Kliknij strzałkę menu rozwijanego pola, najedź kursorem na Często używane pola, a następnie wybierz opcję Otrzymano.
- W polu listy Warunek wybierz opcję Pomiędzy.
- W polu listy Wartość wpisz 20 dni temu i 30 dni temu.
- Następnie kliknij zakładkę Widok i wybierz z menu utworzoną regułę.
Czytaj dalej, aby poznać szczegóły.
Uruchom aplikację Outlook .

Kliknij kartę Widok , kliknij przycisk Zmień widok, a następnie z menu wybierz opcję Zarządzaj widokiem.
Otworzy się okno dialogowe Zarządzaj wszystkimi widokami .
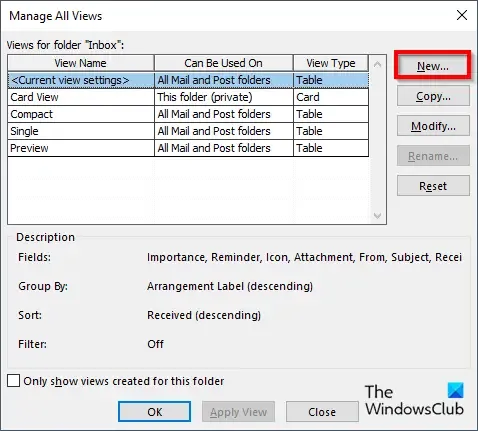
Kliknij przycisk Nowy.

Pojawi się okno dialogowe Utwórz nowy widok .
Wpisz nazwę nowego widoku w polu nazwy, a następnie wybierz opcję „Wszystkie wiadomości e-mail i foldery pocztowe”.
Kliknij OK.
Otworzy się okno dialogowe Zaawansowane ustawienia widoku .
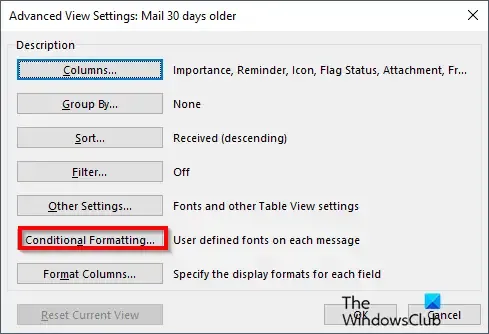
Kliknij przycisk Formatowanie warunkowe.
Otworzy się okno dialogowe Formatowanie warunkowe .
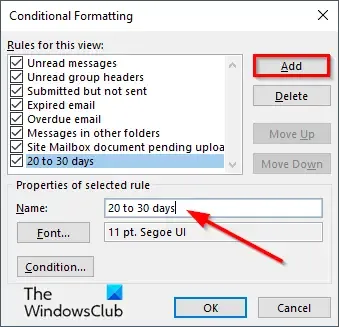
Kliknij przycisk Dodaj, a następnie podaj nazwę reguły.
Kliknij przycisk Czcionka.
Otworzy się okno dialogowe Czcionka .
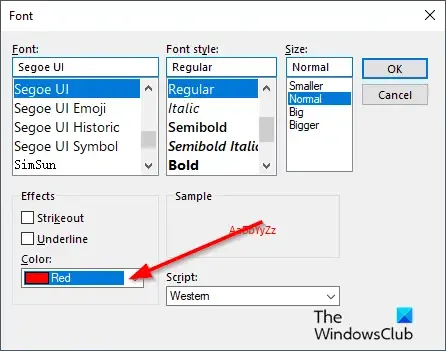
Wybierz kolor. Możesz wybrać czcionkę, styl i rozmiar (opcjonalnie), a następnie kliknąć OK.
W oknie dialogowym Formatowanie warunkowe kliknij przycisk Warunek.
Spowoduje to otwarcie okna dialogowego Filtr .

Kliknij strzałkę listy rozwijanej Pole, najedź kursorem na Często używane pola, a następnie wybierz opcję Otrzymano.
W polu listy Warunek wybierz opcję Pomiędzy.
W polu listy Wartość wpisz 20 dni temu i 30 dni temu. Pole Wartość określi dni wiadomości e-mail, które chcesz określić.
Następnie kliknij przycisk Dodaj do listy; spowoduje to dodanie kryteriów do pola Znajdź elementy pasujące do tej listy.
Kliknij OK we wszystkich oknach dialogowych.
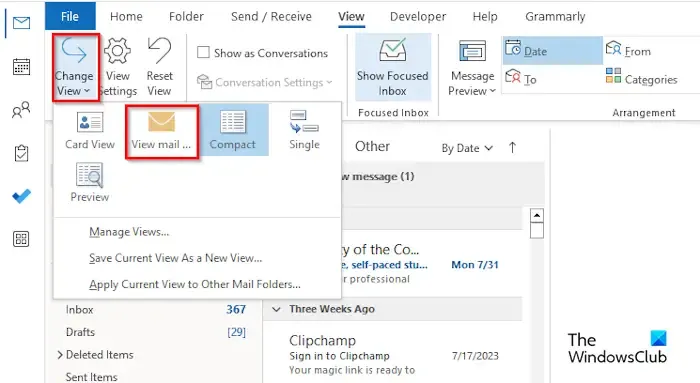
Następnie kliknij zakładkę Widok i wybierz z menu utworzoną regułę.

Wiadomości e-mail zawierające kryteria reguły są wyróżnione w skrzynce odbiorczej.
Mamy nadzieję, że rozumiesz, jak wyróżniać e-maile na podstawie wieku w Outlooku.
Jak filtrować wiadomości e-mail programu Outlook według daty?
Wykonaj poniższe czynności, aby filtrować wiadomości e-mail według daty w programie Outlook:
- Kliknij pole wyszukiwania, a następnie kliknij strzałkę menu rozwijanego.
- W sekcji Otrzymane możesz wpisać datę początkową lub końcową albo kliknąć kalendarz, aby wyświetlić datę początkową i końcową, a następnie wybrać datę.
- Następnie kliknij przycisk Szukaj.
- E-maile są filtrowane według wybranej daty rozpoczęcia i daty zakończenia.
Jak wyświetlić starsze e-maile w Outlooku?
Wykonaj poniższe czynności, aby wyświetlić starsze wiadomości e-mail w programie Outlook.
- Otwórz aplikację Microsoft Outlook.
- Kliknij kartę Folder, a następnie kliknij przycisk Nowy folder wyszukiwania.
- Otworzy się okno dialogowe Nowy folder wyszukiwania.
- W sekcji Organizowanie poczty wybierz opcję Stara poczta.
- W sekcji Dostosuj folder wyszukiwania, w obszarze Pokaż pocztę kliknij przycisk Wybierz.
- Otworzy się okno dialogowe Stara poczta.
- Wybierz liczbę tygodni, a następnie kliknij OK.
- Kliknij OK dla pozostałych pól.
- W zależności od wybranej liczby tygodni w Twojej skrzynce odbiorczej będą wyświetlane e-maile sprzed tego tygodnia.



Dodaj komentarz