Jak dołączyć zdjęcie do wiadomości e-mail na iPhonie
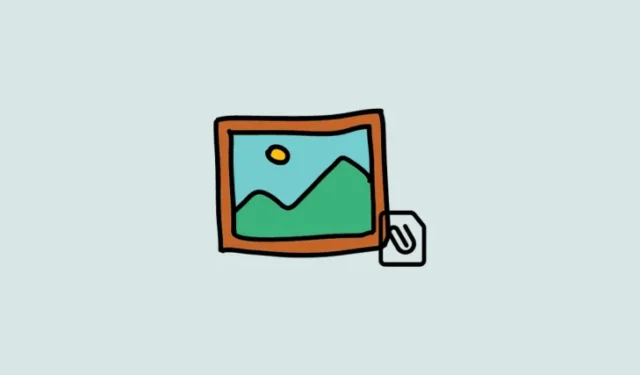
Co wiedzieć
- Aby dołączyć zdjęcie do wiadomości e-mail za pomocą aplikacji Poczta, otwórz aplikację Poczta > Utwórz > Utwórz wiadomość e-mail > ikona Zdjęcia nad klawiaturą > Wybierz Zdjęcia > Wyślij .
- Aby dołączyć zdjęcie do wiadomości e-mail w Gmailu, otwórz aplikację Poczta > Utwórz > Utwórz wiadomość e-mail > Załącznik > Naciśnij i przytrzymaj obraz > Wybierz wiele obrazów > Wyślij .
- Możesz dołączyć zdjęcie do wiadomości e-mail, korzystając z aplikacji natywnych lub aplikacji innych firm na iPhonie. Postępuj zgodnie z poniższymi instrukcjami krok po kroku dla każdej aplikacji.
Udostępnianie zdjęć pocztą e-mail na telefonie iPhone jest łatwe i można to zrobić na różne sposoby. Ten przewodnik pomoże Ci zrozumieć, jak dołączać zdjęcia w popularnych aplikacjach e-mail, takich jak Mail, Gmail i Outlook. Przyjrzymy się również sposobowi dołączania zdjęć bezpośrednio z aplikacji Zdjęcia i Pliki na iPhonie. Jeśli chcesz wysyłać obrazy jako załączniki, przyjrzymy się również, jak konwertować obrazy wbudowane jako załączniki na telefonie iPhone. Te opcje powinny pomóc w łatwym udostępnianiu zdjęć innej osobie za pomocą wiadomości e-mail z telefonu iPhone. Zacznijmy!
Jak dołączyć zdjęcie do wiadomości e-mail na iPhonie
Oto jak załączyć zdjęcie do wiadomości e-mail na telefonie iPhone. Znajdź w poniższych sekcjach aplikację e-mail, której wolisz używać, a następnie wykonaj cały proces. Zacznijmy!
W poczcie
Jeśli korzystasz z domyślnej aplikacji Apple Mail, oto sposób dodawania obrazów jako załączników do wiadomości e-mail. Aby rozpocząć, wykonaj poniższe czynności!
Otwórz aplikację Poczta na swoim iPhonie.
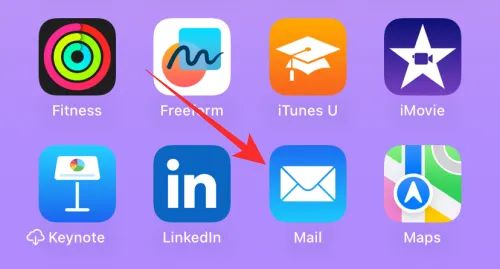
Stuknij ikonę Utwórz w prawym dolnym rogu.
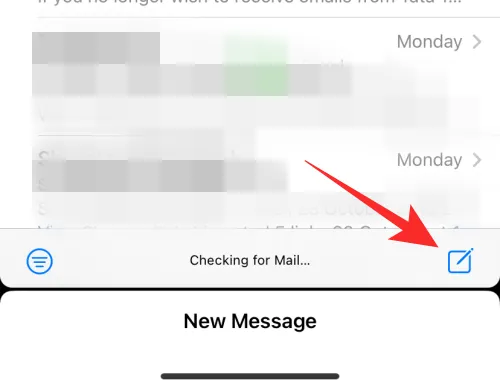
Teraz dodaj odpowiedni adres e-mail obok Do: u góry i w razie potrzeby utwórz swój adres e-mail.
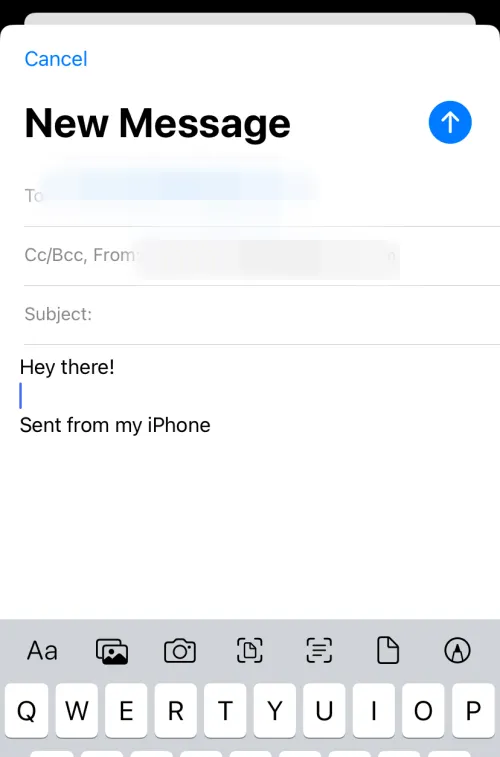
Stuknij ikonę Zdjęcia nad klawiaturą, aby załączyć obrazy.
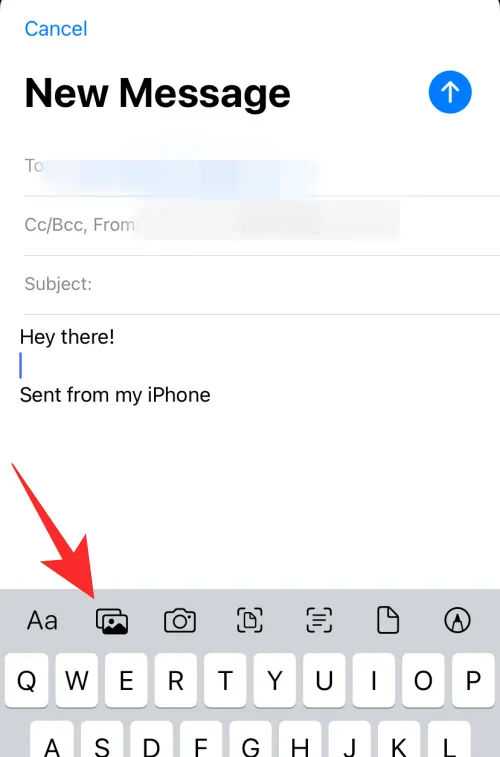
Wybierz zdjęcia, które chcesz dodać do wiadomości e-mail, dotykając ich u dołu.
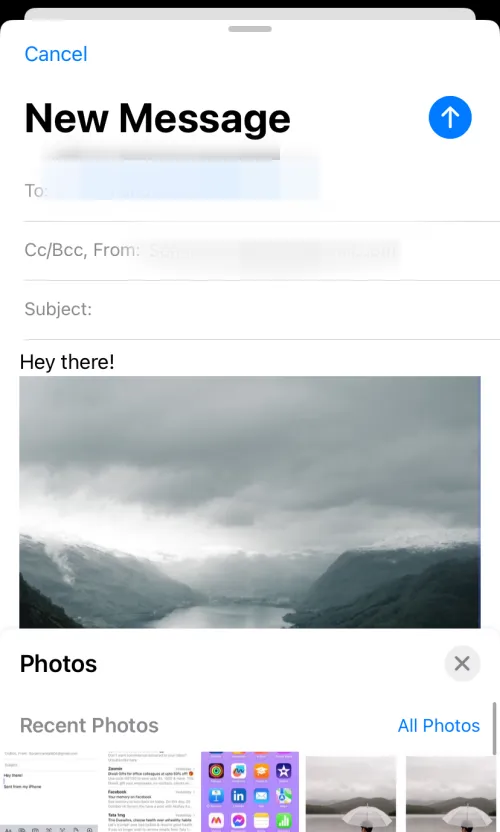
Po zakończeniu dotknij ikony Wyślij w prawym górnym rogu.
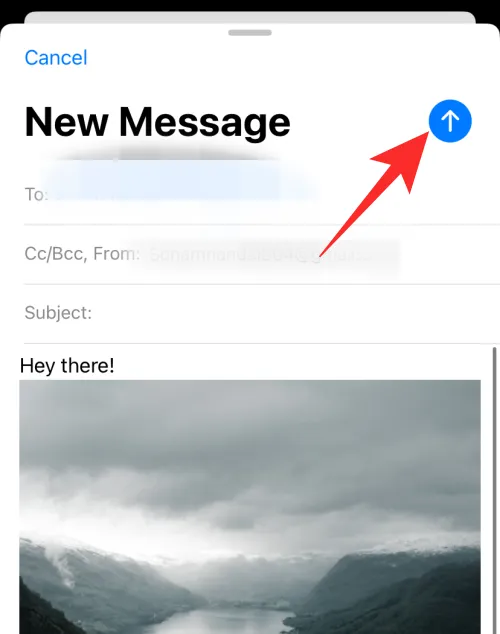
W ten sposób możesz dołączać i wysyłać wiadomości e-mail, korzystając z domyślnej aplikacji Poczta na swoim iPhonie.
W Gmailu
Jeśli jesteś użytkownikiem Gmaila, poniżej znajdziesz sposób, w jaki możesz dołączać i wysyłać obrazy do wiadomości e-mail na swoim iPhonie. Wykonaj poniższe kroki, aby pomóc Ci w tym procesie.
Otwórz Gmaila na swoim iPhonie.
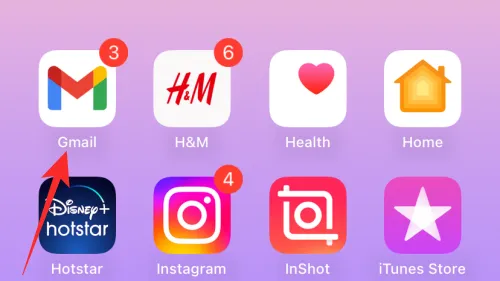
Teraz dotknij Utwórz w prawym dolnym rogu.
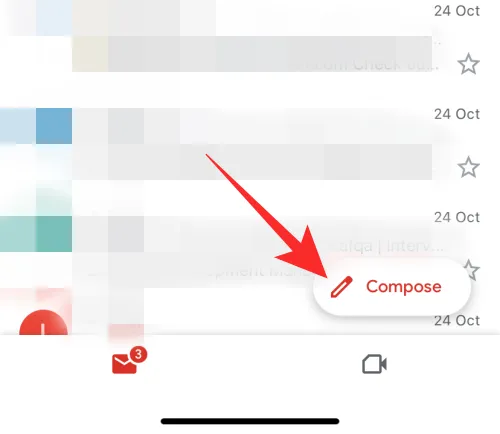
Dodaj niezbędny adres e-mail obok opcji Do u góry i w razie potrzeby utwórz swój adres e-mail. Po zakończeniu dotknij ikony Załącznik w prawym górnym rogu.
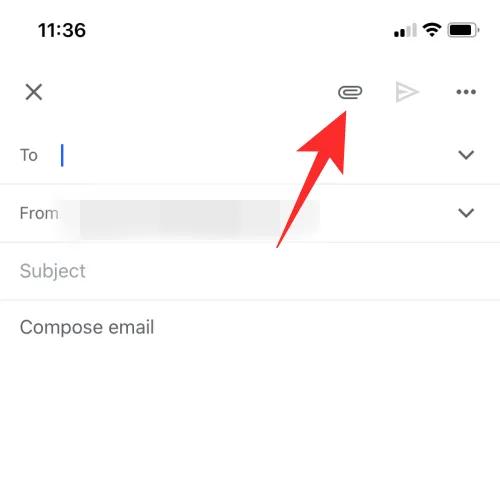
Stuknij i przytrzymaj, aby wybrać odpowiedni obraz. Jeśli chcesz wybrać wiele obrazów, możesz to zrobić, dotykając innych obrazów po wybraniu pierwszego.
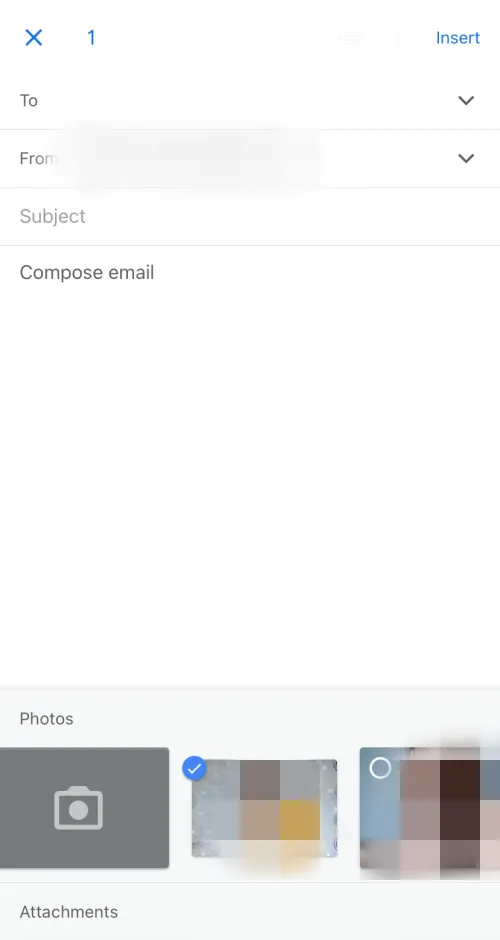
Jeśli obraz, który chcesz załączyć, nie jest dostępny na Twoich ostatnich zdjęciach, możesz dotknąć opcji Wszystkie , aby wyświetlić wszystkie obrazy.
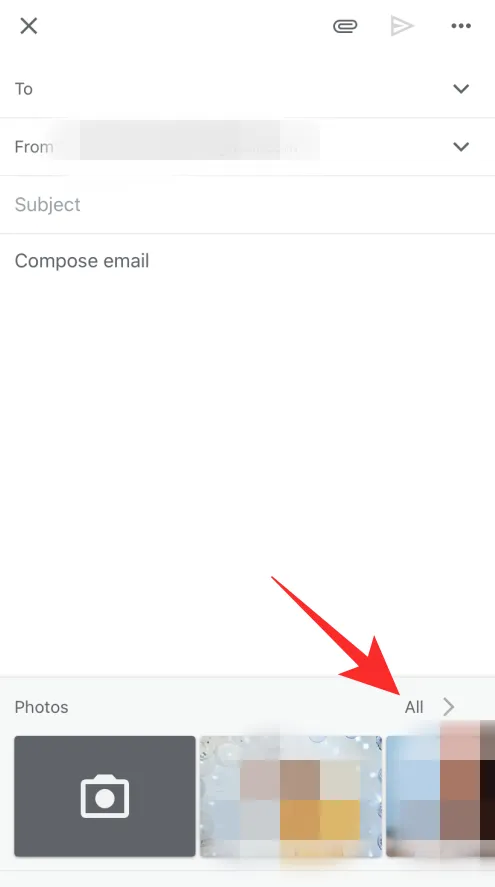
Stuknij ikonę Wyślij po załączeniu wszystkich obrazów, aby wysłać wiadomość e-mail.
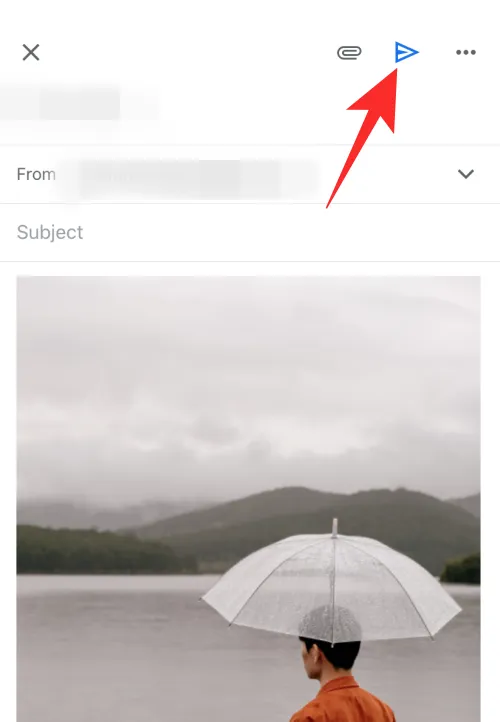
W ten sposób możesz dołączać i wysyłać obrazy do wiadomości e-mail w aplikacji Gmail na iPhonie.
W Outlooku
Jeśli jesteś użytkownikiem programu Outlook, możesz wykonać poniższe czynności, aby załączyć i wysłać obrazy w wiadomości e-mail. Zacznijmy!
Otwórz Outlooka .
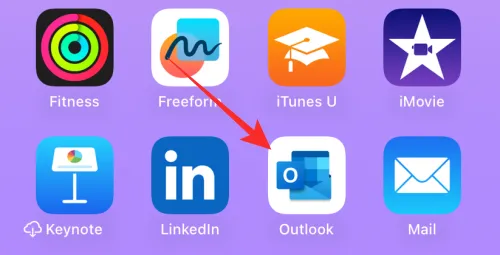
Stuknij w Nowy e-mail w prawym dolnym rogu.
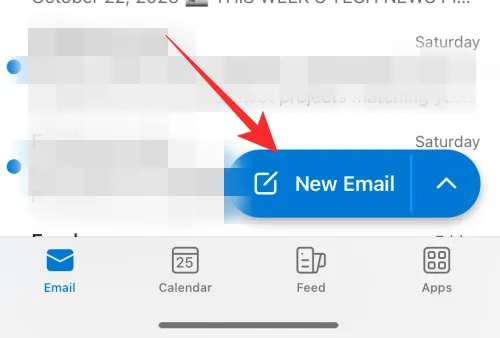
Skomponuj swój e-mail według potrzeb. Gdy już skończysz, kliknij ikonę załącznika tuż nad klawiaturą.
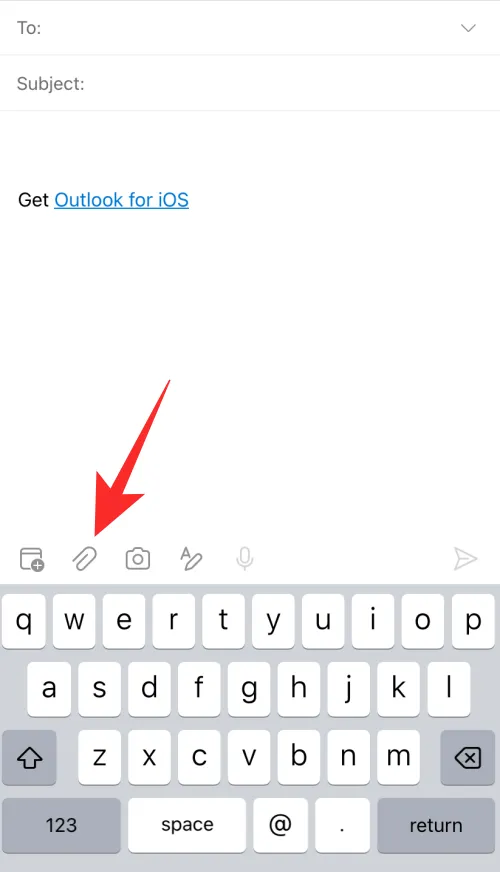
Wybierz opcję Wybierz zdjęcie z biblioteki .
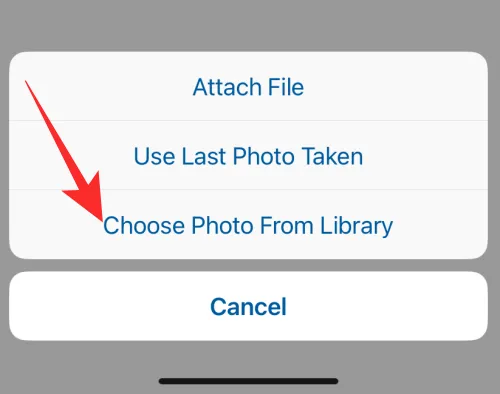
Stuknij i wybierz obrazy, które chcesz załączyć.
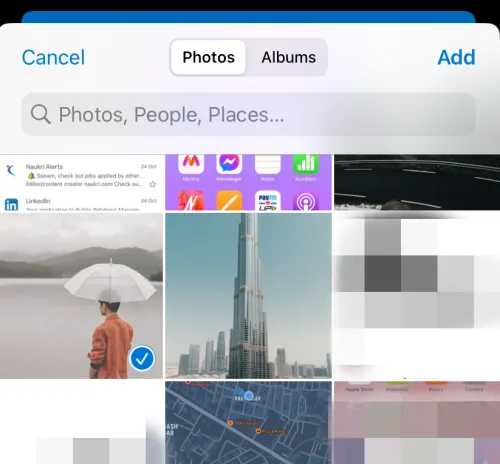
Po zakończeniu dotknij Dodaj .
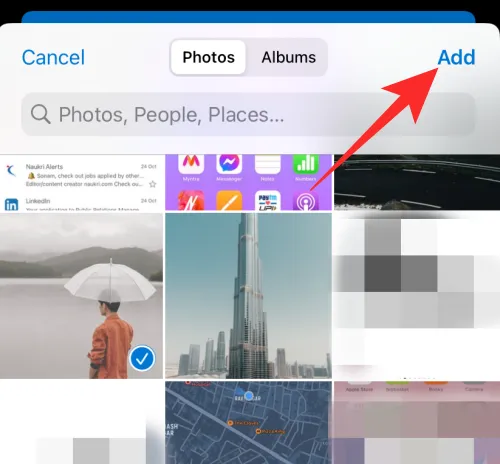
Obrazy zostaną teraz dołączone do Twojego e-maila. Stuknij ikonę Wyślij .

W ten sposób możesz dołączać i udostępniać obrazy w wiadomościach e-mail, korzystając z aplikacji Outlook na telefonie iPhone.
Dołącz obrazy z aplikacji Zdjęcia
Możesz także dołączać obrazy, które chcesz udostępnić bezpośrednio z aplikacji Zdjęcia. Może to ułatwić ten proces, jeśli masz dużo obrazów i napotykasz problemy podczas próby znalezienia odpowiednich obrazów w aplikacji pocztowej. Wykonaj poniższe kroki, aby pomóc Ci w tym procesie.
Otwórz aplikację Zdjęcia na swoim iPhonie.
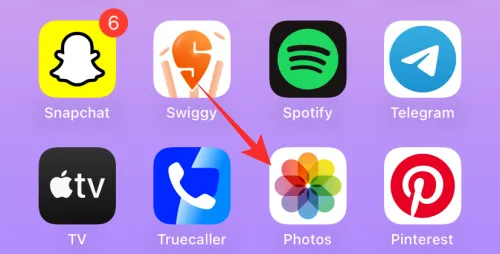
Wybierz album, z którego chcesz udostępnić zdjęcia.
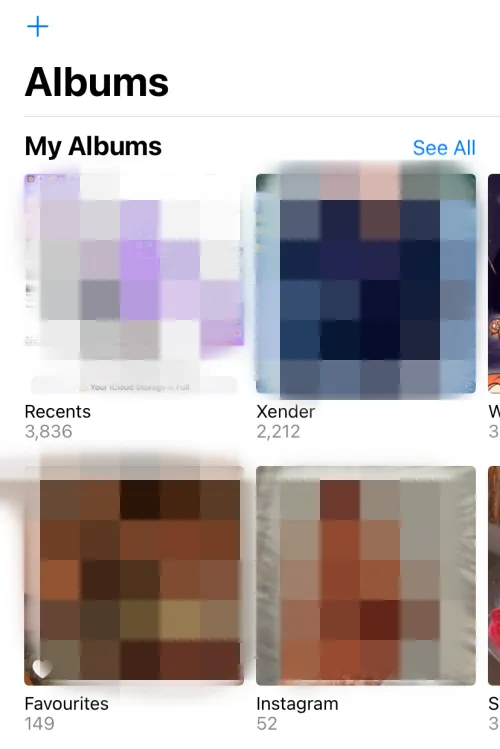
Stuknij i wybierz obraz, który chcesz wysłać.
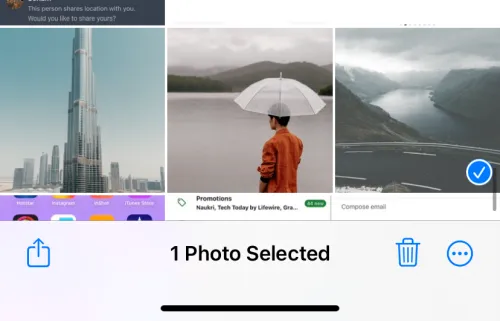
Jeśli chcesz udostępnić wiele obrazów, dotknij opcji Wybierz w prawym górnym rogu ekranu.
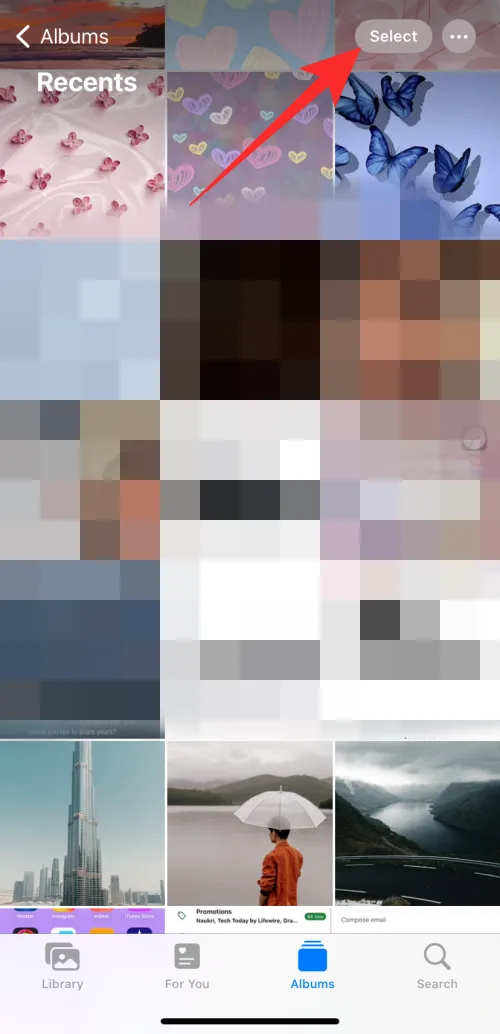
Teraz dotknij i wybierz wiele obrazów.
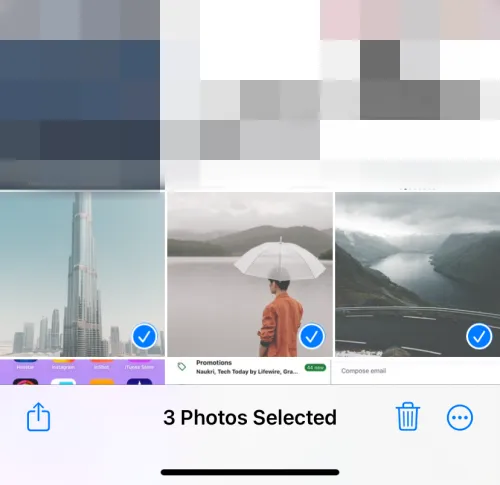
Po zakończeniu dotknij ikony Udostępnij w lewym dolnym rogu.
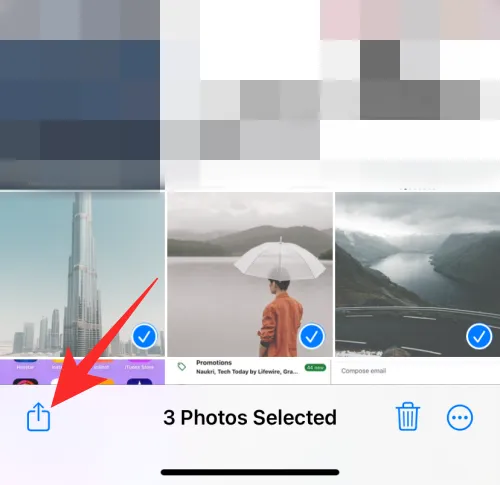
Stuknij i wybierz preferowaną aplikację e-mail.
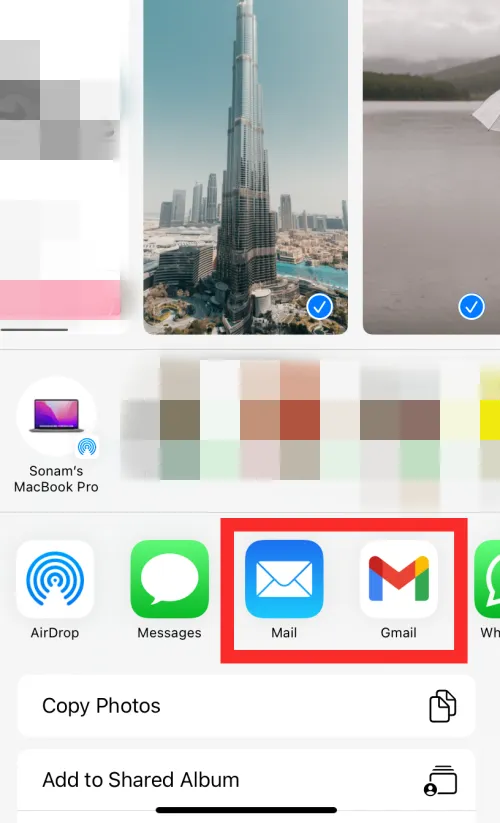
W razie potrzeby utwórz wiadomość e-mail i dotknij ikony Wyślij .
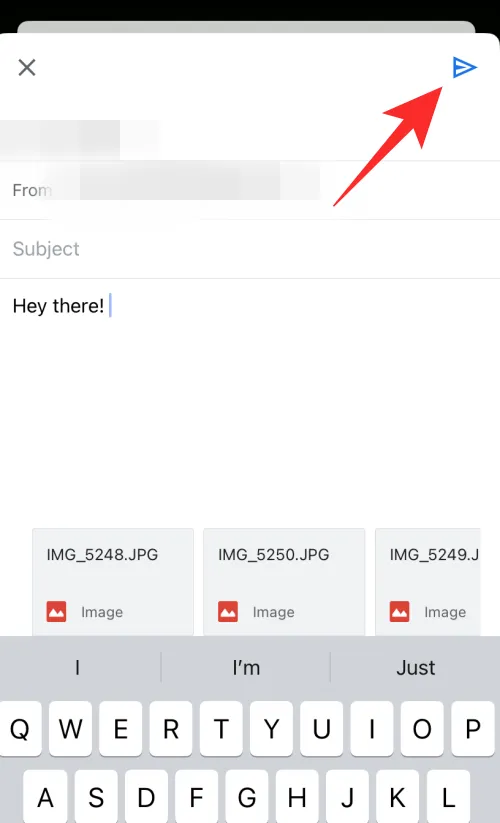
W ten sposób możesz dołączać i bezpośrednio udostępniać zdjęcia za pomocą wiadomości e-mail z aplikacji Zdjęcia.
Dołącz obrazy z aplikacji Pliki
Jeśli obrazy, które chcesz załączyć i udostępnić, są przechowywane w aplikacji Pliki, możesz załączyć je bezpośrednio w wiadomości e-mail, bez konieczności wcześniejszego zapisywania ich w aplikacji Zdjęcia. Wykonaj poniższe kroki, aby pomóc Ci w tym procesie.
Otwórz aplikację Pliki na swoim iPhonie.
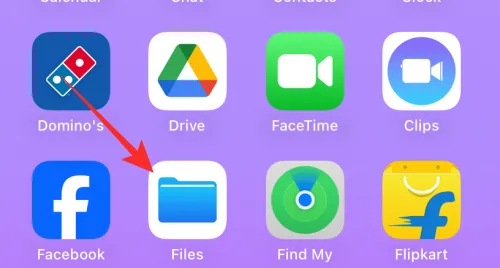
Przejdź do obrazu, który chcesz udostępnić, a następnie dotknij go i przytrzymaj.
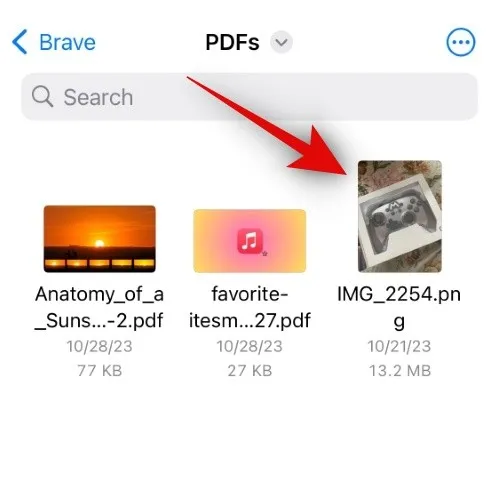
Stuknij w Udostępnij w menu kontekstowym.
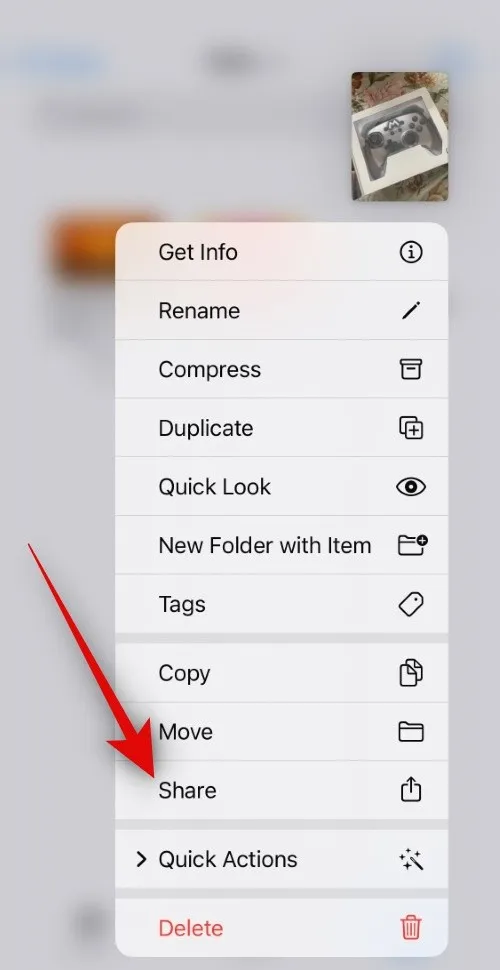
Jeśli chcesz udostępnić wiele obrazów, dotknij ikony wielokropka w prawym górnym rogu ekranu.
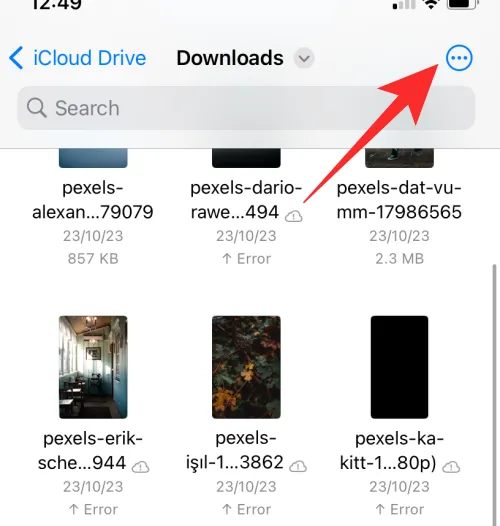
Teraz dotknij Wybierz .
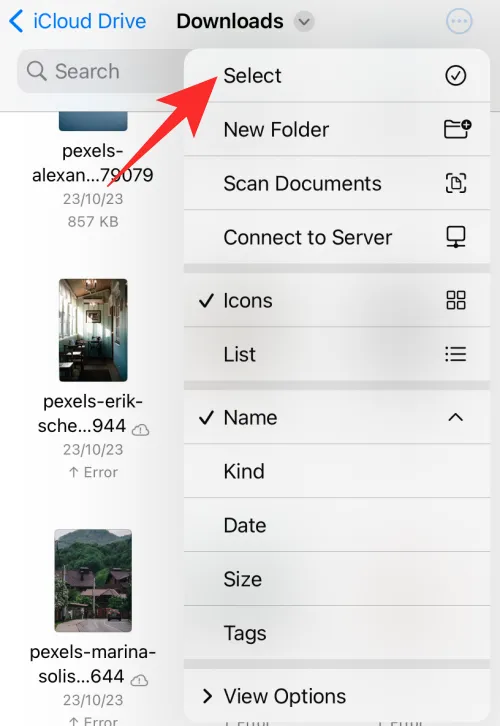
Stuknij i wybierz wiele obrazów, które chcesz udostępnić.

Następnie dotknij ikony Udostępnij w lewym dolnym rogu.
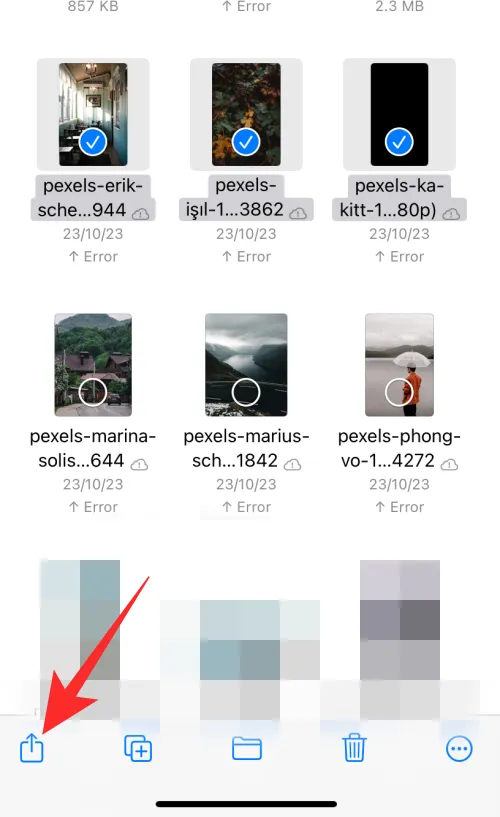
Stuknij i wybierz preferowaną aplikację e-mail z arkusza udostępniania.
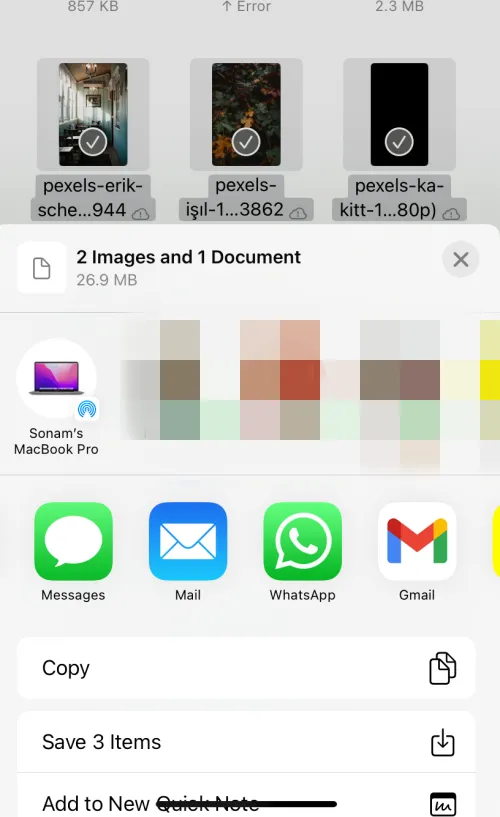
Utwórz wiadomość e-mail według potrzeb i dotknij ikony Wyślij w prawym górnym rogu, aby wysłać wiadomość e-mail po zakończeniu.
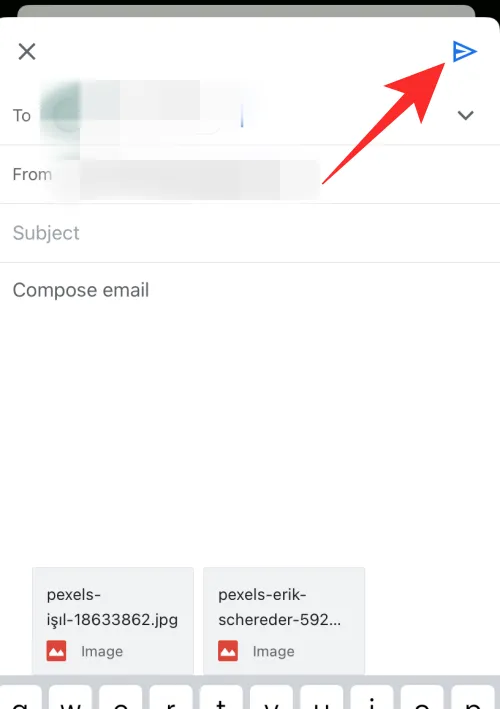
W ten sposób możesz bezpośrednio dołączać i udostępniać obrazy z aplikacji Pliki na swoim iPhonie.
Dołączanie obrazów z aplikacji innych firm
Jeśli chcesz udostępniać zdjęcia z aplikacji innych firm, może to się różnić w zależności od używanej aplikacji. Czasami te aplikacje nie pozwalają na bezpośrednie udostępnianie zdjęć. Dlatego może być konieczne wcześniejsze zapisanie zdjęcia w telefonie, zwykle w aplikacji Zdjęcia lub Pliki. Następnie możesz go łatwo udostępnić, korzystając z jednej z metod omówionych powyżej. Pamiętaj, że jeśli chodzi o platformy mediów społecznościowych, większość z nich nie pozwala na pobieranie i udostępnianie zdjęć. W takich przypadkach zalecamy skorzystanie z odpowiedniego linku, ponieważ obrazy na platformach mediów społecznościowych mogą podlegać prawu autorskiemu, a pobieranie i udostępnianie ich za pomocą usługi strony trzeciej może naruszyć czyjąś prywatność.
Jak upewnić się, że obrazy nie są wbudowane, a zamiast tego załącznik
Obrazy dołączone jako wbudowane zostaną dodane do treści wiadomości e-mail. Jest to przydatne podczas tworzenia propozycji itp., gdy chcesz, aby obrazy pojawiały się obok tekstu. Jeśli jednak nie wolisz obrazów dołączanych do treści wiadomości e-mail i chcesz wysyłać obrazy po prostu jako załączniki, jeśli nie jest to propozycja, broszura itp., możesz wykonać poniższe kroki. Poniżej opisano, jak udostępniać obrazy jako załączniki w różnych aplikacjach poczty e-mail na telefonie iPhone.
W poczcie
Jeśli używasz domyślnej aplikacji Mail, nie musisz się martwić. Każdy obraz, który załączysz lub dodasz do wiadomości e-mail, zostanie wysłany jako załącznik. Jeśli zamiast tego używasz domyślnej aplikacji Mail do wysyłania obrazów jako załączników, nie musisz wprowadzać żadnych zmian.
W Gmailu
Gmail jest nieco wybredny, jeśli chodzi o załączniki wbudowane. Jeśli dołączysz pojedynczy obraz lub dołączysz obrazy jeden po drugim, zostaną one dodane jako obrazy wbudowane w treść wiadomości e-mail. Jeśli jednak dodasz wiele obrazów jednocześnie do wiadomości e-mail, zostaną one wysłane jako załączniki. Nie oznacza to, że nie możesz wysłać pojedynczego obrazu jako załącznika. Wystarczy go przekonwertować po dodaniu w treści wiadomości e-mail. Wykonaj poniższe czynności, aby zrobić to samo na iPhonie w aplikacji Gmail.
Otwórz aplikację Gmail na swoim iPhonie.
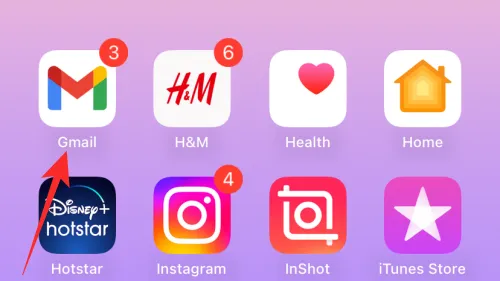
Teraz dotknij Utwórz w prawym dolnym rogu.
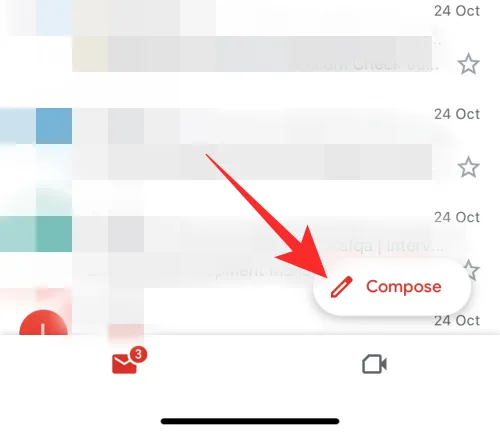
Utwórz wiadomość e-mail według potrzeb i dotknij ikony Załącznik , gdy będziesz gotowy do załączenia obrazu.
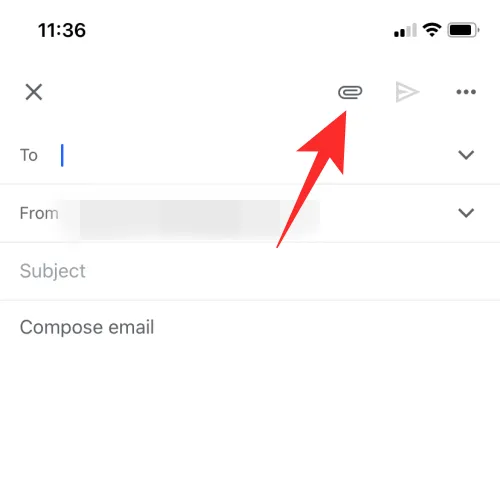
Stuknij i wybierz odpowiednie zdjęcie, które zostanie natychmiast dodane do treści Twojego e-maila. Po dodaniu obrazu dotknij i przytrzymaj zdjęcie, aby wyświetlić menu kontekstowe. Teraz dotknij > .
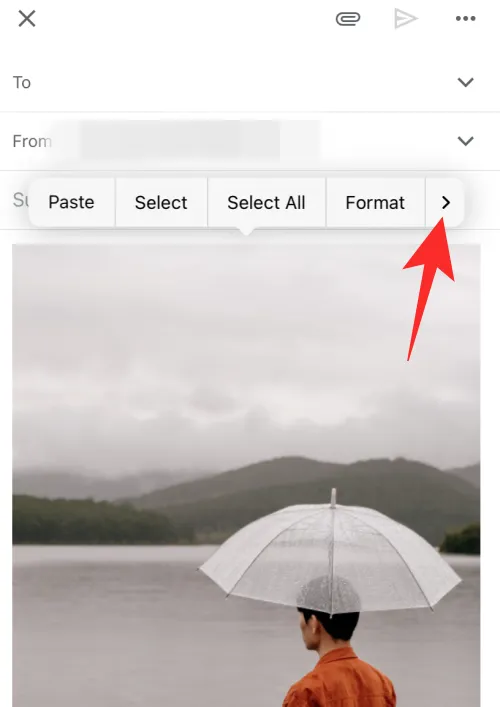
Zamiast tego wybierz opcję Wyślij jako załącznik .
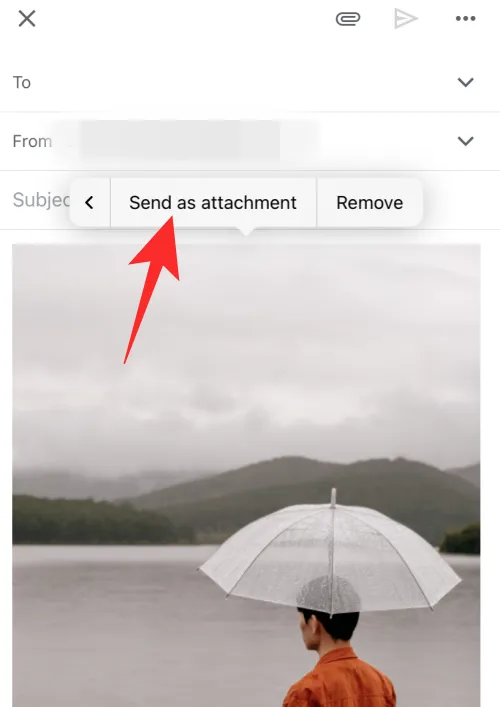
W razie potrzeby utwórz inne części wiadomości e-mail i dotknij ikony Wyślij .
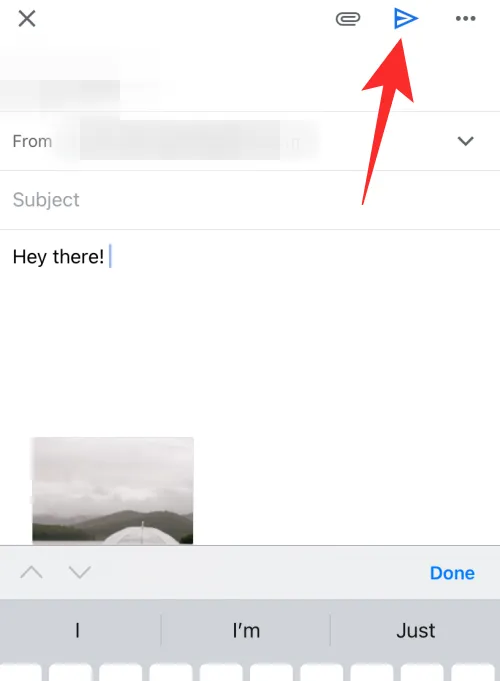
Wybrany obraz zostanie teraz przekonwertowany i zamiast tego wysłany jako załącznik do bieżącej wiadomości e-mail na Twój iPhone.
W Outlooku
Jeśli jesteś użytkownikiem programu Outlook, wszystko jest jasne. Niezależnie od tego, czy podczas korzystania z aplikacji Outlook załączasz do wiadomości e-mail pojedynczy czy wiele obrazów, wszystkie obrazy są konwertowane na załączniki i wysyłane jako załączniki. Dlatego korzystając z aplikacji Outlook, nie musisz się martwić, że obrazy zostaną wysłane w treści wiadomości e-mail.
Wysyłanie obrazów jako załączników przy użyciu innych aplikacji pocztowych
Jeśli korzystasz z aplikacji pocztowych innych firm, większość z nich dołącza wszystkie typy plików, w tym obrazy i dokumenty, jako zwykłe załączniki. Zwykle będziesz mieć możliwość przełączenia wbudowanego obrazu na załącznik, dotykając i przytrzymując obraz, tak jak to zrobiliśmy w przypadku Gmaila w powyższym przewodniku.
Mamy nadzieję, że ten post pomógł Ci łatwo dołączać i udostępniać obrazy w wiadomościach e-mail na telefonie iPhone. Jeśli napotkasz jakiekolwiek problemy lub masz więcej pytań, skontaktuj się z nami, korzystając z sekcji komentarzy poniżej.



Dodaj komentarz