Jak przypisać niestandardowe klawisze skrótu do rozszerzeń Chrome

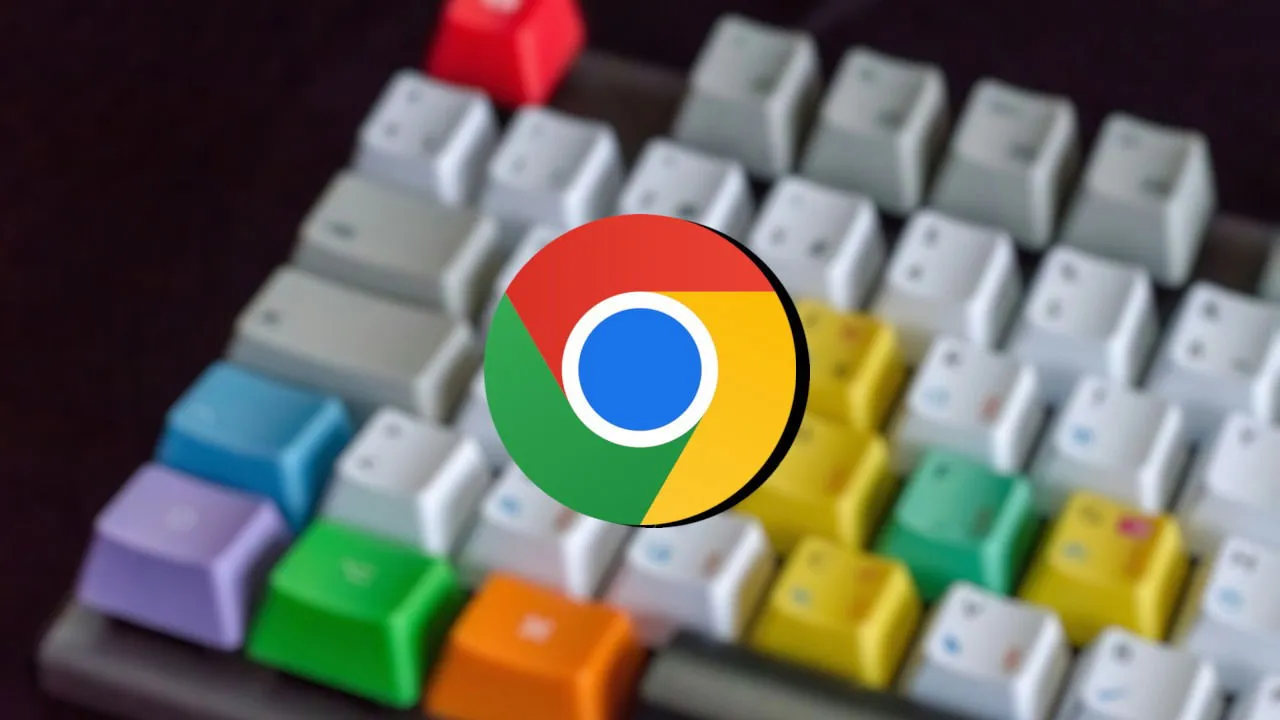
Skróty klawiszowe mogą być istotną częścią produktywności użytkownika. Gdy wszystkie czynności, które chcesz wykonać, są przypisane do kombinacji klawiszy, otwieranie okien, wykonywanie zadań i wyszukiwanie tego, czego potrzebujesz, staje się znacznie szybsze. Rozszerzenia Google Chrome zawsze były świetnym źródłem zwiększania produktywności. Jeśli rozszerzenie to obsługuje, możesz nawet skonfigurować niestandardowe skróty klawiszowe, aby szybko uzyskać dostęp do funkcji rozszerzenia.
Utwórz skróty klawiaturowe dla rozszerzeń Google Chrome
Jedną z najlepszych części konfigurowania skrótów klawiszowych w Chrome jest to, że nie musisz przechodzić przez ustawienia każdego indywidualnego rozszerzenia, aby to zrobić. Zamiast tego będziemy używać listy skrótów klawiszowych rozszerzeń Google Chrome. Pozwala nam to przeglądać każdą pojedynczą akcję, do której możemy przypisać skróty klawiszowe za pośrednictwem rozszerzeń, a także tworzyć wspomniane skróty klawiszowe.
Aby rozpocząć, kliknij trzy kropki w prawym górnym rogu okna Chrome. W rozwijanym menu, które się pojawi, wybierz Rozszerzenia -> Zarządzaj rozszerzeniami .
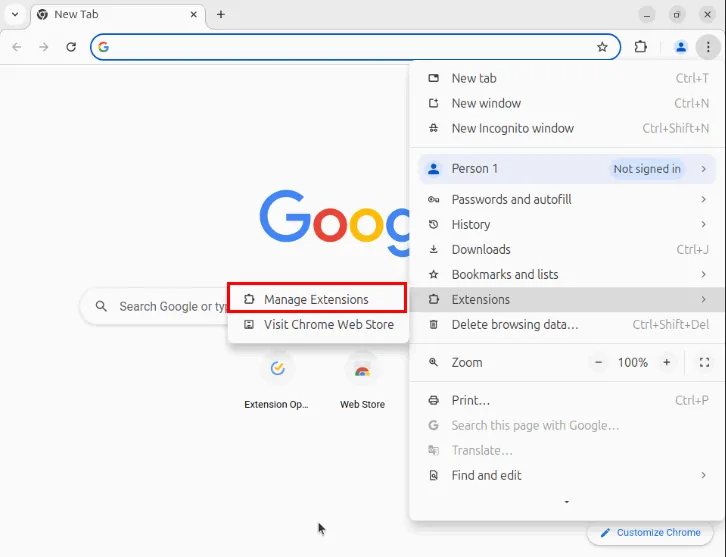
Spowoduje to wyświetlenie strony Rozszerzenia, na której możesz edytować, wyłączać i zarządzać rozszerzeniami. Kliknij ikonę menu w lewym górnym rogu strony, a następnie wybierz Skróty klawiaturowe .
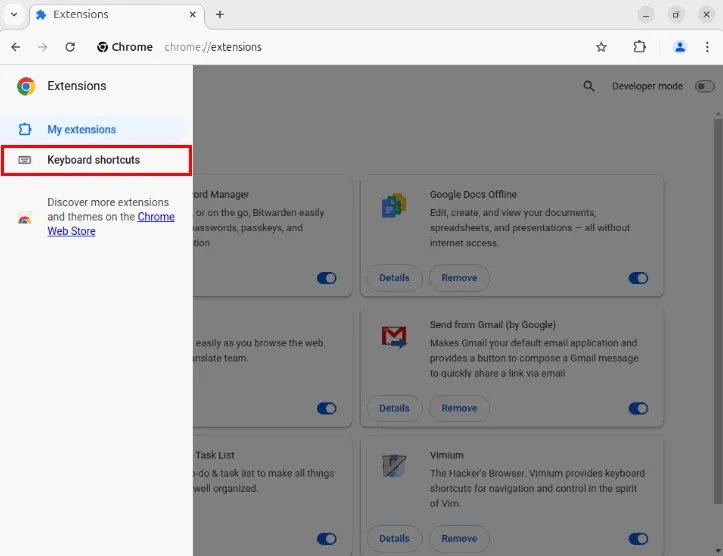
Spowoduje to załadowanie strony, która zawiera listę wszystkich rozszerzeń Chrome w systemie, które mogą obsługiwać skróty klawiszowe. Przewiń listę i znajdź rozszerzenie, dla którego chcesz skonfigurować skrót. W moim przypadku chcę utworzyć skrót klawiaturowy dla rozszerzenia Google Translate.
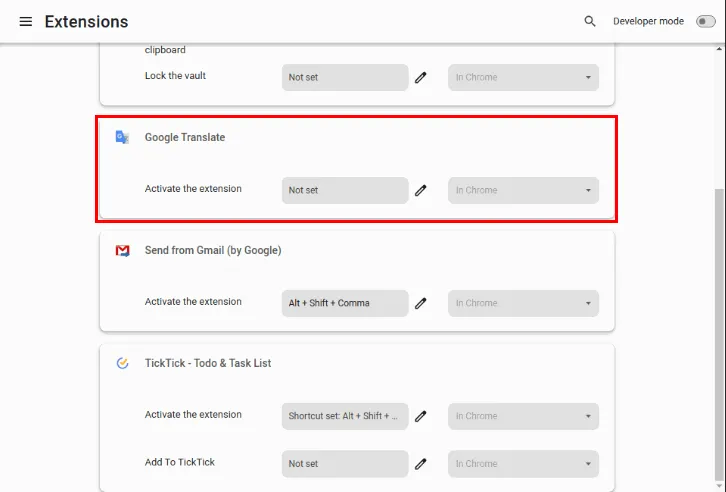
Aby utworzyć klawisz skrótu, kliknij ikonę ołówka obok pola z napisem „Nie ustawiono” w swojej funkcji, a następnie naciśnij klawisze, które chcesz przypisać. Ja ustawię przełącznik Tłumacza Google na Ctrl+ Shift+ R.

Sprawdź, czy nowy skrót klawiszowy działa prawidłowo, zamykając kartę skrótów klawiszowych i naciskając swój skrót klawiszowy.
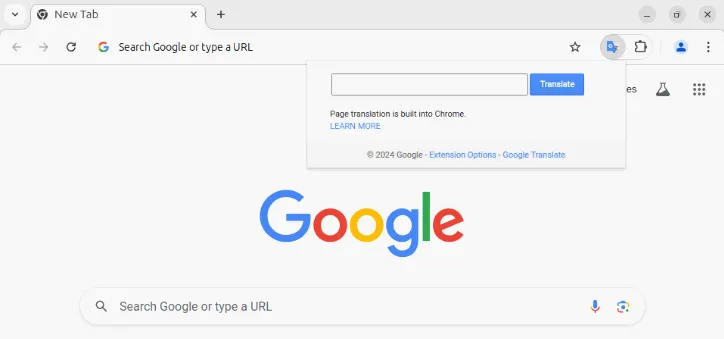
Tworzenie niestandardowych globalnych klawiszy skrótu dla przeglądarki Chrome
Ciekawą cechą Chrome jest to, że może ustawić skróty klawiszowe, które będą uruchamiane nawet poza oknem przeglądarki. Chociaż nie jest to dostępne dla wszystkich rozszerzeń, jest to bardzo wygodne, gdy jest dostępne dla Twojego konkretnego rozszerzenia. Na przykład możesz być w zupełnie innej aplikacji i nadal móc aktywować swoje rozszerzenie.
Aby ustawić globalny skrót klawiaturowy, przejdź na stronę Rozszerzenia, a następnie wybierz Skróty klawiaturowe na pasku bocznym po lewej stronie.
Kliknij ikonę ołówka, a następnie podaj skrót klawiszowy dla żądanej funkcji. Jeśli ta funkcja obsługuje globalne skróty klawiszowe, pole rozwijane In Chrome obok niej stanie się aktywne. W moim przypadku rozszerzenie Bitwarden Password Manager udostępnia globalną opcję dla swojej funkcji „blokady”.
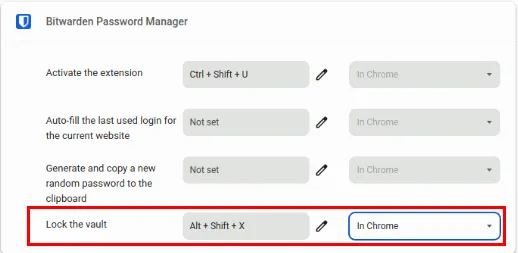
Kliknij pole rozwijane, a następnie zmień wartość swojej funkcji z „W Chrome” na „Globalna”.
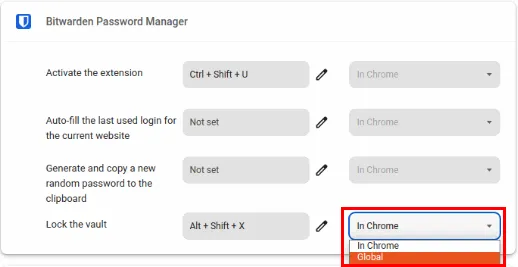
Zminimalizuj okno przeglądarki Chrome, a następnie sprawdź, czy wybrany skrót klawiaturowy działa, naciskając go na pulpicie.
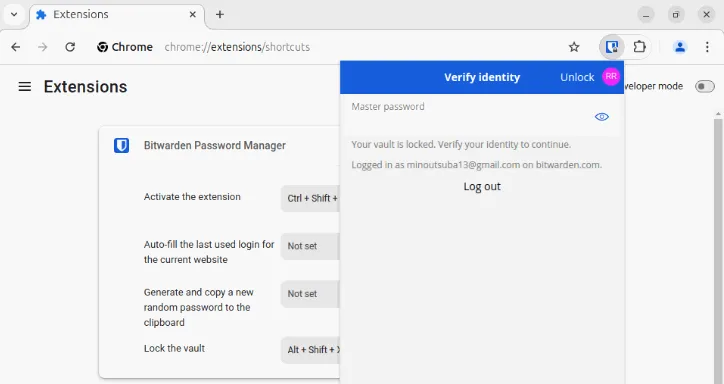
Rozważania dotyczące ustawiania skrótów klawiszowych rozszerzeń Chrome
Tworzenie pierwszego niestandardowego skrótu klawiszowego dla rozszerzeń Chrome może być zniechęcające, zwłaszcza jeśli nigdy wcześniej tego nie robiłeś. W tej sekcji przyjrzymy się kilku wskazówkom, które można zastosować w konfiguracji, dzięki czemu przypisywanie skrótów klawiszowych stanie się nieco łatwiejsze.
Unikaj nadpisywania domyślnych funkcji Chrome
Największym problemem w tworzeniu niestandardowych skrótów klawiszowych w Chrome jest to, że można zastąpić domyślne skróty przeglądarki. Co więcej, Chrome nie ostrzega o żadnych konfliktach, które może spowodować nowy skrót klawiszowy.

Jednym ze sposobów rozwiązania tego problemu jest sprawdzenie skrótów klawiaturowych dla Chrome i upewnienie się, że nowy skrót nie koliduje z żadnym istniejącym skrótem. Na przykład należy unikać przypisywania rozszerzeń do skrótu Ctrl+ T, ponieważ uniemożliwi to szybkie tworzenie nowych kart.
Utwórz łatwe do zapamiętania skróty klawiszowe
Jednym z najprostszych sposobów na utrzymanie schematu klawiszy skrótu jest posiadanie łatwych do zapamiętania mnemoników dla skrótów. Pozwala to na szybkie przywołanie dowolnej funkcji bez zmuszania się do zapamiętywania wielu kombinacji klawiszy.
Osobiście uważam, że ustawienie skrótu klawiszowego na jedną z liter w funkcji rozszerzenia bardzo pomaga podczas tworzenia mnemonika. Na przykład zwykle ustawiam Google Translate na Ctrl+ Shift+, Rponieważ unika to kolizji z domyślnymi skrótami klawiszowymi, a także przypomina mi literę „R” w „translate”.
Użyj klawiszy modyfikujących, aby nałożyć na siebie wiele funkcji
Inną sztuczką, którą możesz wykonać za pomocą niestandardowych klawiszy skrótu, jest przypisanie rozszerzeń do różnych klawiszy modyfikujących. Pozwala to na utworzenie odrębnej „warstwy” dla każdego z rozszerzeń, co ułatwia ich organizowanie i zapamiętywanie.
CtrlW mojej konfiguracji modyfikatory + przydzielam prostym rozszerzeniom, a modyfikatory + Shiftużywam w przypadku rozszerzeń, które mają więcej niż jeden klawisz skrótu. Na przykład mój przełącznik Google Translate znajduje się na + +, a mój klawisz skrótu blokady Bitwarden używa + + .AltShiftCtrlShiftRAltShiftX

Można również pominąć Shiftklawisz modyfikujący, co może dać Ci więcej opcji kombinacji klawiszy. Jednak wykonanie tego wymaga większej uwagi na domyślne skróty klawiszowe, ponieważ istnieje większe prawdopodobieństwo, że nadpiszesz klawisz skrótu.
Zgrupuj swoje niestandardowe klawisze skrótu
Kluczową zaletą korzystania ze skrótów klawiszowych jest możliwość szybkiego dostępu do dowolnej funkcji bez przechodzenia przez monity GUI programu. W związku z tym ważne jest również upewnienie się, że można je łatwo wywołać bez zakłócania bieżącego przepływu pracy.
Jedną z sztuczek, których używam przy przypisywaniu skrótów klawiszowych, jest uczynienie ich jak najbliższymi miejsca, w którym moja prawa ręka naturalnie spoczywa na klawiaturze. Pozwala mi to używać skrótów klawiszowych bez odsuwania ręki zbyt daleko od miejsca, w którym zwykle się znajduje. Na przykład zarówno mój przełącznik Tłumacza Google, jak i skróty klawiszowe Bitwarden używają Ri Xjako klawiszy końcowych, co sprawia, że są bardzo szybkie w użyciu.
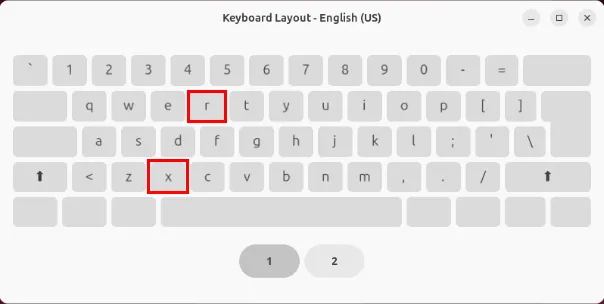
Co zrobić, jeśli nie mogę ustawić skrótów klawiszowych dla rozszerzenia przeglądarki Chrome?
Jeśli masz rozszerzenia, dla których chcesz ustawić skróty klawiszowe, a nie ma ich na liście, istnieje prawdopodobieństwo, że programista nie dodał jeszcze obsługi Chrome. Mimo to możliwe, że Twoje rozszerzenie ma własny system przypisań klawiszy.
Sprawdź w ustawieniach rozszerzenia, czy jest tam opcja skrótów klawiszowych. Na przykład rozszerzenie Vimium Chrome używa własnego systemu skrótów klawiszowych, w którym możesz zdefiniować niestandardowe skróty klawiszowe na stronie opcji.
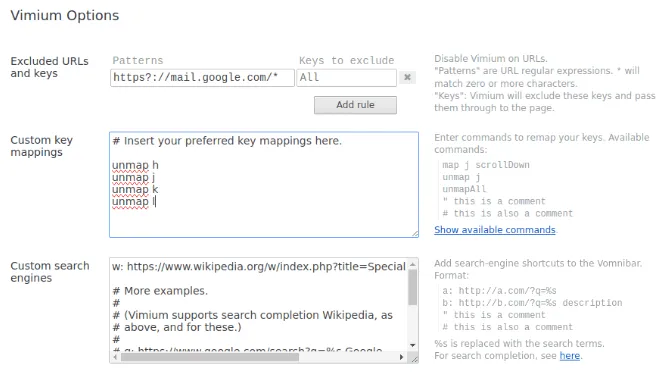
Na koniec, jeśli taka opcja nie istnieje, spróbuj skontaktować się z twórcą rozszerzenia i poinformuj go, że chciałbyś, aby w jego rozszerzeniu pojawiły się skróty klawiaturowe.
Nauczenie się, jak przypisywać niestandardowe klawisze skrótu do rozszerzeń Chrome, to tylko jedna z fajnych rzeczy, które możesz zrobić w tej wspaniałej przeglądarce internetowej. Odkryj, jak możesz zintegrować sztuczną inteligencję ze swoim doświadczeniem przeglądania dzięki niektórym z najlepszych rozszerzeń ChatGPT dla Chrome już dziś.
Źródło obrazu: Juan Gomez przez Unsplash i Wikimedia Commons . Wszystkie zmiany i zrzuty ekranu autorstwa Ramces Red.



Dodaj komentarz