Jak przypisać statyczny adres IP w systemie Windows 11/10
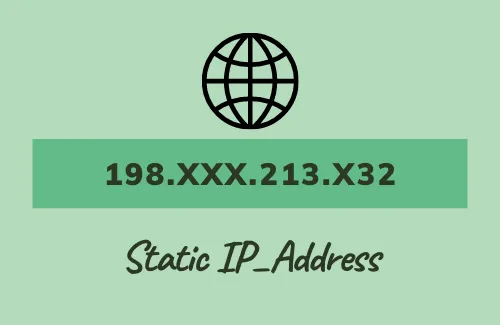
W tym przewodniku przyjrzymy się różnym sposobom, które mogą pomóc w przypisaniu statycznego adresu IP na komputerach z systemem Windows 11/10. Zanim zagłębimy się w sposób wykonania tego zadania, najpierw zrozummy, co oznacza „ statyczny i automatyczny adres IP ” i jak rozwiązać wszelkie związane z nimi problemy.
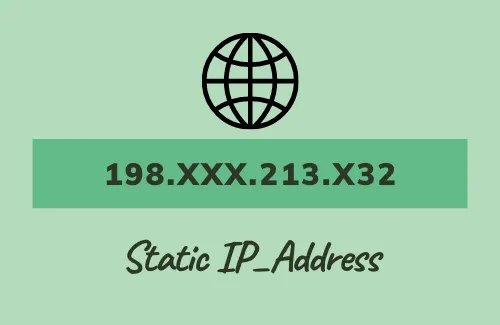
Jeśli nie skonfigurowałeś adresu IP, Twoje urządzenie musi zostać przypisane automatycznie przez router przy użyciu protokołu o nazwie „Protokół dynamicznej konfiguracji hosta (DHCP)”. Jest to bardzo przydatne, ponieważ nie trzeba ręcznie wprowadzać liczb w ustawieniach IPv4. Jedynym minusem jest to, że od czasu do czasu może się to zmieniać.
Czy powinienem przypisać statyczny adres IP?
W większości przypadków Twoje urządzenie nie wymaga statycznego ani niezmiennego adresu IP. Może się to jednak zmienić, jeśli spełnisz jeden z poniższych warunków –
- Aby rozpoznać urządzenie po adresie IP: Może się tak zdarzyć, jeśli Ty lub Twoi znajomi chcecie zlokalizować komputer przy użyciu jego adresu IP. Ustawienie stałego adresu IP pomaga nawet w rozwiązywaniu problemów związanych z siecią.
- Aby zezwolić aplikacjom na łączenie się z urządzeniem sieciowym: Jeśli masz określone aplikacje, które mogą łączyć się z urządzeniem sieciowym tylko przy użyciu jego adresu IP.
Może być kilka dodatkowych powodów, dla których chcesz ustawić statyczny adres IP. Cóż, niezależnie od przyczyny w Twoim przypadku przypisanie tego nie jest trudnym zadaniem.
Sposoby ustawienia statycznego adresu IP w systemie Windows 11/10
Jeśli chcesz przypisać statyczny adres IP do systemu operacyjnego Windows 11/10 lub starszego, skorzystaj ze wszystkich możliwych sposobów i zastosuj ten, który wydaje się odpowiedni dla Twojego urządzenia –
- Przypisz statyczny adres IP za pomocą ustawień (Win 11/10)
- Użyj PowerShell, aby przypisać statyczny adres IP (wszystkie wersje)
- Ustaw statyczny adres IP za pomocą CMD (Win 10 i starsze)
- Przez Panel sterowania (Win 8.1/8/7)
1. Przypisz statyczny adres IP w ustawieniach (Win 11/10)
Jest to najłatwiejsza ze wszystkich czterech metod omówionych w tym przewodniku. Wszystko, czego potrzebujesz, to odwiedzić stronę ustawień Ethernet/Wireless i ustawić tam statyczny adres IP. Oto jak skonfigurować to ustawienie –
- Naciśnij Win + I , aby otworzyć stronę Ustawienia.
- Wybierz Sieć i Internet i przejdź do prawej sekcji.
- Jeśli korzystasz z sieci przewodowej, wybierz opcję Ethernet , w przeciwnym razie WiFi .
- Wybierz urządzenie, którego używasz do nawiązania połączenia sieciowego.
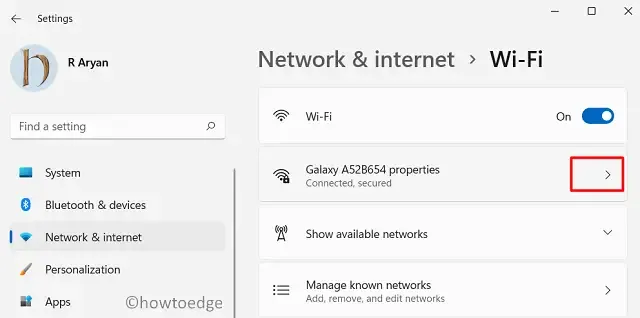
- Kliknij przycisk Edytuj dostępny obok opcji Przypisanie adresu IP.
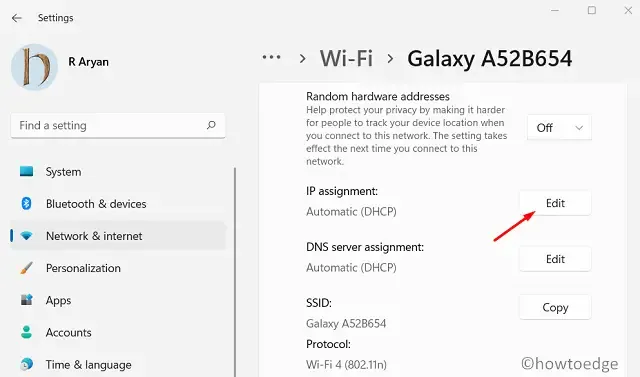
- Następnie pojawi się wyskakujące okienko. Skorzystaj z listy rozwijanej i wybierz opcję Ręcznie .
- Włącz przełącznik IPv4 i ustaw statyczny adres IP.
- Wypełnij pozostałe pola, takie jak długość prefiksu podsieci na „24” i brama na „10.1.2.1”.
- Jeśli masz preferowany adres DNS, użyj go w odpowiednich odstępach. W przeciwnym razie pozostaw to pole puste.
- Podobnie wprowadź alternatywny adres DNS, jeśli taki posiadasz.
- Na koniec naciśnij Zapisz i uruchom ponownie Eksplorator plików.
Otwórz domyślną przeglądarkę internetową i sprawdź, czy możesz przeglądać Internet.
2. Użyj PowerShell (wszystkie wersje)
Jeśli najbardziej lubisz robić rzeczy za pomocą PowerShell/CMD, oto jak przypisać statyczny adres IP za pomocą PowerShell –
- Kliknij prawym przyciskiem myszy ikonę Windows i wybierz Terminal Windows (administrator).
- Domyślnym ustawieniem interfejsu w terminalu jest Windows PowerShell. Jeśli nie, skorzystaj z menu rozwijanego i wybierz to samo. Możesz także nacisnąć „Ctrl+Shift+1”, aby uruchomić PowerShell w terminalu Windows.
- Skopiuj/wklej poniższy kod i naciśnij Enter, aby zobaczyć bieżącą konfigurację sieci.
Get-NetIPConfiguration
- Uruchomienie tego polecenia wyświetli bieżącą konfigurację na Twoim urządzeniu.
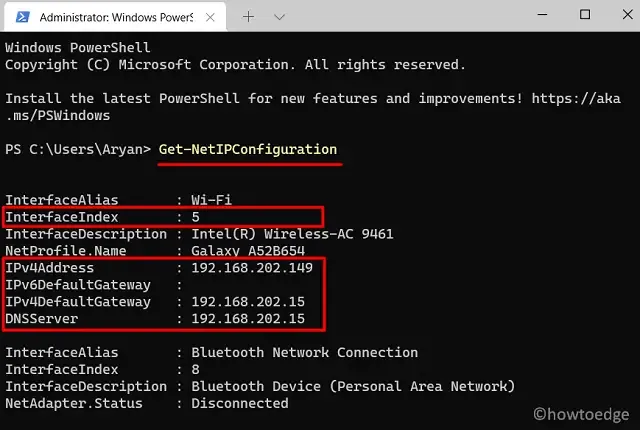
- Zanotuj następujące szczegóły z listy dostępnych informacji –
InterfaceIndex
IPv4Address
IPv4DefaultGateway
DNSServer
- Po zanotowaniu wartości powyższych elementów uruchom ten kod –
New-NetIPAddress -InterfaceIndex 5 -Adres IP 192.168.202.149 -PrefixLength 24 -DefaultGateway 192.168.202.15
- Jeśli chcesz przypisać do swojej sieci statyczny serwer DNS, uruchom ten kod –
Set-DnsClientServerAddress -InterfaceIndex 5 -ServerAddresses 192.168.202.15
- Aby dodać adres dodatkowego serwera DNS, uruchom powyższe polecenie, dołączając dodatkowy adres oddzielony przecinkiem.
Set-DnsClientServerAddress -InterfaceIndex 5 -ServerAddresses 192.168.202.15, 8.8.8.8
To wszystko, Twój adres IP i powiązane adresy serwerów stały się teraz statyczne. Otwórz przeglądarkę internetową i sprawdź, czy wszystko działa prawidłowo.
3. Ustaw statyczny adres IP za pomocą CMD (Win 10 i starsze)
Wiersz poleceń umożliwia także ustawienie statycznego adresu IP na komputerze. Jednak ta metoda może nie działać w najnowszych wersjach systemu Windows, w tym w systemie Windows Server 2012.
- Uruchom Wiersz Poleceń jako administrator.
- Kiedy się otworzy, wpisz poniższy kod i naciśnij Enter –
ipconfig /all
- Uruchomienie tego polecenia wyświetli bieżącą konfigurację na Twoim urządzeniu.
- Przejdź do karty sieciowej (bezprzewodowej/przewodowej) i zanotuj następujące szczegóły –
IPv4 Subnet mask Default Gateway DNS Servers
- Po zanotowaniu wartości powyższych elementów uruchom ten kod –
netsh interface ip set address name ="Interface Name"static IP_Address Subnet Mask Gateway
Na przykład – interfejs netsh ip set adres nazwa=”Wi-Fi” statyczny 192.168.202.149 255.255.255.0 192.168.202.15
W powyższym przykładzie „Wi-Fi” to nazwa interfejsu, pozostałe to adres IP , maska podsieci i adres bramy domyślnej .
- Jeśli chcesz przypisać do swojego urządzenia statyczny adres serwera DNS, wykonaj poniższe polecenie –
interfejs netsh ip set nazwa dns = „Twoja nazwa DNS” statyczny Twój_adres_serwera_DNS
Teraz, gdy masz już przypisany statyczny adres IP i serwer DNS do swojego urządzenia, otwórz domyślną przeglądarkę internetową i sprawdź, czy wszystko działa poprawnie.
4. Przez Panel sterowania (Win 8.1/8/7)
Chociaż metoda PowerShell będzie działać na wszystkich starszych wersjach systemu Windows, jeśli nie czujesz się komfortowo z uruchamianiem kodów, możesz użyć metody Panelu sterowania –
- Przede wszystkim otwórz Panel sterowania.
- Wybierz opcję Sieć i Internet > Centrum sieci i udostępniania.
- W lewym panelu nawigacji kliknij Zmień ustawienia adaptera .
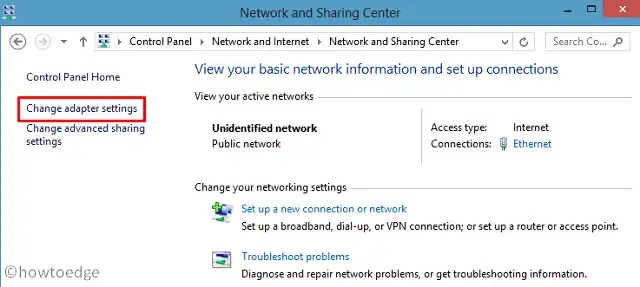
- Kliknij prawym przyciskiem myszy bieżący adapter (bezprzewodowy/Ethernet) i wybierz opcję – Właściwości .
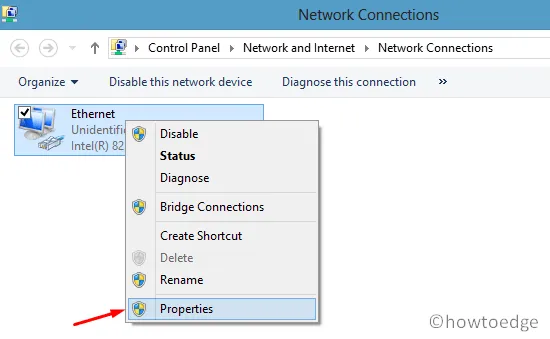
- W kolejnym wyskakującym oknie kliknij dwukrotnie opcję – Protokół internetowy w wersji 4 ( TCP/IPv4 ).
- Włącz przycisk opcji „Użyj następującego adresu IP” i podaj wszystkie niezbędne szczegóły, takie jak – Twój adres IP, maska podsieci i brama domyślna.
- Następnie zaznacz pole wyboru „Użyj następujących adresów serwerów DNS” i wpisz preferowany serwer DNS oraz alternatywny serwer DNS. Komputer spróbuje połączyć się z alternatywnym serwerem w przypadku, gdy preferowany serwer DNS nie będzie dostępny.
- Na koniec naciśnij OK i rób to także w wcześniej otwartych oknach.
- Po zamknięciu wszystkich okien uruchom ponownie komputer .
Zaloguj się ponownie na swój komputer i sprawdź, czy możesz efektywnie surfować w domyślnej przeglądarce internetowej.
Mam nadzieję, że teraz wiesz, jak przypisać statyczny adres IP do swojego urządzenia.



Dodaj komentarz