Jak archiwizować, usuwać lub ukrywać ukończone zadania w programie Outlook
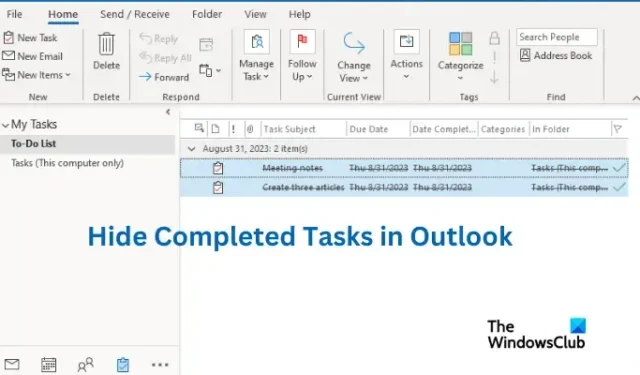
Domyślnie ukończone zadania w Outlooku nie są ukryte i znajdziesz je ułożone w folderach Zadania. Niektóre z tych zadań nie są już przydatne i mogą nawet nie być już potrzebne. Aby zwolnić miejsce, musisz je usunąć i zezwolić tylko na zadania, które są dla Ciebie ważne. W tym artykule pokażemy, jak ukryć ukończone zadania w Outlooku .
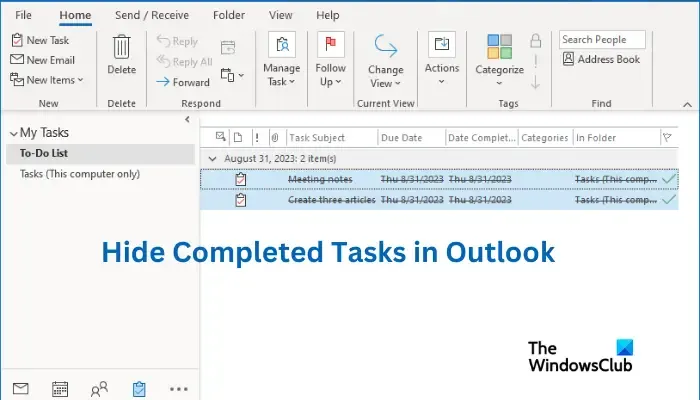
Zwykle Outlook przegląda wypełnioną listę zadań do wykonania, ale zadania tam się zawieszają. Dla niektórych użytkowników może to oznaczać mieszanie spraw i chęć skoncentrowania się wyłącznie na niewykonanych zadaniach. W tym poście znajdziesz najlepsze triki umożliwiające automatyczne ukrywanie zadań natychmiast po oznaczeniu ich jako ukończonych.
Co dzieje się z zadaniem, gdy oznaczysz je jako ukończone w Outlooku?
Gdy w programie Outlook oznaczysz zadanie jako ukończone, zostanie ono ukryte we wszystkich folderach zawierających aktywne zadania, na przykład na liście zadań do wykonania . Jeśli chcesz przeglądać i wykonywać ukończone zadania, zlokalizuj je w folderze Ukończone. Tutaj możesz zdecydować o ukryciu, usunięciu lub zarchiwizowaniu zadań według własnego uznania.
Jak ukryć ukończone zadania w Outlooku
Jeśli chcesz automatycznie ukrywać ukończone zadania w programie Microsoft Outlook po uruchomieniu aplikacji, wykonaj następujące czynności:
- Po uruchomieniu aplikacji przejdź do karty Widok , a następnie wybierz Pasek zadań do wykonania . W nowym menu, które się pojawi, kliknij Zadania .
- Po prawej stronie zobaczysz nową listę zadań. Prawidłowy
- W oknie Ustawienia widoku zaawansowanego znajdź i kliknij Filtr , a następnie wybierz OK .
- Wybierz opcję Zaawansowane i kliknij Zakończono , która jest opcją w obszarze Zdefiniuj więcej kryteriów. Kliknij strzałkę skierowaną w dół w sekcji Pole
- Następnie zobaczysz trzy opcje; w polu pod polem wpisz Complete , w obszarze warunków ustaw wartość równą , a w obszarze Wartość ustaw wartość nie .
- Kliknij Dodaj do listy , a następnie naciśnij OK .
- Na koniec wróć do listy Zadania i sprawdź, czy zakończone zadania są ukryte.
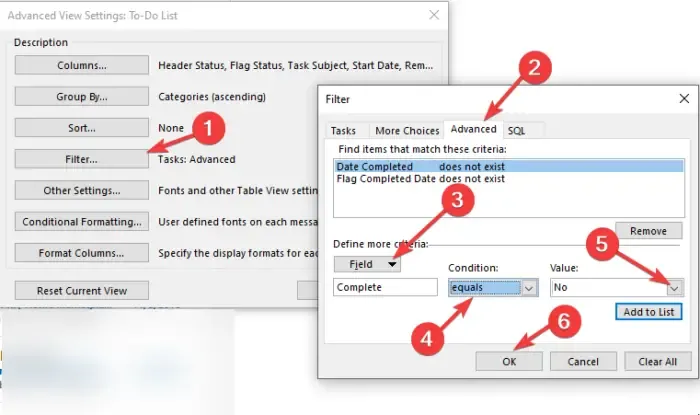
Jak usunąć ukończone zadania w Outlooku 365?
Zamiast ukrywać ukończone zadania, możesz usunąć wszystko, czego już nie chcesz. To dobry sposób na uporządkowanie swoich poglądów i zachowanie porządku. Aby usunąć ukończone zadania w programie Outlook, wykonaj następujące kroki:
- Uruchom aplikację Outlook i kliknij ikonę Zadania w lewym dolnym rogu okna.
- Wybierz opcję Zadania i wybierz opcję Ukończone .
- Kliknij prawym przyciskiem myszy dowolne ukończone zadanie i naciśnij OK , aby usunąć zadanie.
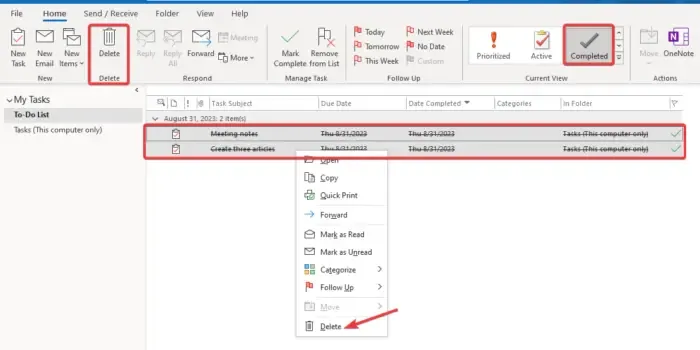
Jak archiwizować ukończone zadania w Outlooku?
Jeśli chcesz archiwizować wykonane zadania w programie Microsoft Outlook, wykonaj poniższe czynności:
- Otwórz Outlooka i przejdź do karty Widok.
- Wybierz przycisk Pasek zadań do wykonania , a następnie kliknij opcję Zadania .
- Poszukaj folderu Completed i kliknij go prawym przyciskiem myszy.
- Wybierz Właściwości , a zobaczysz Właściwości skrzynki odbiorczej. Wybierz zakładkę Autoarchiwizacja i zaznacz pole obok Archiwizuj elementy w tym folderze przy użyciu ustawień domyślnych.
- Na koniec ustaw czas, przez który chcesz wyczyścić starsze elementy.
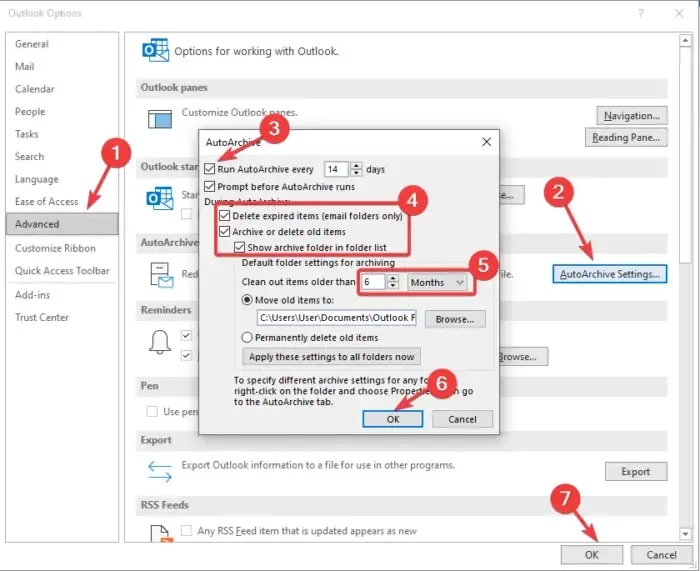
Mamy nadzieję, że znajdziesz w tym poście coś wartościowego.
Czy zadania programu Outlook są widoczne dla innych?
Zadania mogą być widoczne dla innych, jeśli udostępnisz foldery i pozwolisz im je zobaczyć. Możesz jednak ukryć zadania, zaznaczając je jako prywatne podczas udostępniania folderów. Dzięki temu będą niewidoczne dla innych. Udostępnianie folderów w programie Outlook działa tylko w przypadku próśb o udostępnienie zaproszeń lub próśb o udostępnienie wiadomości e-mail.



Dodaj komentarz