Jak zarchiwizować Google Classroom (lub go przywrócić)


Skończyłeś nauczać klasę w Google Classroom i już jej nie potrzebujesz? Ten przewodnik pokazuje, jak zarchiwizować Google Classroom, aby usunąć ją z widoku i zachować jej zawartość.
Jak archiwizować zajęcia Google
Jeśli uczysz klasę, możesz ją zarchiwizować. Możesz również zarchiwizować klasę jako współnauczyciel, ale nie możesz jej usunąć. Tylko główny nauczyciel może ją usunąć.
Komputer
Aby rozpocząć archiwizację zajęć na swoim komputerze, wejdź na stronę Google Classroom i upewnij się, że jesteś zalogowany na koncie nauczyciela głównego (lub współnauczyciela).
Znajdź klasę, o którą chodzi, na ekranie głównym i naciśnij trzy kropki na karcie klasy. Wybierz Archiwizuj .
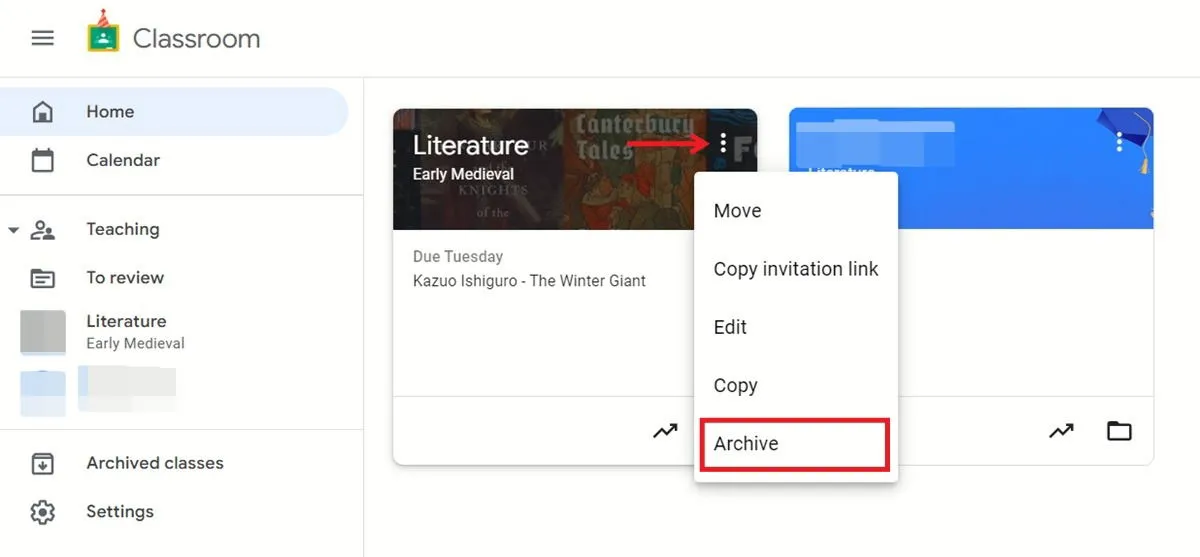
Kliknij Archiwizuj ponownie w wyskakującym okienku. Klasa zniknie z widoku.

Przenośny
Na urządzeniu mobilnym ( Android , iPhone, iPad ) otwórz aplikację Google Classroom, aby zobaczyć swoje zajęcia.
Znajdź tę, której jesteś głównym nauczycielem, i kliknij trzy kropki widoczne w prawym górnym rogu odpowiedniej karty.
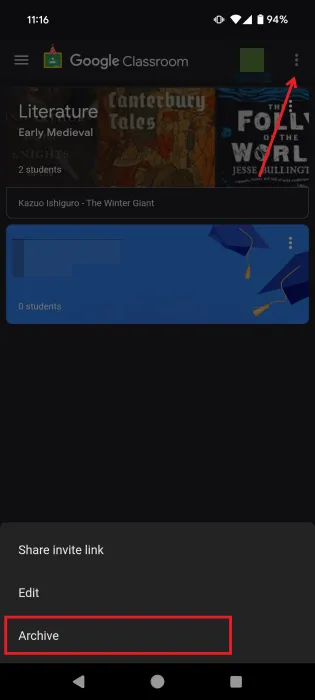
Wybierz Archiwum , a następnie ponownie stuknij Archiwum w wyskakującym okienku. Klasa nie będzie już widoczna na stronie głównej.
Jak przywrócić zarchiwizowaną klasę Google
Jeśli chcesz przywrócić zarchiwizowane zajęcia Google Classroom, możesz to zrobić jako nauczyciel główny lub współnauczyciel.
Komputer
Przejdź do strony Google Classroom i kliknij opcję Archiwalne zajęcia w menu po prawej stronie.
Znajdź odpowiednią klasę, kliknij trzy kropki na odpowiedniej karcie i wybierz Przywróć .

Naciśnij przycisk Przywróć ponownie w wyskakującym okienku. Możesz ponownie wyświetlić klasę na ekranie głównym w Google Classroom.
Przenośny
Otwórz aplikację Google Classroom na swoim telefonie i kliknij menu hamburgerowe w lewym górnym rogu.
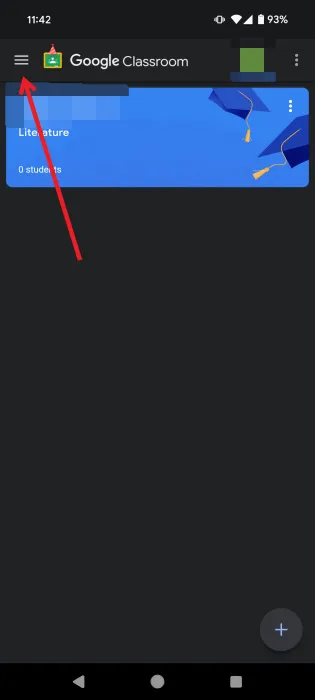
Wybierz zajęcia archiwalne .
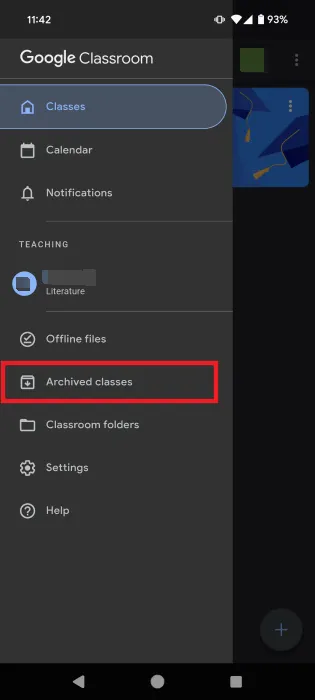
Stuknij trzy kropki na karcie klasy, a następnie wybierz opcję Przywróć na dole. Stuknij opcję Przywróć ponownie w wyskakującym okienku.
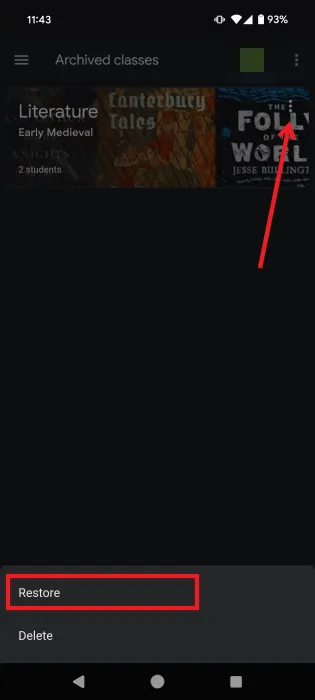
Często zadawane pytania
Co dzieje się z zarchiwizowaną klasą Google Classroom?
Gdy archiwizujesz klasę, zostanie ona zarchiwizowana dla wszystkich uczniów i nauczycieli, którzy zostali dodani do tej klasy.
Po zarchiwizowaniu klasa zostanie umieszczona w oddzielnym obszarze w celu zachowania jej zawartości. Obejmuje to przesłane materiały, prace uczniów i posty. Klasa nie będzie już wyświetlana jako aktywna na głównym ekranie głównym.
Nauczyciele i uczniowie nadal mogą uzyskiwać dostęp do materiałów klasowych za pośrednictwem Dysku Google. Obejmuje to załączniki do zadań lub innych prac uczniów.
Chociaż nauczyciele i uczniowie nadal mogą zobaczyć zarchiwizowaną klasę za pośrednictwem Google Classroom, będzie ona musiała zostać przywrócona, zanim będzie można zacząć jej używać jak wcześniej.
Czy mogę archiwizować zajęcia jako student?
Jako student nie masz możliwości archiwizacji klasy. Pamiętaj, że nie będziesz mógł się wypisać z zarchiwizowanej klasy. Jeśli musisz to zrobić, musisz skontaktować się z nauczycielem lub administratorem szkoły i poprosić ich o tymczasowe przywrócenie klasy, abyś mógł się wypisać.
Jaka jest różnica między archiwizacją zajęć a ich usunięciem?
Usunięcie klasy oznacza, że nie będziesz już mieć do niej dostępu. Wszystkie posty i komentarze dotyczące klasy zostaną usunięte, chociaż uczniowie nadal będą mogli uzyskać dostęp do plików klasy w folderze klasy na Dysku. Usunięcie jest trwałe, ponieważ nie ma możliwości cofnięcia usunięcia klasy. Dlatego zalecamy korzystanie z tej opcji tylko wtedy, gdy masz absolutną pewność, że nigdy więcej nie skorzystasz z tej klasy.
Natomiast osiągnięcie klasy oznacza, że nadal możesz ją przeglądać. Jest ona przechowywana w oddzielnym folderze w Twojej Google Classroom i zawsze możesz przywrócić jej pełną funkcjonalność, jeśli zajdzie taka potrzeba.
Źródło obrazu: Freepik . Wszystkie zrzuty ekranu autorstwa Alexandra Arici.



Dodaj komentarz