Jak zezwolić aplikacjom na przechodzenie przez zaporę sieciową w systemie Windows 11
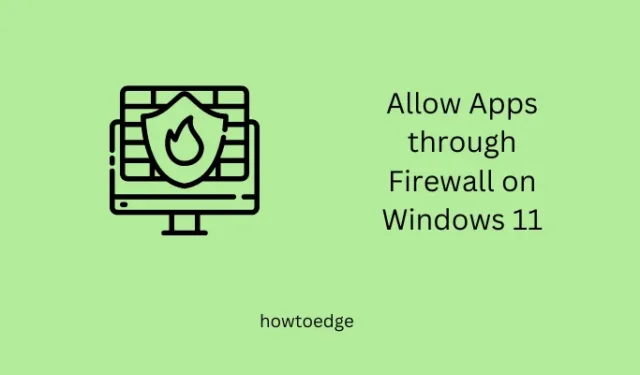
Domyślnie Zapora systemu Windows blokuje działanie wszystkich aplikacji innych firm w systemie Windows 11. Jeśli niedawno zainstalowałeś taką aplikację i zastanawiasz się, dlaczego się nie otwiera, musisz zezwolić na nią w obszarze Dozwolone aplikacje. W tym artykule wyjaśniono, jak zezwolić na korzystanie z Zapory systemu Windows niektórym aplikacjom, które w przeciwnym razie nie otwierałyby się.
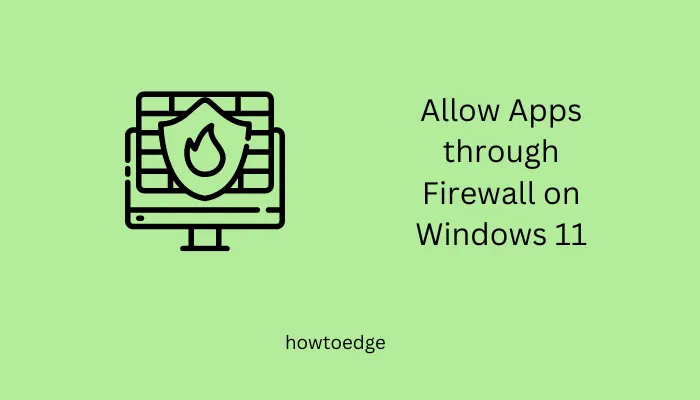
Włącz lub wyłącz zaporę sieciową w systemie Windows 11/10
Dlaczego zapora sieciowa blokuje po instalacji wszystkie aplikacje innych firm?
Firma Microsoft znacznie ulepszyła aplikację Sklep, obejmując zarówno podstawowe, jak i zaawansowane programy, które w przeciwnym razie nie pojawiałyby się tutaj. Obecnie możesz wyszukać dowolny program i istnieje możliwość, że właśnie tę konkretną aplikację znajdziesz w bazie Sklepu.
Mimo to istnieją aplikacje, których nie znajdziesz w Microsoft Store. Z tego powodu użytkownicy wyszukują pliki wykonywalne aplikacji w Internecie i pobierają je z witryn stron trzecich. Witryny innych firm często modyfikują pliki instalacyjne, aby uwzględnić niektóre wyszukiwarki i inne aplikacje.
Aby chronić system przed uruchamianiem niezaufanych aplikacji, Microsoft umożliwia zaporze sieciowej blokowanie wszystkich nowych aplikacji w systemie Windows 11/10. Jeżeli jesteś pewien, że zainstalowałeś oryginalny plik, możesz wymusić jego odblokowanie przez Zaporę sieciową i pozwolić na uruchomienie tego konkretnego programu w systemie Windows 11.
Jak zresetować ustawienia zapory systemu Windows do domyślnych w systemie Windows 10
Zezwalaj aplikacjom na dostęp przez Zaporę systemu Windows w systemie Windows 11
Jeśli nie możesz uruchomić określonej aplikacji w systemie Windows 11 z powodu ograniczeń nałożonych przez Zaporę systemu Windows, wykonaj następujące kroki:
- Naciśnij Windows + S i w polu wyszukiwania wpisz Zabezpieczenia systemu Windows.
- Kliknij górny wynik, a zostaniesz przekierowany do Windows Security.
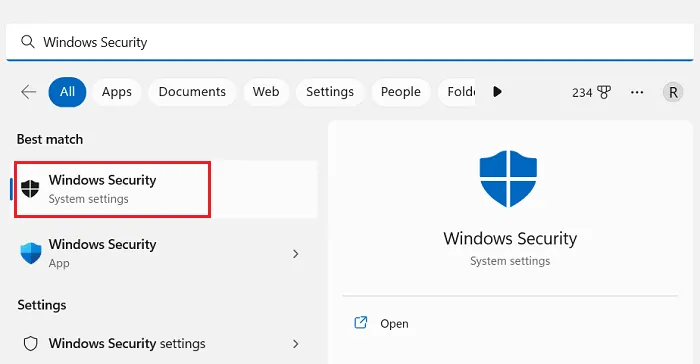
- Wybierz Zapora sieciowa & ochrona sieci z lewego paska bocznego i przejdź do prawego panelu.
- Przewiń w dół i kliknij link – Zezwalaj na aplikację Zapora systemu Windows.
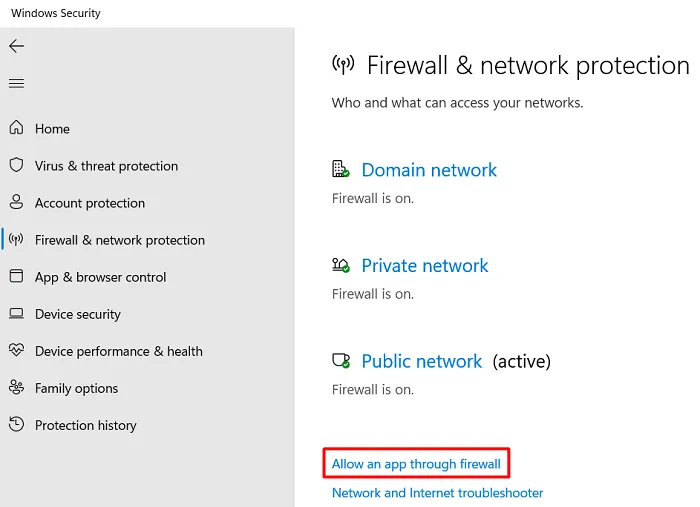
- System przekieruje Cię teraz do okna Dozwolone aplikacje.
- Kliknij przycisk Zmień ustawienia w sekcji „Zezwala aplikacjom na komunikację przez zaporę systemu Windows Defender”.

- Przewiń w dół i znajdź aplikację, która nie jest zaznaczona ani w obszarze Prywatna, ani Publiczna. Cóż, zaznacz pola wyboru pod opcjami „Prywatne” i „Publiczne” i naciśnij przycisk OK.
- Jeśli nie widzisz tutaj swojej aplikacji, kliknij przycisk – Zezwalaj na inną aplikację.
- Kliknij Przeglądaj i przejdź do folderu zawierającego ikonę tej konkretnej aplikacji. Prawdopodobnie musisz znaleźć aplikację, której nie ma na liście, odwiedzając C:\Windows\System32.
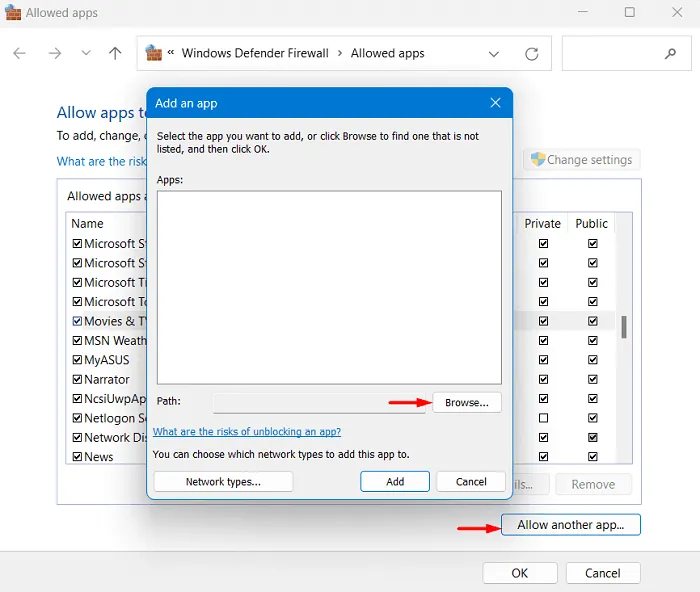
- Po wybraniu i dodaniu aplikacji w tym miejscu pamiętaj o zaznaczeniu obu jej pól w obszarze Prywatna i Publiczna.
- Kliknij przycisk OK, aby zapisać bieżące zmiany na swoim komputerze.
Uruchom ponownie komputer, a po ponownym uruchomieniu sprawdź, czy możesz bez problemu otworzyć tę konkretną aplikację w systemie Windows 11.
Jak utworzyć nowe konto użytkownika w systemie Windows 10 za pomocą programu PowerShell
Jak blokować niektóre aplikacje przez Zaporę systemu Windows
Jeśli chcesz zablokować działanie niektórych aplikacji na swoim komputerze, możesz ustawić Zaporę sieciową tak, aby uniemożliwiła ich automatyczne uruchamianie. W tym celu należy ponownie odwiedzić powyższą ścieżkę, tj. –
Windows Security > Firewall & network protection > Allow an app through firewall
Przewiń w dół do aplikacji, której nie chcesz już uruchamiać na swoim komputerze, i odznacz oba pola w obszarze Prywatna i Publiczna. Kliknij OK, aby potwierdzić ostatnie zmiany i ponownie uruchomić komputer z systemem Windows.
Po następnym logowaniu przekonasz się, że zablokowana aplikacja nie działa samodzielnie w systemie Windows 11. Chociaż w tym przewodniku skupiliśmy się na programie Windows Defender, możesz zastosować podobne podejście, aby włączyć lub wyłączyć tę aplikację za pomocą aplikacji zabezpieczającej innej firmy.



Dodaj komentarz