Jak dostosować częstotliwość odświeżania monitora w systemie Windows 11
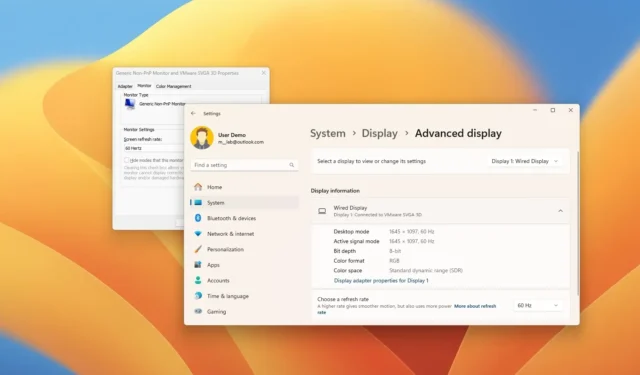
- Aby zmienić częstotliwość odświeżania wyświetlacza w systemie Windows 11, otwórz Ustawienia > System > Wyświetlacz , kliknij „Zaawansowany wyświetlacz”, zmień częstotliwość odświeżania (60 Hz, 120 Hz, 144 Hz, 240 Hz itp.) lub użyj opcji „Dynamiczny” , aby włączyć DRR.
- Można także skorzystać ze starszych właściwości karty graficznej lub Panelu sterowania dostarczonych przez producentów kart graficznych.
Chociaż system Windows 11 może automatycznie ustawić optymalną częstotliwość odświeżania monitora, nadal może być konieczna ręczna zmiana tego ustawienia. Na przykład, jeśli masz monitor do gier, który obsługuje ustawienia wysokiej częstotliwości odświeżania, takie jak 120 Hz, 144 Hz, 240 Hz i wyższe. Lub, jeśli ekran migocze, może to oznaczać, że wyświetlacz używa niższej częstotliwości odświeżania i konieczne może być zwiększenie częstotliwości, aby poprawić jakość oglądania.
W skrócie „częstotliwość odświeżania” opisuje, jak często wyświetlacz renderuje obraz na sekundę, mierzoną w hertach (Hz). Na przykład, jeśli monitor ma częstotliwość odświeżania 60 Hz, może odświeżać obraz na ekranie 60 razy na sekundę. Najpopularniejsza częstotliwość odświeżania to 60 Hz, ale wyższa częstotliwość sprawia, że ruchy na ekranie są płynniejsze.
System Windows 11 oferuje także funkcję dynamicznej częstotliwości odświeżania (DRR) , która umożliwia laptopom i komputerom stacjonarnym automatyczne obniżanie lub zwiększanie częstotliwości odświeżania w oparciu o zawartość na ekranie w celu zrównoważenia wydajności i zużycia energii. Funkcja dynamicznej częstotliwości odświeżania jest dostępna na wyświetlaczach obsługujących zmienną częstotliwość odświeżania (VRR) i częstotliwość odświeżania co najmniej 120 Hz. Ponadto do obsługi tej funkcji wymagany jest sterownik graficzny (WDDM 3.0).
W tym przewodniku nauczę Cię prostych kroków zmiany częstotliwości odświeżania w systemie Windows 11.
- Zmień częstotliwość odświeżania monitora w systemie Windows 11 w Ustawieniach
- Zmień częstotliwość odświeżania monitora w systemie Windows 11 z Panelu sterowania
- Zmień częstotliwość odświeżania monitora w systemie Windows 11 z panelu graficznego
Zmień częstotliwość odświeżania monitora w systemie Windows 11 w Ustawieniach
Aby zmienić częstotliwość odświeżania monitora w systemie Windows 11, wykonaj następujące kroki:
-
Otwórz Ustawienia w systemie Windows 11.
-
Kliknij System .
-
Kliknij kartę Wyświetlanie .
-
Kliknij Zaawansowane ustawienia wyświetlania w sekcji „Powiązane ustawienia”.

-
Jeśli masz konfigurację z wieloma monitorami, wybierz wyświetlacz do skonfigurowania za pomocą opcji „Wybierz, aby wyświetlić lub zmienić jego ustawienia”.
-
Zmień częstotliwość odświeżania, korzystając z ustawienia „Wybierz częstotliwość odświeżania” w sekcji „Informacje o wyświetlaniu”.
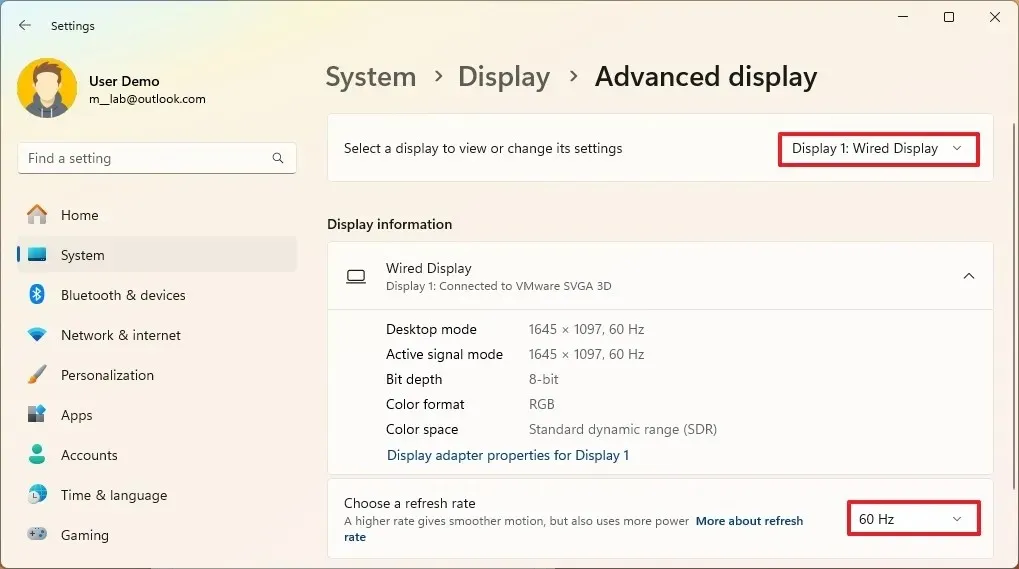
-
(Opcjonalnie) Wybierz opcję Dynamiczny , aby włączyć dynamiczną częstotliwość odświeżania (DRR) w systemie Windows 11 (jeśli jest dostępna).
Szybka uwaga: począwszy od wersji 24H2, musisz włączyć przełącznik „Dynamiczna częstotliwość odświeżania”, aby włączyć funkcję DRR.
Po wykonaniu tych kroków wyświetlacz powinien rozpocząć wyświetlanie obrazów z nową częstotliwością odświeżania.
Należy pamiętać, że dostępne częstotliwości odświeżania będą zależeć od ustawień obsługiwanych przez monitor. Jeśli opcja jest wyszarzona lub możesz zmienić ustawienia, prawdopodobnie w komputerze występuje problem ze sterownikiem grafiki lub ekranu. Zwykle ponowna instalacja lub aktualizacja odpowiednich sterowników rozwiązuje problem. Jeśli nie widzisz opcji włączenia „Dynamicznej częstotliwości odświeżania”, monitor może nie obsługiwać tej funkcji.
Zmień częstotliwość odświeżania monitora w systemie Windows 11 z Panelu sterowania
Aby zmienić częstotliwość odświeżania w starszych właściwościach karty graficznej, wykonaj następujące kroki:
-
Otwórz ustawienia .
-
Kliknij System .
-
Kliknij kartę Wyświetlanie .
-
Kliknij Zaawansowane ustawienia wyświetlania w sekcji „Powiązane ustawienia”.
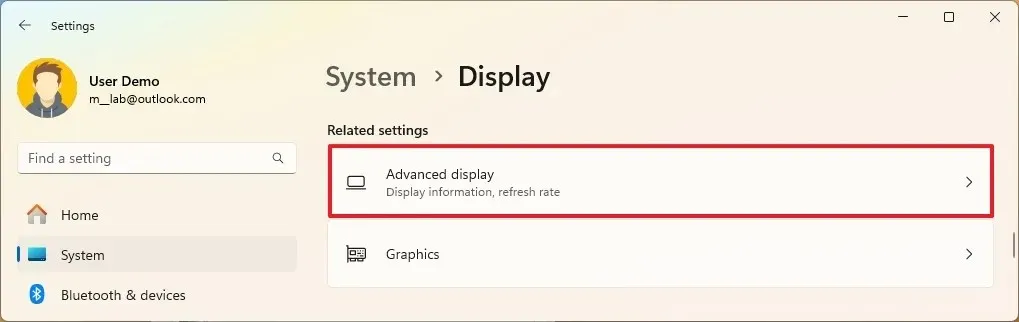
-
Jeśli masz konfigurację z wieloma monitorami, wybierz wyświetlacz do skonfigurowania za pomocą opcji „Wybierz, aby wyświetlić lub zmienić jego ustawienia”.
-
Kliknij opcję „Wyświetl właściwości adaptera” .
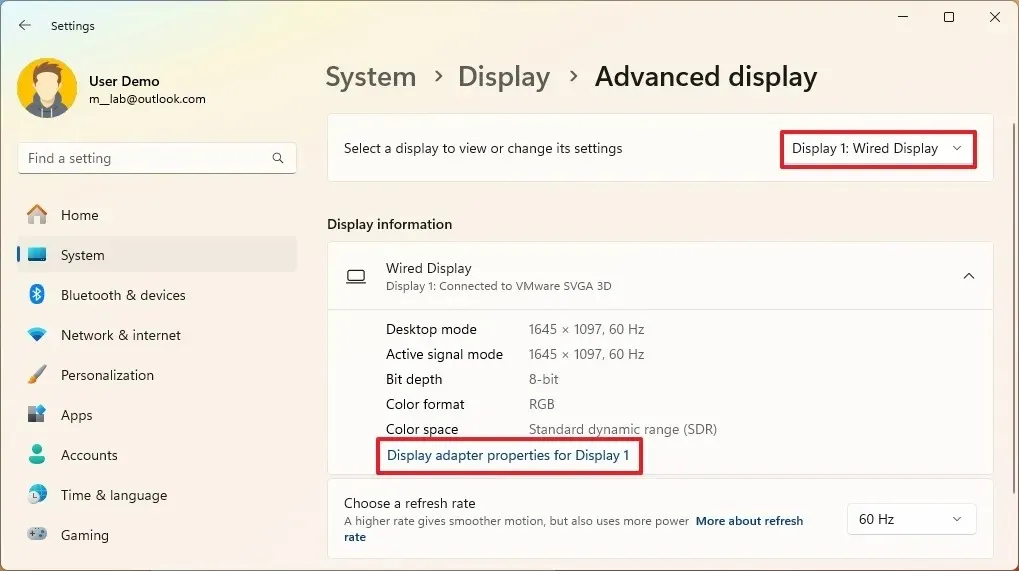
-
Kliknij kartę Monitor .
-
Zmień częstotliwość odświeżania ekranu.
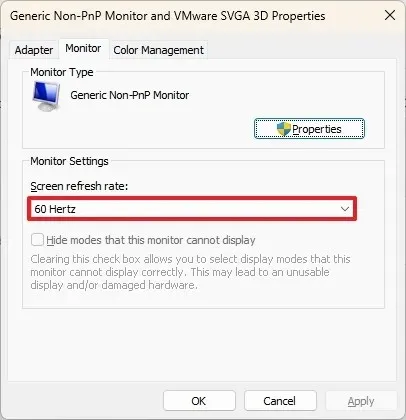
-
Kliknij przycisk Zastosuj .
-
Kliknij przycisk OK .
Po wykonaniu tych kroków ekran zacznie działać z określonym ustawieniem częstotliwości odświeżania.
Zmień częstotliwość odświeżania monitora w systemie Windows 11 z panelu graficznego
Chociaż nie powinno to być konieczne, jeśli posiadasz kartę graficzną firmy Intel, możesz także skorzystać z aplikacji „Intel Graphics Control Panel”, aby ustawić inną częstotliwość odświeżania ekranu. Możesz użyć oprogramowania „Nvidia Control Panel” , a jeśli używasz grafiki AMD Radon, możesz użyć oprogramowania „AMD Catalyst Control Center” ze strony „Właściwości pulpitu”.
Aby dostosować częstotliwość odświeżania ekranu z Panelu sterowania Nvidia, wykonaj następujące kroki:
-
Otwórz Start .
-
Wyszukaj Panel sterowania Nvidia i kliknij górny wynik, aby otworzyć aplikację.
-
Kliknij Zmień rozdzielczość w sekcji „Wyświetlacz”.
-
Wybierz monitor, aby zmienić jego ustawienia.
-
Zmień użytkownika częstotliwości odświeżania w sekcji „Wybierz rozdzielczość”.
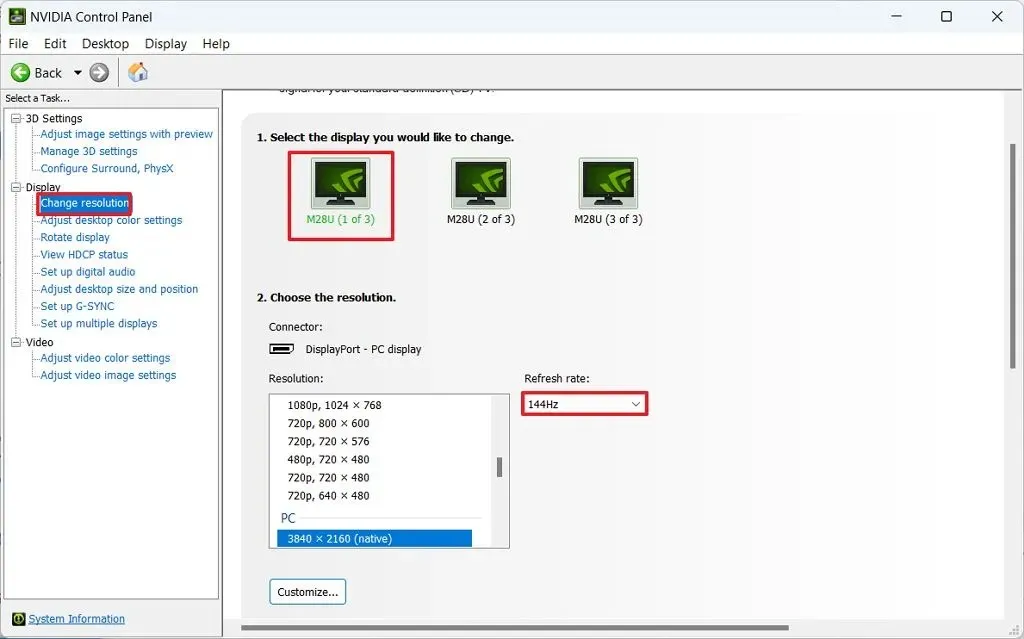
Po wykonaniu tych kroków nowe ustawienia częstotliwości odświeżania zostaną zastosowane do monitora.
Aktualizacja z 17 maja 2024 r.: Ten przewodnik został zaktualizowany, aby zapewnić dokładność i odzwierciedlić zmiany w procesie.



Dodaj komentarz