Jak dostosować wagę obrazu na ideogramie i co to jest?

Co wiedzieć
- Waga obrazu na Ideogramie pozwala kontrolować wpływ obrazu nadrzędnego podczas jego modyfikacji w celu wygenerowania nowych obrazów na platformie.
- Dostęp do narzędzia Waga obrazu można uzyskać, otwierając plik ideogram.ai > przycisk ja > wybierając obraz > Remiks .
- Możesz dostosować wagę obrazu za pomocą przycisków plus (+) i minus (-) w polu Waga obrazu i ustawić ją na dowolną wartość z zakresu od 1 słupka do 5 słupków.
- Aby dowiedzieć się więcej, zapoznaj się z przewodnikiem ze zrzutami ekranu poniżej.
Co to jest „waga obrazu” w ideogramie?
Ideogram oferuje opcję Remiksu, gdy chcesz zmodyfikować jedną z generacji obrazów, nadając jej inny wygląd. Podobnie jak w przypadku trybu Remiks w trakcie podróży , możesz użyć tej opcji, aby urozmaicić wygenerowane obrazy za pomocą innego monitu lub dodać lub usunąć gotowe ustawienia stylu, które będą pasować do tworzonego obrazu.
Najnowsza aktualizacja Ideogramu zapewnia teraz użytkownikom nowe ustawienie w trybie Remiks – Waga obrazu. Ta opcja pozwala kontrolować wpływ obrazu nadrzędnego (obrazu, który modyfikujesz) na obraz podrzędny (ten, który zostanie później wygenerowany). Podczas modyfikowania obrazów możesz ustawić wagę obrazu w zakresie od 1 do 5 słupków, w zależności od tego, jak bardzo nowe obrazy mają wyglądać w porównaniu z obrazem oryginalnym.
Jak dostosować wagę obrazu w Ideogramie
Za pomocą narzędzia Remiks możesz dostosować wagę obrazów, które chcesz zmodyfikować. Obejmuje to znalezienie istniejących obrazów, które już utworzyłeś w Ideogramie, użycie opcji Remiks na żądanym obrazie, a następnie skonfigurowanie dla niego wagi obrazu.
Krok 1: Znajdź istniejącą generację do modyfikacji
Jeśli nie utworzyłeś jeszcze obrazów w Ideogramie, musisz je najpierw wygenerować, aby móc je modyfikować za pomocą narzędzia Waga obrazu. Możesz sprawdzić post udostępniony w linku poniżej, aby dowiedzieć się, jak tworzyć obrazy w Ideogram AI.
▶︎ Jak korzystać z Ideogramu AI
Jeśli wygenerowałeś już kilka obrazów na swoim Ideogramie, wystarczy, że znajdziesz je w swoim profilu Ideogram. Aby znaleźć obrazy do modyfikacji, otwórz ideogram.ai w przeglądarce internetowej na swoim komputerze i kliknij przycisk ja w prawym górnym rogu strony głównej.
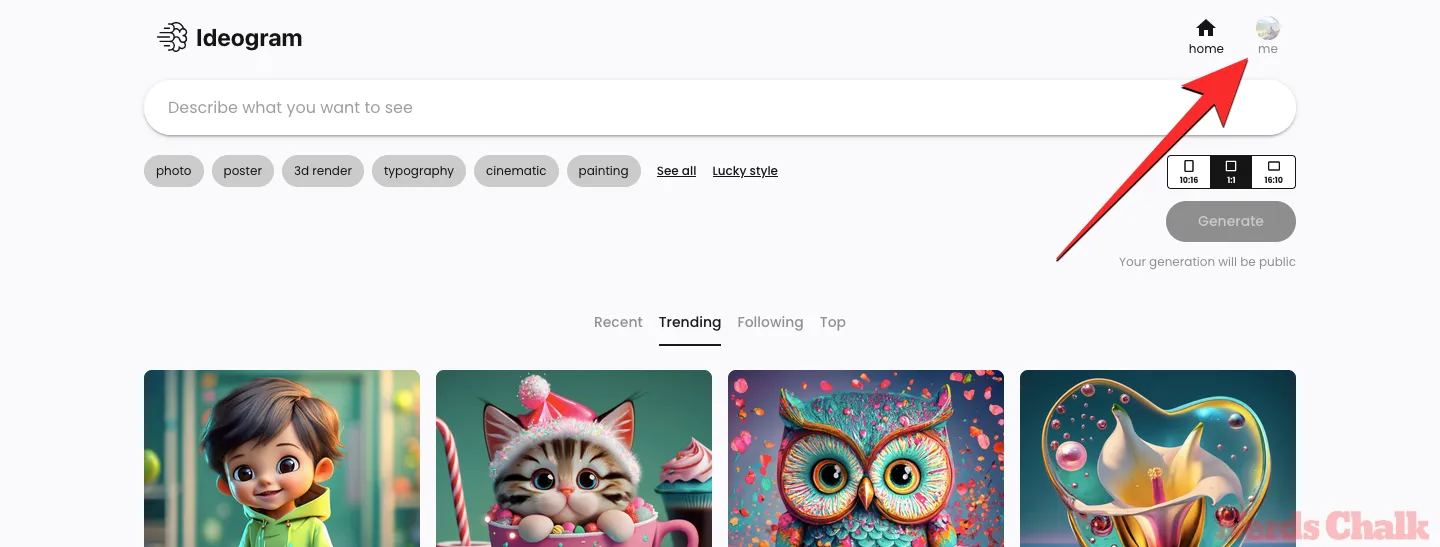
Kiedy otworzy się strona Profil, powinieneś zobaczyć wszystkie swoje poprzednie dzieła na platformie w zakładkach „Wygenerowane” lub „Przypięte”.
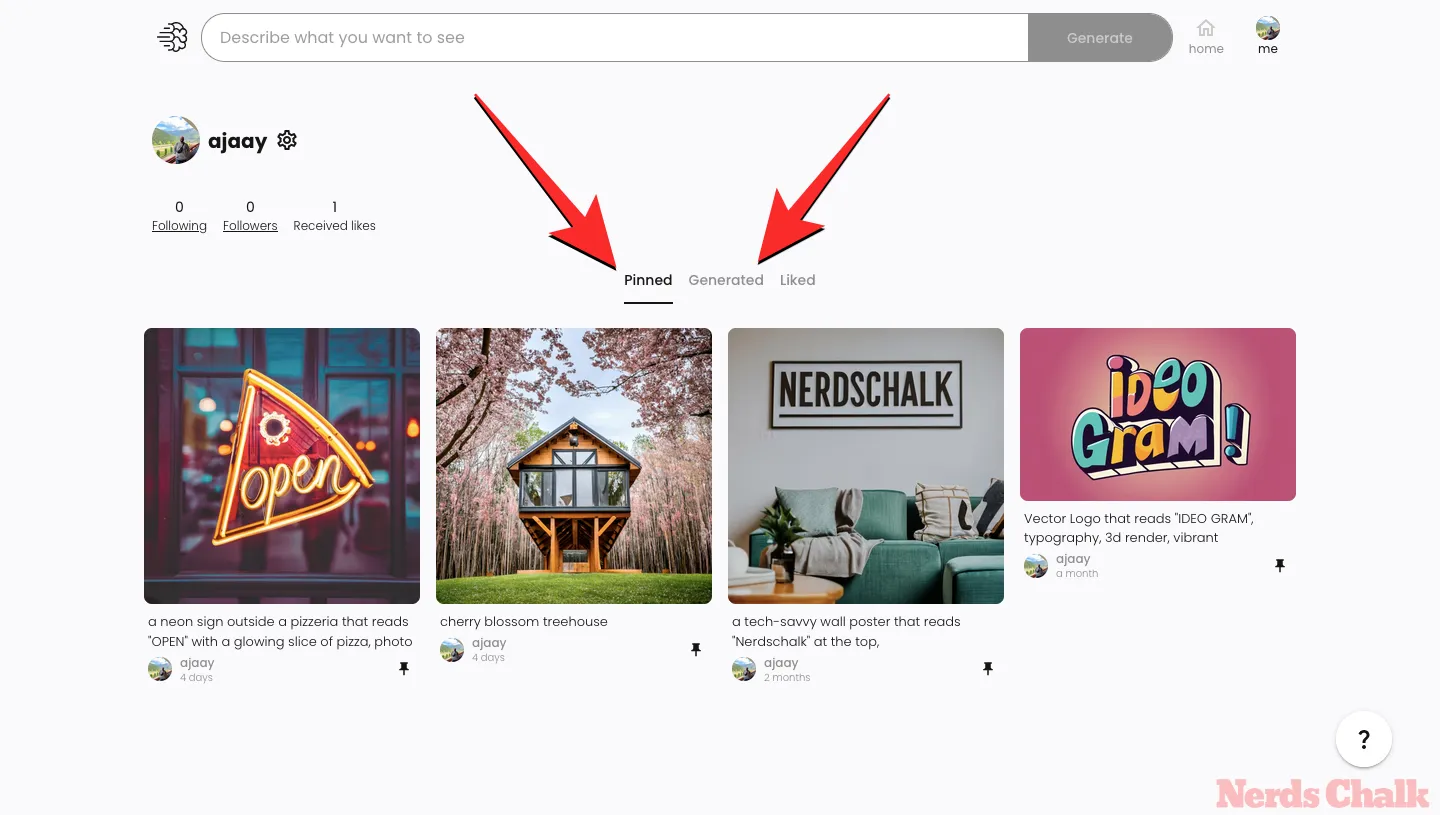
W tym miejscu kliknij obraz lub dzieło, które chcesz wyświetlić w widoku rozwiniętym.
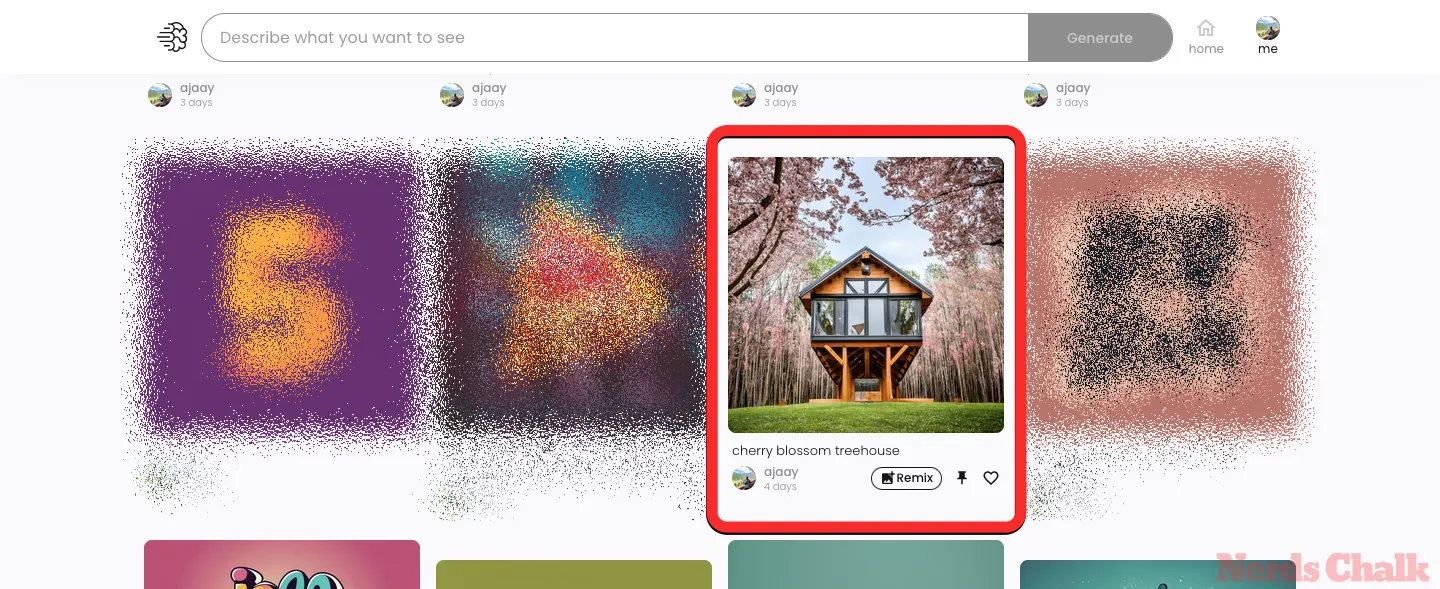
Ponieważ Twój profil pokazuje tylko jedno z czterech pokoleń utworzonych za pomocą jednego monitu w Ideogramie, rozszerzony widok pomoże Ci znaleźć inne obrazy, których miniatury nie były widoczne w zakładkach „Wygenerowane” lub „Przypięte”.
Krok 2: Aktywuj Remiks na wybranym obrazie
Po otwarciu obrazu w widoku rozwiniętym możesz wyświetlić wszystkie jego cztery warianty, korzystając z miniatur znajdujących się tuż pod nim.
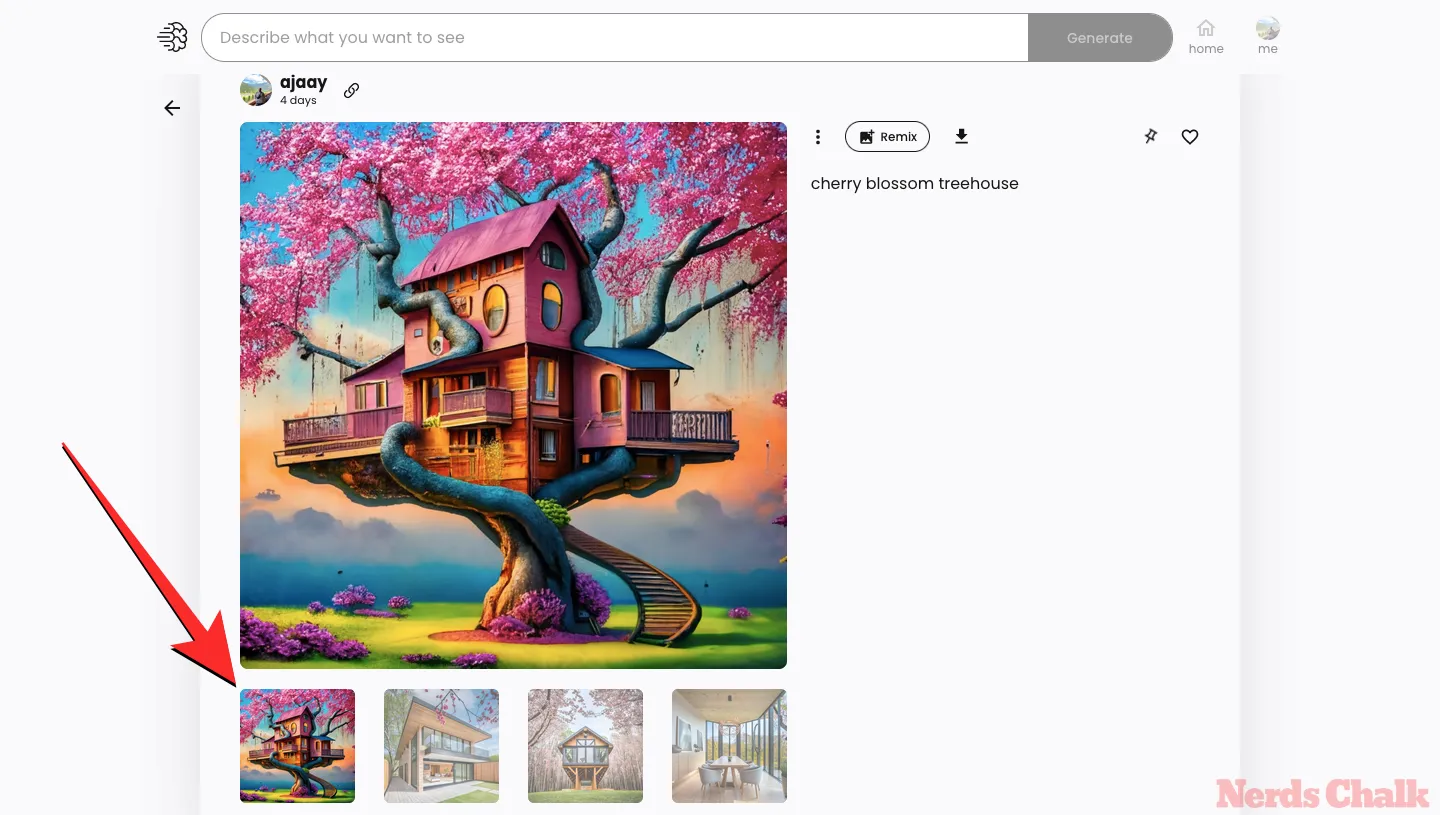
Wybierz ten, którego chcesz użyć jako podstawy dla nowego obrazu, a następnie kliknij przycisk Remiksuj w prawym okienku.
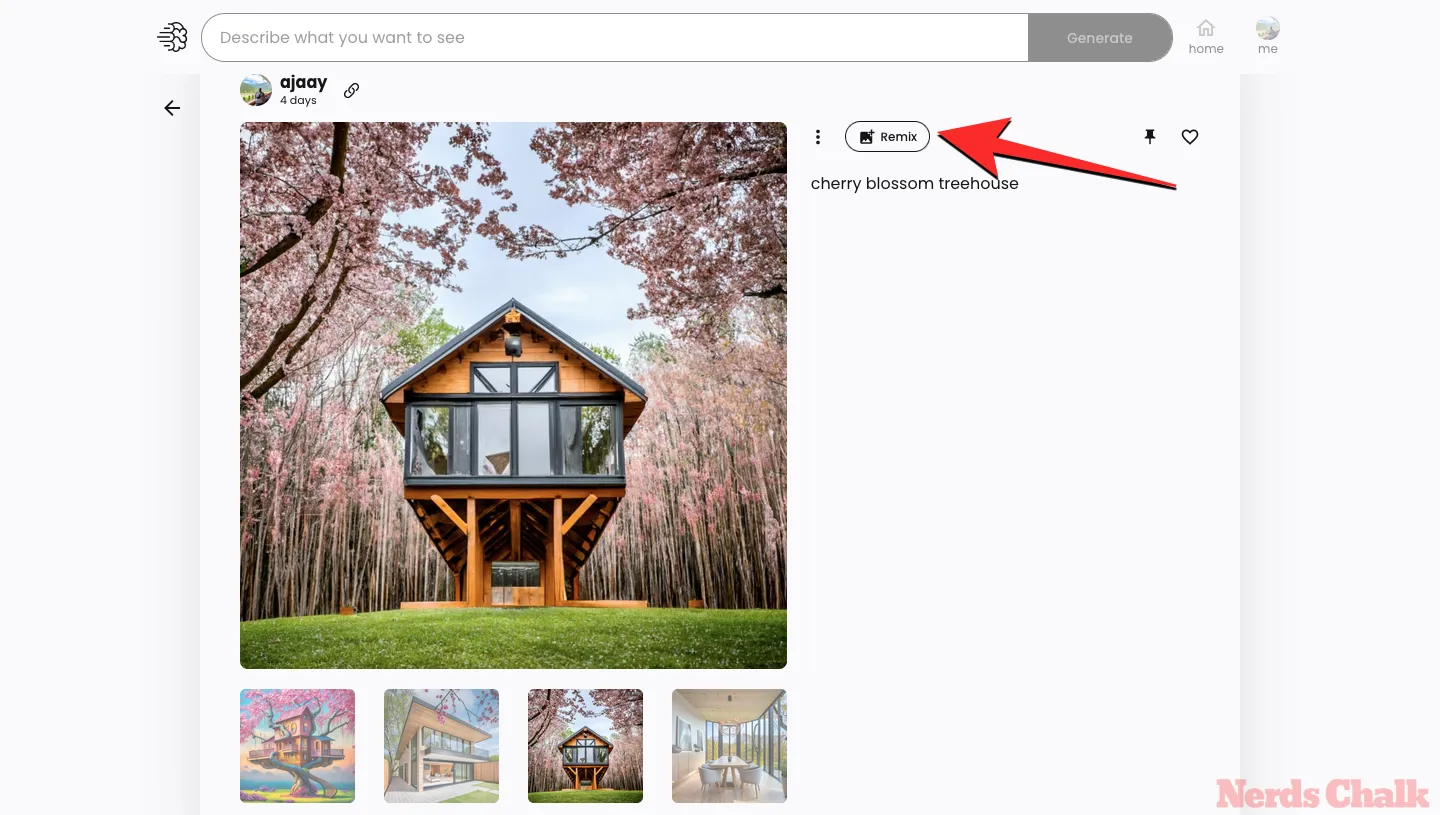
Krok 3: Dostosuj wagę obrazu
Obraz otworzy się w widoku Remiks. Tutaj możesz zachować lub zmodyfikować domyślny wygenerowany ideogram zachęty.
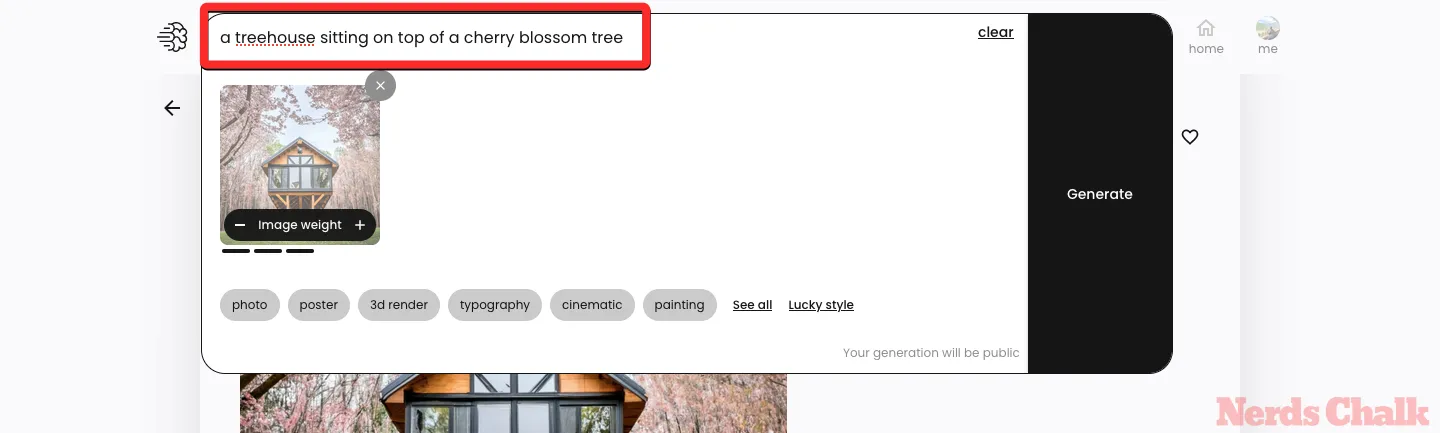
Gdy już to zrobisz, możesz teraz zmieniać wagę obrazu, aby kontrolować wpływ oryginalnego obrazu na zmodyfikowane obrazy, które za chwilę wygenerujesz. Domyślna wartość grubości obrazu jest ustawiona na 3 słupki, ale można ją dostosować w zakresie od 1 do 5 słupków.
Aby dostosować wagę obrazu do wyższej lub niższej wartości, kliknij przyciski plus (+) i minus (-) w polu Waga obrazu wewnątrz miniatury oryginalnego obrazu.
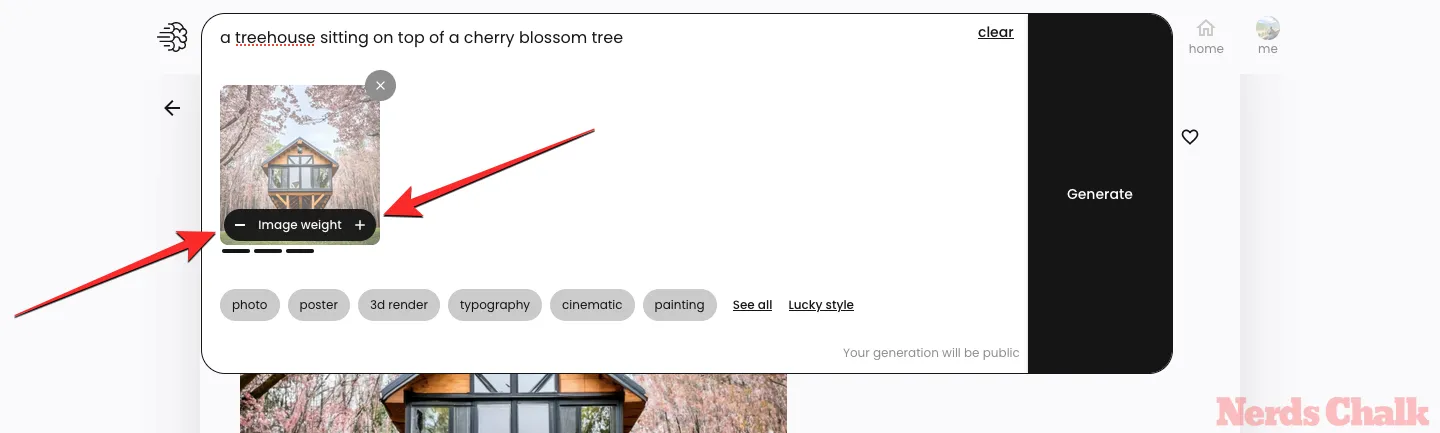
Możesz ustawić wagę obrazu na 1 słupek jako najniższą wartość, co znacznie zmieni zmodyfikowane obrazy, starając się zachować klimat podobny do obrazu macierzystego. Gdy ustawisz wagę obrazu na najwyższą wartość, tj. 5 kresek, Ideogram zmieni szczegóły wybranego obrazu jedynie w ramach retuszowania.
Po zakończeniu ustawiania żądanej wagi obrazu możesz kliknąć opcję Generuj .
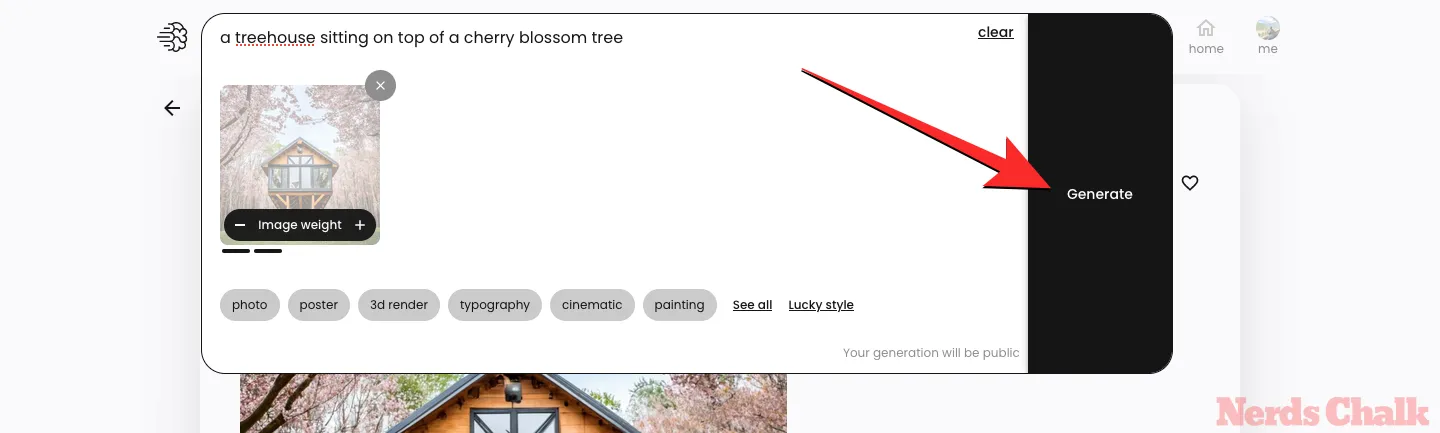
Ideogram rozpocznie teraz generowanie nowego zestawu obrazów w oparciu o zmodyfikowane dane wejściowe. Po wygenerowaniu obrazów możesz kliknąć jedną z miniatur, aby wyświetlić je w widoku rozwiniętym.
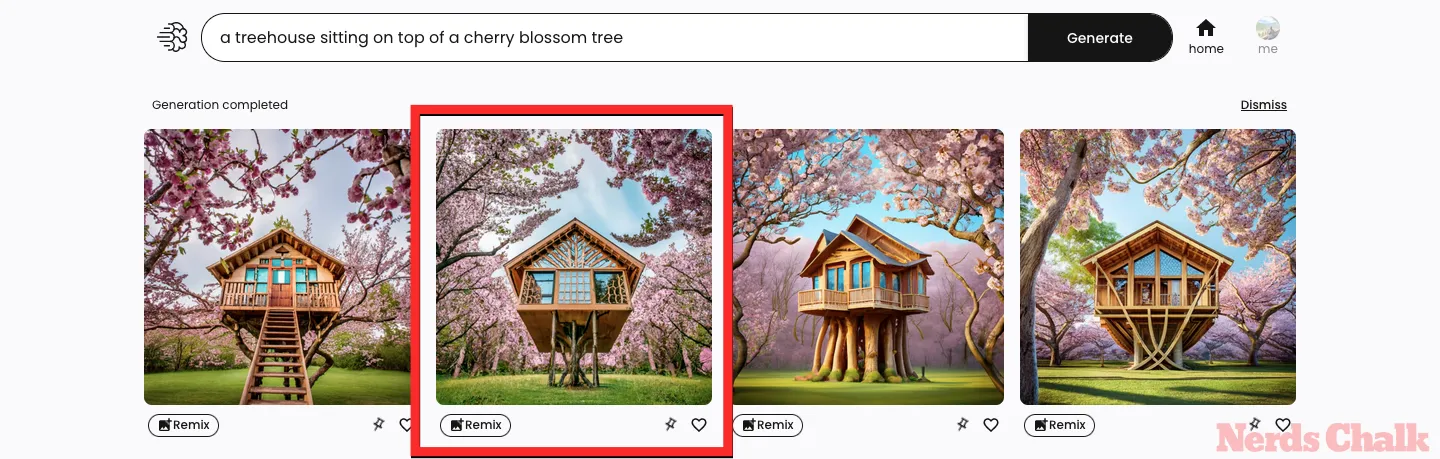
Ten obraz będzie miał elementy, cechy lub style podobne lub różne od obrazu macierzystego, w zależności od wagi obrazu ustawionej podczas tworzenia. Zawsze możesz wrócić do obrazu nadrzędnego, aby go zmodyfikować, używając innego monitu i wagi obrazu, lub użyć Remiksu, aby zmienić to samo na jednym ze zmodyfikowanych obrazów.
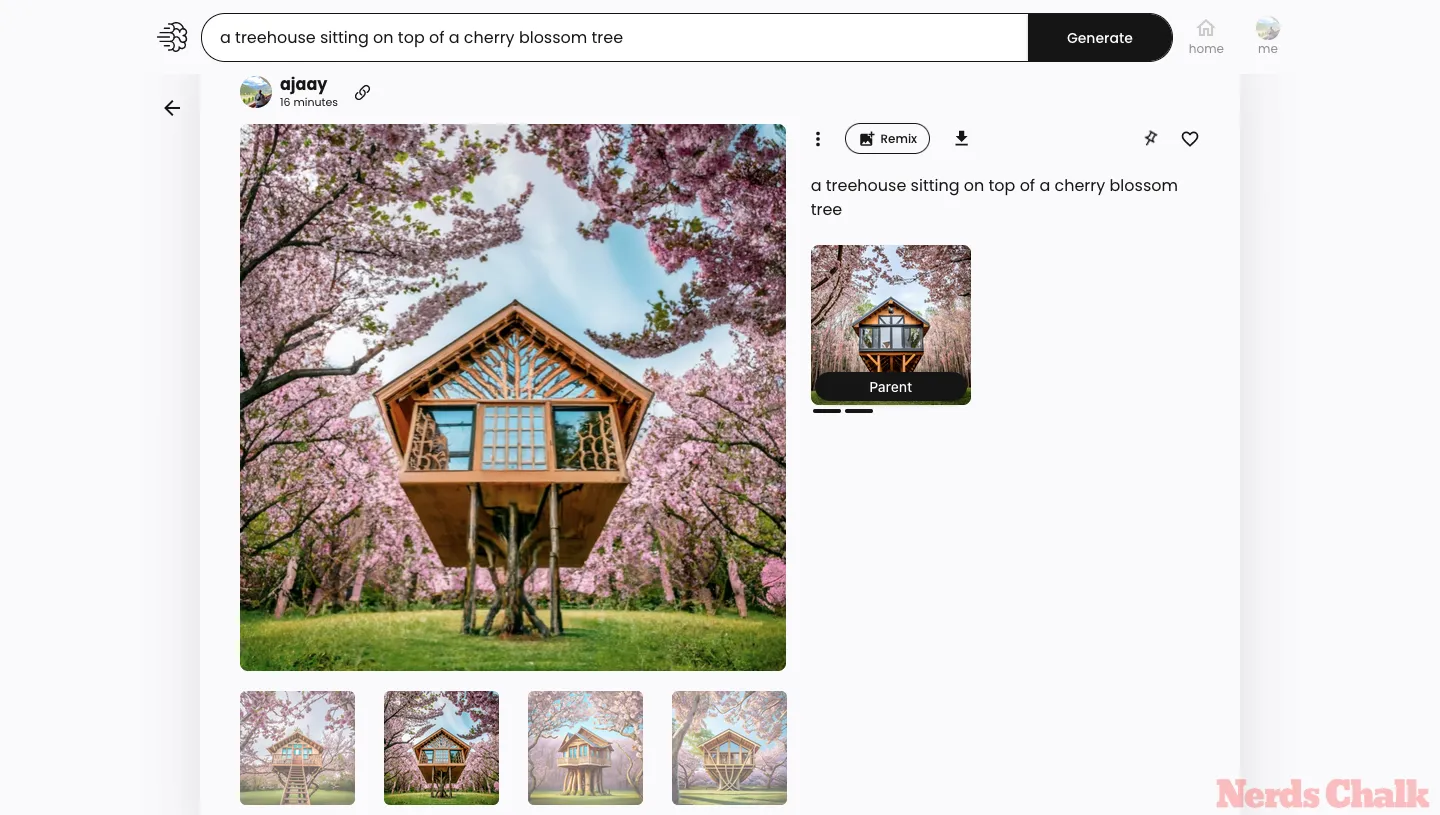
Czy możesz używać wag obrazu w obecnych generacjach?
Narzędzie Waga obrazu pojawia się w Ideogramie, gdy próbujesz zmodyfikować jeden z wygenerowanych obrazów za pomocą narzędzia Remiks. Możesz modyfikować obrazy, które wygenerowałeś w przeszłości lub które zamierzasz utworzyć w Ideogramie. Oznacza to, że będziesz mógł dostosować wagę obrazu na obrazach generowanych bezpośrednio ze strony głównej Ideogramu.
Co się stanie, jeśli ustawisz różne wagi obrazu?
Aby zrozumieć, co się stanie, gdy ustawisz wagę obrazu w Ideogramie, musisz najpierw zrozumieć, jakie wartości możesz ustawić jako wagę obrazu podczas modyfikowania obrazów. Na początek wagę obrazu można ustawić na wartość z zakresu od 1 do 5 słupków.
Jeśli używasz opcji Remiksuj na obrazie nadrzędnym, domyślna wartość ustawiona dla grubości obrazu to 3 słupki. Kiedy jako wagę obrazu ustawisz 3, Ideogram zmieni niektóre elementy obrazu nadrzędnego, zachowując ten sam styl.
Kiedy ustawisz 1 jako wagę obrazu, instruujesz Ideogram, aby zmienił większość szczegółów z obrazu nadrzędnego. Styl kolejnej generacji również może się zmienić, ale ogólny klimat może pozostać taki sam. Możesz zatem użyć niższych wartości wag obrazu, gdy obraz, który sobie wyobraziłeś, nie jest w żadnym stopniu zbliżony do obrazu wygenerowanego przez Ideogram na podstawie podpowiedzi wejściowej.
Gdy waga obrazu jest ustawiona na 5, Ideogram upewni się, że większość szczegółów z obrazu nadrzędnego pozostaje nienaruszona. Zobaczysz tylko drobne zmiany w części obrazu w oparciu o wysłany zmodyfikowany monit. Możesz użyć wyższych wartości wagi obrazu, gdy obraz nadrzędny jest nieco zbliżony do tego, co sobie wyobrażałeś, tworząc w wierszu poleceń. Możesz ustawić wartość na 4 lub 5 słupków, gdy generowanie obrazu jest w końcowej fazie realizacji.
Aby pomóc Ci zrozumieć, jak waga obrazu wpływa na kolejne generacje, spójrz na poniższą tabelę.
| Oryginalny monit | Zmodyfikowany monit | Oryginalny obraz (nadrzędny). | Waga obrazu = 1 bar | Waga obrazu = 2 słupki | Waga obrazu = 3 słupki | Waga obrazu = 4 słupki | Waga obrazu = 5 słupków |
| domek na drzewie z kwiatami wiśni | domek na drzewie położony na szczycie kwitnącej wiśni |  |
 |
 |
 |
 |
 |
To wszystko, co musisz wiedzieć o dostosowywaniu wagi obrazu w Ideogramie.



Dodaj komentarz